3ds max материал металла
Обновлено: 18.05.2024
Металлы в mental rayДавно уже не писал никаких статей, но решил возобновить это дело. Первая статься после большого перерыва будет о том, как сделать материалы металла в mental ray. Но прежде чем делать какой-либо материал, необходимо разобраться с отдельными его параметрами, а потом уже осознанно "творить". Разбор будет на примере Arch & Design материала. Рассматривать параметры будем не все, а основные, которые понадобятся для "изготовления" металлов.
3ds Max включает в себя материал, предназначенный для фотореалистической визуализации, который называется Architecture and Design Material (Arch&Design). Это наиболее подходящий материал для архитектурной визуализации, как интерьерной, так и экстерьерной. Он прост в использовании и предоставляет больше расширенных возможностей управления материалом по сравнению с материалами, как Architectural, Standard, Raytrace. По сути, Arch & Design – это составной материал, который использует несколько моделей шейдеров и предоставляет управление через удобный интерфейс ко всем необходимым параметрам, необходимым для фотореалистичной архитектурной визуализации, в частности и для создания металлов.

Далее будут описаны параметры материала, а также предоставлен пример с изменениями того или иного параметра. Для всех четырёх групп объектов значения параметров одинаковые, за исключением выделенных рамкой. Конкретные изменяемые параметры подписаны ниже под картинкой слева направо.
Diffuse Level (уровень диффузии) Уровень диффузии – регулирует яркость диффузного компонента цвета. 1 означает полное диффузное отражение, а 0 его отсутствие.
Color (Цвет) Управляет диффузным цветом. Цвет задаётся в числовом виде от 0 до 1 для каждого канала RG B (Red – красный, Green – зеленый, Blue – синий).

Metal material (Металлический материал) Металлические объекты влияют на цвет отражений, в то время как другие материалы – нет. Например, золотой слиток будет иметь отражения желтого цвета, а сфера из красного стекла не будет иметь красных отражений. Это свойство поддерживается через опцию Metal Material (Металлический материал).
Когда выключено – параметр Reflection Color определяет цвет, а параметр Reflectivity совместно с настройками BRDF определяет интенсивность отражений.
Когда включено – параметр Diffuse Color определяет цвет отражений, а параметр Reflectivity устанавливает "вес" между диффузными отражениями и глянцевыми (ме-таллическими).

Влияние параметра Diffuse Level на диффузный цвет при включенном чекбоксе Metal material: 1,00 0,66 0,33 0,10
Reflectivity (отражение) Общий уровень отражаемости. Значения Reflectivity (отра-жаемость) и Color (Цвет) складываются и определяют уровень отражения и интенсивность точечных бликов. Уровень отражения также зависит от угла зрения на поверхность и берется из кривой BRDF. Интерфейс этой кривой позволяет опреде-лить отражение нулевого градуса для поверхности, обращенной к камере и 90-градусное отражение для поверхности, перпендикулярной к камере. Подробнее о кривой BRDF речь пойдёт далее.

Glossiness (Глянец) Определяет глянцевость поверхности, диапазон от 1,0 (абсолют-ное зеркало) до 0,0 (диффузно-отражающая поверхность).

Glossy Samples (Сэмплы глянцевости) Определяет максимальное число сэмплов (лу-чей) которые mental ray испускает для создания глянцевых отражений. Более высокое значение замедляет рендеринг, но делает более сглаженный результат. Более низкое значение ускоряет рендеринг, но результат получается зернистый. Но с интеграцией глобального сэмплера Unified Sampler можно не беспокоиться об этом параметре, главное чтобы он был выше 1.

Anisotropy (Анизотропия) Управляет формой зеркального блика. При значении 1,0 зеркальный блик круглый: это означает отсутствие анизотропии. При значении 0,01 или выше 1,0 зеркальные блики вытянутые.

Rotation (Вращение) Изменяет ориентацию зеркального блика. Окно просмотра по-казывает изменения в ориентации. Это значение может быть от 0,0 до 1,0, где 1,0 равно 360 градусов. Например, значение 0,25 равно 90 градусам, а 0,5 равно 180 градусам. Значение по умолчанию 1,0.

Automatic/MapChannel (Автоматическое/ По каналу карты) Позволяет выборочно применить анизотропию к определенному каналу карты.
При выборе этой опции "отражательная" способность, основанная на угле об-зора управляется индексом рефракции материала. Так же известное как отражения Френеля и моделирует поведение большинства материалов.


* 0 deg. refl. (При 0 градусах) Определяет отражающую способность для поверхности, обращенной прямо к наблюдающему.
* 90 deg. refl. (При 90 градусах) Определяет отражающую способность для поверхности перпендикулярной к точке обзора.
Определяет спад кривой BRDF. Лучше всего изменять форму кривой для гибридных материалов (таких как полированное дерево) и для металлов.
Reflectivity vs. Angle graph (График зависимости отражения от угла) Данный график описывает комбинированный эффект настроек Выборочной функции отражения (Custom Reflectivity Function).



Теперь, после примерного понимания влияния параметров на те или иные свойствах материала, можно начать изучать их взаимодействие. Кстати, в примерах выше, уже были при-менены комбинации различных свойств, для этого справа от самих примеров предоставлены все параметры материала, рассмотрите внимательно и изучите эти параметры, а также попробуйте повторить те или иные комбинации.
Но одними лишь цифрами настройка металлов не ограничивается, их можно комби-нировать с текстурными картами. Далее в примерах я буду использовать вот эти текстурные карты в соответствующей последовательности.



Применение текстурных карт к параметру Glossiness. Чем светлее участок карты, тем меньше размывается отражение, и наоборот, чем темнее цвет, тем сильнее размытие (цветные карты автоматически конвертируются в черно-белые).

Итак, теперь, зная как ведут себя параметры и текстурные карты вместе и по отдельности в материале Arch & Design, можно делать металлы. Ещё очень интересные материалы получаются, если их использовать в составных материалах типа Blend.


Использование составных материалов Blend со смешиванием по текстурной карте.


Пример составного материала Blend на примере полированного металла.
Теперь дело за вами, вы можете экспериментировать уже со знанием дела.
Более подробную информацию обо всех параметрах материала Arch & Design можно найти в книге, написанной мной с Алексеем Лобановым:
mental ray Мастерство визуализации в Autodesk 3ds Max.
Добавляем материалы в 3ds max

Новичкам проще работать с уже готовыми шейдерами (материалами) в 3ds max. В интернете легко найти множество качественных материалов в свободном доступе. В уроке мы рассмотрим, как добавить готовый шейдер на объект. Также самостоятельно создадим материал паркета.
В уроке мы будем работать в полной версии Material Editor. Она более наглядная, чем компактная версия, где вы видите слоты и шарики для работы с текстурами. Кнопкой «М» на клавиатуре вызываем редактор материалов. Переключаем вид во вкладке Models.

Используем готовые материалы Vray
Возьмем модель лимона. Скачиваем уже готовый материал для Vray. Чтобы добавить новый материал в библиотеку материалов, жмем на стрелку вверху → Open Material Library. Ищем нужный материал. Жмем Open.

Теперь в списке материалов у нас появился материал Lemon. ЛКМ перетягиваем его в рабочее окно.

Видим, что не все текстуры подгрузились (черные окна map). Такое бывает часто, поэтому приходится добавлять текстуры вручную. На верхней панели жмем Customase → Configure User Paths. В появившемся окне переходим во вкладку External Files, жмем Add. Находим папку с нашим материалом. В ней выбираем один из файлов и жмем Use Path. Теперь материалы добавились.

Перетаскиваем материал на нашу модель. Текстура наложилась.
![material4-min]()
Создаем новый материал
Открываем редактор материалов. Во вкладке Materials жмем Vray → VrayMtl. Перетягиваем в рабочее окно.

Два раза щелкаем на созданный материал. Справа появляются параметры.
- Deffuse — цвет материала;
- Reflect — отражение материала (черный цвет — абсолютно не отражает, белый цвет — зеркало);
- Refl.Glossiness — матовость\полированность материала (значение 1 задает зеркальную поверхность);
- Refract — прозрачность;
- Glossiness — четкость рефракции (значение 1 у стекла);
- Subdivs — качество визуализации (уменьшаем шум, чем выше значения, тем качественнее картинка);
- IOR — коэффициент преломления. У каждого материала свое значение IOR. Ищите их в специальных таблицах.
Создадим материал паркета. Вместо цвета мы будем использовать текстуру. Просто перетягиваем ее в окно редактора материалов и устанавливаем на Diffuse Map (1).
Загружаем карту отражений. В щелях паркет не отражает, на карте такие места обозначены черным. Перетаскиваем карту в редактор материалов. Устанавливаем ее на Reflect Map (2). Ставим галочку Fresnel reflection (3) (зависимость отражения от угла зрения).
Загружаем карту шероховатостей. Применяем к Bump (4). Ставим Subdivs больше, чтобы убрать шум.

У нас получился вот такой материал паркета.

Чтобы создавать более сложные и реалистичные шейдеры нужно понимать физические особенности материалов. Опыт и более глубокое изучение вопроса со временем даст хороший результат. А лучше всего получить структурированную информацию и пройти обучение по видеокурсу: Секреты VRay-материалов. Там очень много полезного и можно скачать сцену готового интерьера с настройками и освещением, чтобы по инструкции начать назначать материалы.
Создаем материал дерева в 3ds max для Corona и VRay

Дерево — один из самых используемых материалов при создании интерьера в 3ds max. Получить красивую древесную текстуру можно путем правильной настройки, а также с помощью набора качественных, бесшовных текстур. Сегодня мы соберем наиболее реалистичный материал дерева для визуализаторов Vray и Corona Renderer. Разберем, как сделать прожилки, правильное отражение (глянцевое и матовое), а также узнаем, как использовать готовые шейдеры.
Материал дерева в Vray
Для начала, запускаем 3д макс и выбираем в нем нашу систему рендеринга — работать будем в Vray. Кстати, скачать настройки для него можно вот тут.

Я уже создала комнату с окном и падающим из него светом, чтобы можно было наглядно показывать результат настроек. Открываем редактор материалов (горячая клавиша M на клавиатуре). Выбираем чистый шарик и меняем тип материала со Standard на VrayMtl.

Наложение карты Diffuse и настройка материала
Прежде всего нам нужно загрузить текстуру самого дерева. Для этого нажимаем на квадратик рядом с Diffuse и выбираем тип материла Bitmap.

Нам будет предложено выбрать картинку на своем компьютере.

Выбирайте качественные, и, главное, бесшовные картинки для создания материалов. Чем выше разрешение у картинки, тем более реалистично будет выглядеть материал на рендере.
Теперь давайте разберем настройки. Дерево — материал, отражающий свет, чтобы у нас появились отражения, опустим значение Reflection до 180.

Отражения могут быть как матовые, с размытым бликом, так и глянцевые:
- Чтобы создать матовую поверхность, выставляем настройки, как на скриншноте ниже.

- Чтобы получить глянцевый блик, поднимаем значения RGlossines и Fresenel IOR.

Добавляем карту рельефа Bump
Итак, блеск получили, но для действительно реалистичного материала этого мало. Если посмотреть внимательно на мебель в доме, из цельного дерева или его имитирующую, то можно заметить, что кроме рисунка, поверхность имеет рельеф.Чтобы сымитировать прожилки дерева, поработаем с картой бамп. Для этого опустим свиток настроек в самый низ, до раздела Maps.
В строчке Diffuse у нас лежит карта материала, отвечающая за рисунок дерева. Давайте перетащим и скопируем ее в раздел Bump, отвечающий за рельеф поверхности. В окошке рядом с названием карты выставляется степень ее воздействия: 100 — максимальное воздействие. Я выставила для начала 10.
На поверхности проступила структура дерева. Более светлые части выдались вперед, а темные — сдвинулись в глубину, придавая объем. Кликайте на скриншот, чтобы рассмотреть детали.

Добавляем карту отражений RGlossiness
Последним этапом можно наложить карту отражений, это придаст еще больше реалистичности: карта отражений задает то, как именно будет отражаться свет от поверхности. Пользоваться этой картой постоянно необязательно, особенно если учесть, что большое количество карт в материале удлиняет процесс рендера. Но с помощью этого нехитрого приема получаются действительно красивые материалы, которые особенно выгодно смотрятся на ближних планах.
Чтобы создать неравномерные отражения, открываем свиток карт и щелкаем на квадратик около RGlossiness. Выбираем Color Correction. Набрасывание карты через коррекцию цвета позволит нам регулировать степень ее воздействия.

В открывшимся меню жмем кнопочку None и выбираем Bitmap.

Затем находим у себя на компьютере подготовленную карту отражений. Рисунок на моей карте не совпадает с рисунком на текстуре Diffuse и потому дает особенно интересный результат.

Жмем кнопочку Show Shaded Material in Viewport. У меня текстура отражений кажется слишком большой.

Потому я поставлю галку Use Real-World Scale и поменяю ее размеры.

Возвращаемся к Color Correction через кнопку Go to Parent. В этом свитке повышаем яркость и слегка понижаем контрастность. Подбирать эти настройки материала лучше опытным путем.

Получаем вот такой результат, щелкайте, чтобы посмотреть ближе:

Материал дерева в Corona Renderer
Сделать в 3d max материал дерева в Corona Renderer также достаточно просто. Назначаем в настройках рендера визуализатор Corona.

Один из способов получить материал Корона — сконвертировать его из готового материала Vray. Но я расскажу, как создать его с нуля.
Назначаем карту Diffuse и настраиваем материал
Открываем редактор материалов и щелкаем на пустой шарик. Меняем материал Standard на CoronaMtl.
Возле строчки Color нажимаем на пустой квадратик и выбираем Bitmap.

Находим текстуру с рисунком дерева на компьютере.

- Для получения матового дерева выставляем такие настройки:

- Для получения глянцевого материала, повышаем параметр Glossiness.

Накладываем карту рельефа Bump и карту отражений RGlosiness
Теперь назначаем материалу карту рельефа — именно она, как и в случае с Vray, придаст материалу более реалистичную поверхность. Листаем вниз свиток материалов и копируем карту Diffuse в слот Bump. Степень влияния подбираем опытным путем, начинать лучше с маленьких значений, мне хватило 0,5.

Далее накинем карту отражений через Color Correction. В строчке Reflect Glossiness кликаем на кнопочку None и выбираем Color Correction.

Затем жмем кнопку None в открывшемся меню, выбираем Bitmap.

Ищем на компьютере текстуру, рисунок которой будет отличным от рисунка в Diffuse. Карта необязательно должна быть черно-белой.
Смотрим, как легла текстура, нажав кнопочку Show Shaded Material in Viewport. Уменьшаем карту, если это нужно, нажав галочку Use Real-World Scale. Размер меняется значениями в столбике Size.

Жмем Go to Parent и возвращаемся к меню Color Correction. Редактируем параметры Contrast и Brightness. Подбирать значения лучше вручную. Вот такой результат у меня получился:

Использование шейдеров
Использование готовых шейдеров — самый простой способ сделать текстуру дерева в 3д макс. Shaders — это уже готовые, собранные материалы, с картами и настройками. Существуют даже готовые сборники материалов. Большинство из них предназначены для Vray и находятся в свободном доступе в интернете.

Как их добавлять, читайте в этом уроке. А что делать, если шейдер дерева предназначен, например, для Короны, а нужен такой же, но для ВиРэй? Все очень просто: нужно лишь воспользоваться конвертером материалов. И об этом у нас тоже есть подробный урок: читайте его здесь.
Создаем 4 типа металла в 3ds max: Corona и VRay

Продолжая тему материаловедения в 3ds max, сегодня мы разберем такую группу материалов, как металлы. Металлические предметы в сцене экстерьерной и интерьерной встречаются постоянно и в большом количестве. Но не все металлы одинаковы: хром и сталь имеют явный блеск, тогда как у алюминия блики размытые и матовые. Итак, разбираем, как создать металл разных видов в Corona Renderer и Vray.
Металлы в Vray
Запускаем 3д Макс. В меню Render – Render Setup, во вкладке Common в самом низу свитка должен быть выбран визуализатор Vray. Напоминаю, что взять готовые настройки для этого визуализатора можно здесь.

Настройка материала происходит через редактор материалов Мaterial Editor (горячая клавиша M). Чтобы создать любой материал типа вирэй, нужно выбрать свободный слот (шарик), нажать на кнопку Standard и выбрать VrayMtl.

Реалистичные металлы, как правило, получаются путем правильной настройки отражений. Материал хром отличается выраженными, «острыми» бликами — его глянцевая поверхность блестит и хорошо отражает свет и окружение.

Настройки этого материала смотрите ниже. Не забудьте также убрать галочку около Fresenel Reflection.

Сталь
Объекты из стали создаются почти так же, как и хромированные. Отличие состоит лишь в том, что сталь имеет более вытянутое отражение (блик), такой эффект называется анизотропия.



Обратите внимание, что параметр Local axis указывает на то, по какой оси будет растягиваться блик. Правильный подбор оси поможет получить наилучший результат.
Тем, кто ищет, как создать материал для железных объектов, стоит знать, что в чистом виде в быту железо не используется. А используется его сплав — сталь. Именно этот материал рационально применять в своих визуализациях.
Алюминий
Алюминий отличается матовым блеском и низкой способностью к отражению.

Настройки для этого объекта смотрите ниже.

Золото
Теперь пришло время поговорить и о цветных металлах. Пожалуй, самый спорный из них — золото. Реальные изделия из золота имеют достаточно большой разброс цветов, а блики и отражения у них не чисто-белого цвета.

В идеале, этот материал лучше настраивать в соответствии с окружением, но базовыми можно считать настройки, указанные ниже. Параметр RGB для Reflection: 249,180,90.

Металлы в Corona Renderer
В меню Render – Render Setup во вкладке Common должен стоять визуализатор Corona Renderer.
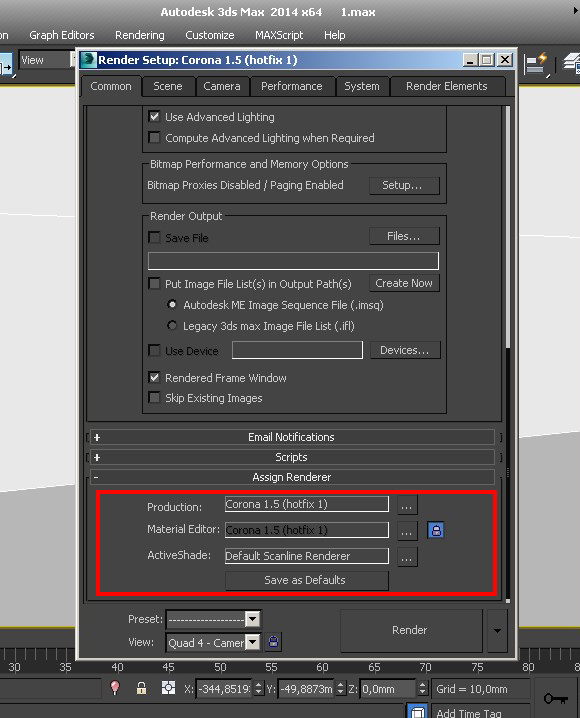
Настройка материала происходит через редактор Мaterial Editor (горячая клавиша M). На свободном слоте нужно изменить тип материала Standard на CoronaMtl.

Качественный материал хром с выраженным металлическим блеском получить очень просто и в Короне.

Снижаем Diffuse до нуля, Reflection Level до 0,95, Glossiness до 0,98 и повышаем количество отражений IOR.

Слегка подкорректировав материал хрома, легко можно получить сталь. Ее металлическая поверхность не так сильно отражает, потому Glossiness и Fresenel IOR можно немного снизить.

Вот полные настройки:

Сделать эффект анизотропии в Короне, в отличие от Вирэй, можно прямо в разделе Reflection. В разделе Rotation задается угол анизотропии.
Алюминий более матовый по сравнению с прошлыми материалами, его блики размытые, а отражений практически нет.

Вот настройки, которые помогут придать металлу матовость.

Золото имеет цвет и выраженный глянец.

Настройки для этого материала можно посмотреть ниже. Цвет Reflection: 200,140, 23.

Вот мы и разобрались с настройками основных видов металла — смело используйте их для создания своих красивых и качественных рендеров. А также помните, чтобы не настраивать каждый раз текстуры для 3-d моделей самостоятельно, можно использовать готовые шейдеры.
Нержавеющая сталь
Я думаю, что обращаясь за помощью по настройке мата, было бы логичным выложить сюда скрин Ваших настроек. А так сидеть и гадать, чего Вы там навертели, или читать лекцию о принципах создания материалов в короне вряд ли кто-то будет.




как видно у меня нержавейка вообще далека от того что на фото
Полагаю, что дело в том, что для того, чтобы получить нержавейку "как на фото" недостаточно просто кинуть материал нержавейки. Также необходимо обеспечить геометрию "как на фото", свет "как на фото", отражения "как на фото" и т.п.
Материал - это важная, но далеко не единственная составляющая фотореализма.
Окружение конечно - "миксер в глаза.jpg"
Но даже с ним видно, что мат нержавеки слишком матовый + неверные группы сглаживания, о существовании которых ТС, наверное, не подозревает.
Блин, вентили на кранах это что-то. Так и представляется тётя Дуся, в серых лохмотьях, с огромными такими лапищами, ставящая туда ведро для того чтоб полы помыть. Ходють, тут, ходють
Вы лучше с таким заказчиком не шутите, постарайтесь как положено чтобы остался доволен.
Почитайте уроки для начинающих, вот совсем начинающих. Потом можно постить сюда, когда хоть какой-то результат будет. Тут нечего даже комментировать.
Вы полагаю родились со всеми навыками и знаниями 3Dmax?
Несмотря на то, что есть некий минимальный порог, до которого на форум лезть не советуется (т.е. например нельзя спрашивать на форуме, как открыть 3ds max, как создать бокс) вам все равно двое человек подсказали что не так, хотя могли бы послать читать хелп, а вы еще и недовольны. Если вы нифига в чем-либо не понимаете, это не значит, что кто-то должен вам всё объяснить.
fhnnnnn
а где потолок? источники света? про скругление граней уже писали.
Сам материал нержавейки сделать просто, другое дело что без источников света и окружения он не будет реалистичным как на фото. На крайний случай в отражение поставьте фотку
хочу заметить что не только нержавейка далека от фото. Следовательно нержавейка это в себе и отражает. Убрать матовость металла, и добавить деталей разделочному столу(фаски, некоторые неровности и тд) Если же это лоуполи для игры, то вообще длинная история получится.
пара текстур, на бамп и на шероховатость
но всё это не работает без реалистичного освещения, если такой металл вставить в залитую эмбиентом серую сцену, он и будет просто серым.
Хорошие видео на этом канале, спасибо!)Не совсем понимаю только куда карту Roughness подключать непосредственно в самом шейдере?Как я поняла, она работает схожим образом с картой глосси?
Вот что значит подсознательная работа мозга.
Смотрю картинки, а потом читаю ниже: "неверные труппы сглаживания"
С пятницей что ли, товарищи.
это инвертированный глосси по сути
я думаю это перекрученная анизотропия так может себя проявлять.
что до материала, металл - это сложно. он требует всяких карт загрязнённости на глосси, бампа возможно даже многослойного. одним окружением тут не отделаться.
Извините, но у Вас никто не спрашивал что такое материал, мы и без Вас в курсе. Человек попросил помощи, если Вам не с кем поговорить, это не значит, что нужно идти на форум и выпендриваться своей недоаристократичностью. Надеюсь за это время у Вас появился мозг и чувство такта.
С чего Вы взяли, что есть какой-то " минимальный порог"? Кто не советует лезть на форумы? Вы? А Вы кто?
Задается простой вопрос - ожидается простой ответ. Вам никто не говорил, что Вы что-то должны задающему вопрос. Вы вообще ничего никому не должны, кроме как соблюдать границы других людей. Если Вы не можете нормально помочь, почему бы не пройти мимо?
Читайте также:

