Как добавить металлический блеск
Обновлено: 15.05.2024
В этом уроке вы научитесь делать очень интересный, стильный эффект для текста. Говорить о нём можно очень много и долго, так как этот эффект нынче очень моден и часто используется как для дизайнерских текстовых надписей, так и для текста вообще. А пока одни будут ещё говорить, мы не тратя время даром, пожалуй, уже начнём урок!
Вот собственно о чём пойдёт речь. Нравится? Тогда вперёд!

Шаг 1. Подготовка документа в Photoshop.
Создайте новый документ в Photoshop (Ctrl + N). Автор использует размер 600 * 400, но вы можете создать документ больше, если вам это необходимо.
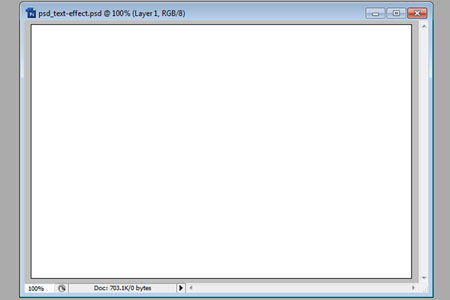
Шаг 2. Выбор шрифта.
Автор урока большой поклонник всех шрифтов, которые были популярные еще в 50-х годах, так что его выбор пал на шрифт "Белло". Введите слово, которое вам нужно с большой буквы и задайте кегль 188пт.

Шаг 3. Добавление стилей слоя.
Теперь, когда ваш текстовый слой по-прежнему активен, добавим стили слоя. Перейдите в меню Слои – Стиль слоя (Layer- Layer Styles), и примените следующие настройки .
Прим переводчика: вызвать стили слоя можно просто кликнув дважды по слою.
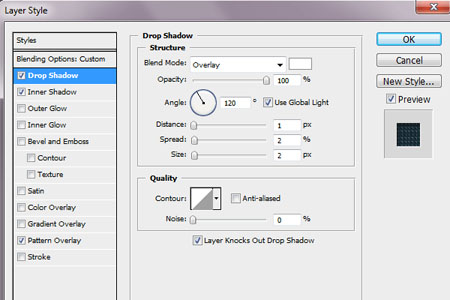

Теперь добавим наложение узора. Автор использовал свой узор, а у вас тоже есть возможность выбрать для узора что-нибудь своё или воспользоваться стандартными.
Прим. переводчика: если уж очень нужен узор именно как в уроке, то присмотревшись на скриншот, можно сделать такой же. Создать документ в 5 пикс., увеличить его на максимум и инструментом карандаш проставить цвета как на скрине.
В создании собственного узора Вам поможет эта статья.
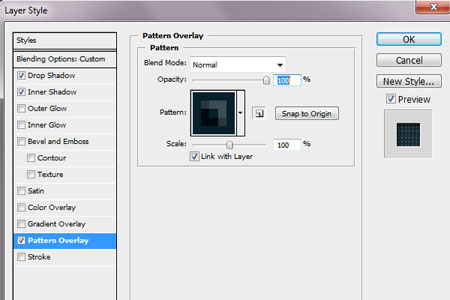
Теперь добавим обводку с градиентом, чтобы добавить тексту глубины.
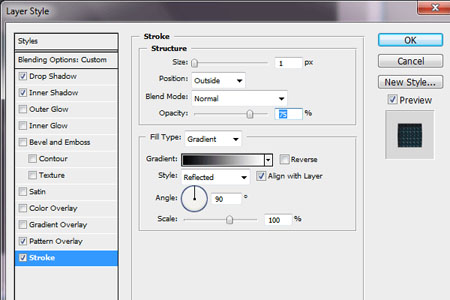
Вот то, что у нас получилось со всеми стилями слоя, если конечно вы применили их правильно. Если ваш результат отличается от этого, то вернитесь и проверьте все настройки для стилей слоя. Пока это только техническая часть, так что у вас не должно быть никаких проблем.

Шаг 4. Фон.
Чтобы наш текст смотрелся интереснее, мы изменим немного фон, придав ему некоторую глубину. Активируйте слой с фоном и добавьте ему стили слоя. Перейдите в меню Слои – Стиль слоя (Layer- Layer Styles), и примените следующие настройки .



Шаг 5. Добавление бликов.
Нажмите "Ctrl" и кликните по миниатюре слоя с текстом в палитре слоев, таким образом, загрузится выделение текста.

Теперь овальным выделением (Elliptical Marquee) нарисуйте овал как на скриншоте ниже.

Перейдите в меню Выделение – Инверсия (Select- Inverse), чтобы инвертировать выделение и нажмите " delete" . Это оставит блеск только на верхней части текста:

Режим наложения этого слоя установите на Перекрытие (Overlay). Это сделает блик более естественным.
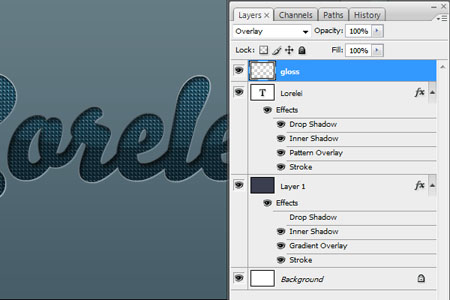
В этом шаге, мы добавим блестки по всему тексту, это придаст ему больше глубины, мечтательный и элегантный вид.
Создайте новый слой поверх остальных. Используйте инструмент Кисть
Совет: рисуйте точки по светлым краям текста, это повысит световой эффект.
У вас должно получиться вот так:

Можно добавить еще немного свечения разными кисточками, но не переусердствуйте, потому что пусть лучше будет меньше блеска, чем слишком много.
Вот и всё. Мы подошли к концу урока, и вы успели научиться такому стильному эффекту!
Создаём в Фотошоп сияющий металлический текст
Сегодня я покажу вам, как создать металлический текст, используя стили слоя в программе Photoshop. Итак, давайте приступим!
Итоговый результат

1. Создаём Задний фон
Шаг 1
Вначале вам необходимо установить металлический узор, название файла ‘green_metal_pattern’. Для установки, просто дважды щёлкните по значку указанного файла.
Шаг 2
Создайте новый документ в программе Adobe Photoshop, идём Файл – Новый (File > New). Установите следующие настройки: 600 px по ширине (Width) и 500 px. по высоте (Height). Разрешение (Resolution) должно быть 72 ppi.

Шаг 3
Находясь на слое с задним фоном, продублируйте его, идём Слой- Создать дубликат слоя (Layer > Duplicate Layer). Нажмите OK. Переименуйте дубликат слоя, назвав его, Текстура Заднего фона (Background Pattern).
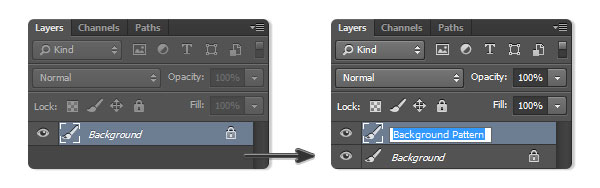
Шаг 4
Чтобы добавить текстуру на задний фон, мы используем стили слоя.
Итак, идём Слой – Стиль слоя – Перекрытие узора (Layer > Layer Style > Pattern Overlay), в меню узоров, выберите зелёную металлическую текстуру (green_metal_pattern). Установите Масштаб (Scale) 50%. Щёлкните по кнопке Привязать к началу координат (Snap to Origin). Каждый раз нажимайте эту кнопку, когда вы будете применять эту текстуру.


Шаг 5
Далее, мы добавим световой эффект в центр изображения, идём Слой – Стили слоя- Внутренняя тень (Layer > Layer Style > Inner Shadow). Для данного стиля слоя, установите следующие настройки.
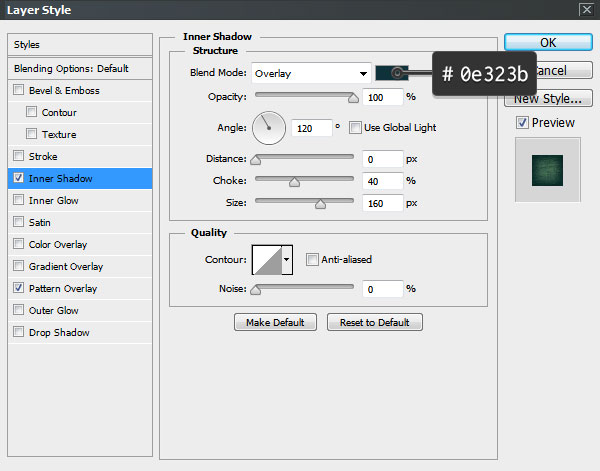

Шаг 6
Далее, мы добавим отражение. Идём Слой – Стили слоя- Тиснение (Layer Style > Bevel & Emboss). Установите настройки для данного стиля слоя, которые указаны на скриншоте ниже.
Нам нужно создать свой контур, для этого, щёлкните по окошку Контур глянца (Gloss Contour), чтобы установить контур. Обратите внимание на скриншоты ниже, чтобы применить соответствующие значения.
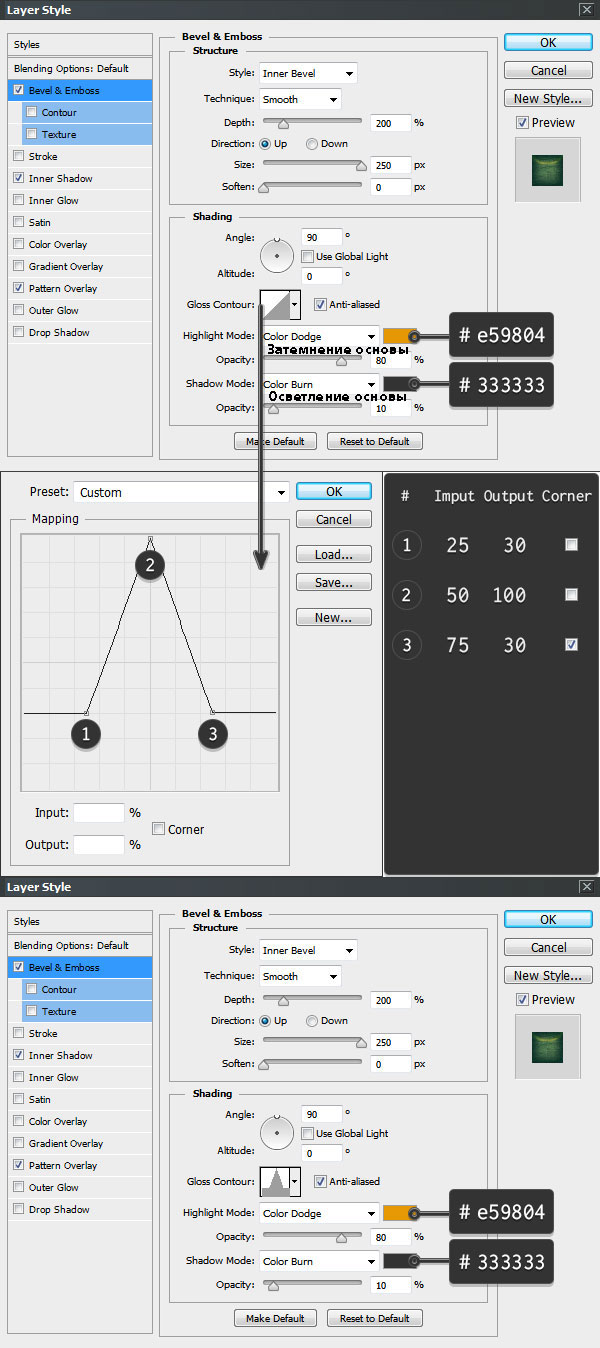
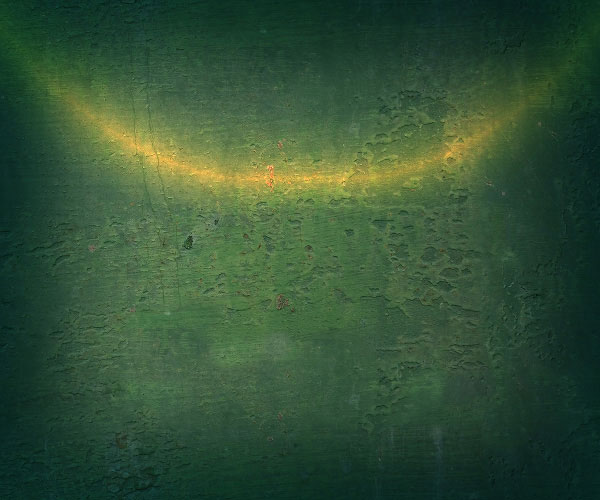
2. Создаём Текст
Напечатайте слово ‘Shine’ или любое другое слово на своё усмотрение, используя шрифт ‘Amaz Obitaem Ostrov Italic’. Установите размер шрифта 180 pt. Для улучшения качества, установите метод Сглаживания (anti-aliasing) на Резкое (Sharp). Назовите этот слой с текстом ‘Shine Top’.
Дважды продублируйте слой с текстом, назовите дубликаты слоёв ‘Shine Mid’ и ‘Shine Bot’, как показано на скриншоте ниже. Отключите видимость дубликатов слоёв, чтобы вам было удобнее работать, потому что, мы пока не будем использовать эти слои.
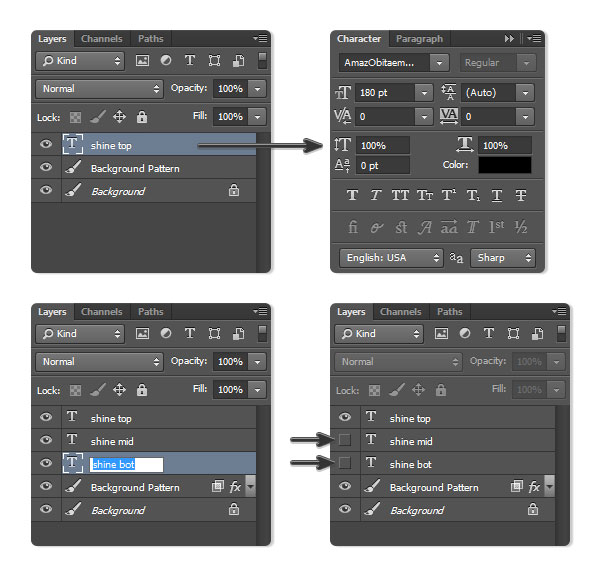

3. Применяем Стилизацию к Верхнему слою
Находясь на самом верхнем слое ‘Shine Top’, идём Слой – Стиль слоя – Перекрытие узора (Layer > Layer Style > Pattern Overlay). Щёлкните по окошку меню узоров, чтобы выбрать зелёную металлическую текстуру (мы используем ту же самую текстуру, которую мы использовали для создания заднего фона), а также установите Масштаб (Scale) 50%. Не забудьте щёлкнуть по кнопке Привязать к началу координат (Snap to Origin).


Далее, мы добавим стиль слоя Тень (Drop Shadow), чтобы отделить текст от заднего фона. Идём Слой – Стиль слоя – Тень (Layer Style > Drop Shadow). Примените настройки, которые указаны на скриншоте ниже.
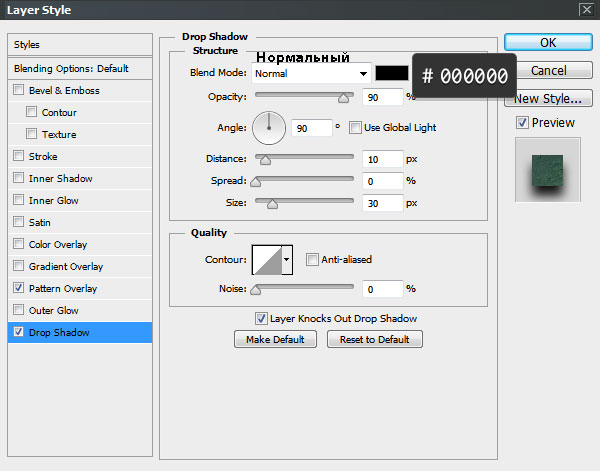
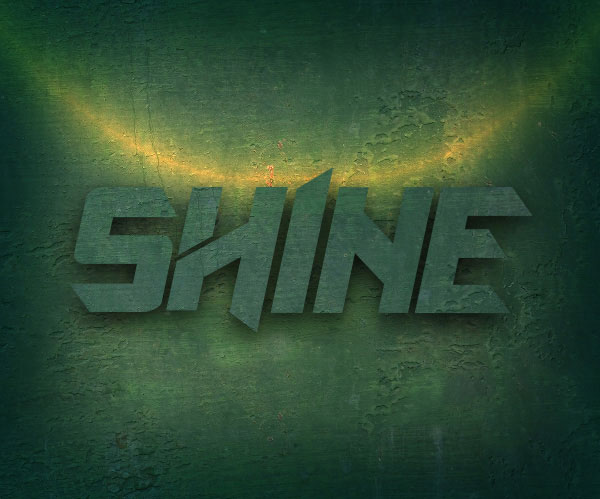
Далее, мы добавим стиль слоя Наложение градиента (Gradient Overlay). Идём Слой – Стиль слоя – Наложение градиента (Layer Style > Gradient Overlay). Примените настройки, которые указаны на скриншоте ниже.


Чтобы добавить вид глянца, открываем окно Стилей слоя (Layer Style) и применяем стиль слоя Тиснение (Bevel & Emboss). Примените настройки, которые указаны на скриншоте ниже.
Нам необходимо самостоятельно создать контур кривой. Примените значения для контура кривой, которые указаны на скриншоте ниже в колонке справа.


Далее, примените стиль слоя Глянец (Satin). Идём Слой – Стиль слоя – Глянец (Layer Style > Satin). Примените следующие настройки, которые указаны на скриншоте ниже, чтобы сделать текст светлее.
Установите стандартный контур, название контура ‘Cove – Deep’.
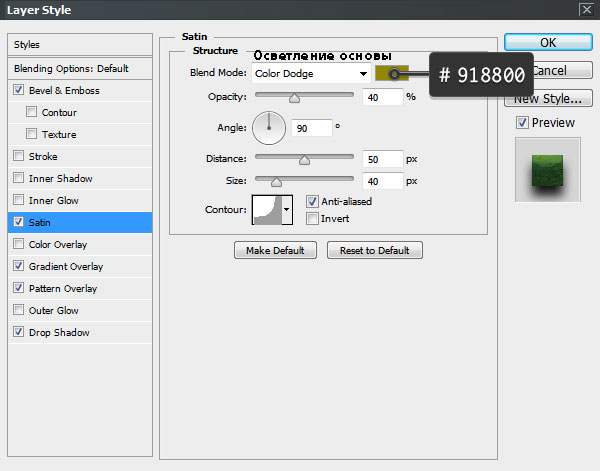

Теперь нам нужно улучшить эффект металлического блеска, путём добавления свечения. Идём Слой – Стиль слоя – Внутренне свечение (Layer Style > Inner Glow). Примените следующие настройки, которые указаны на скриншоте ниже.
Установите стандартный контур, название контура ‘Cone’.


Шаг 7
Далее, мы добавим стиль слоя Обводка (Stroke), чтобы сделать светлее верхние края текста. Идём Слой – Стиль слоя – Обводка (Layer Style > Stroke). Примените следующие настройки, которые указаны на скриншоте ниже.
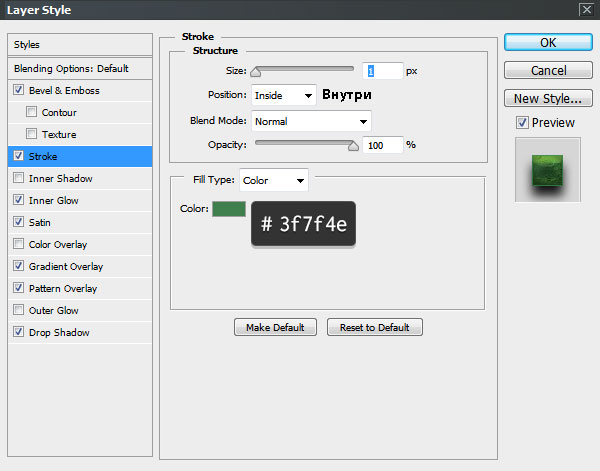

Шаг 8
Далее, мы добавим свет на задний фон. Идём Слой – Стиль слоя – Внешнее свечение (Layer Style > Outer Glow). Примените следующие настройки, которые указаны на скриншоте ниже.
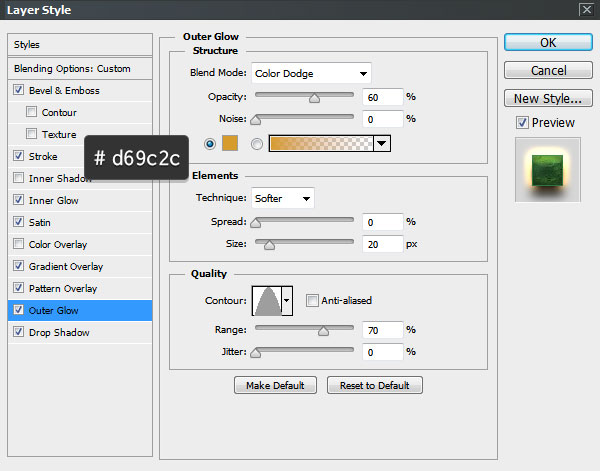

4. Применяем Стилизацию к Среднему слою
Далее, мы будем работать со вторым слоем ‘Shine Mid’, поэтому, не забудьте включить видимость данного слоя! Нам нужно добиться перспективы с помощью центральной точки схода. Идём в закладку Символ (Character) и меняем значение Трэкинга (Tracking) на -60, как показано на скриншоте ниже.

Для соответствия цвета обоих слоёв, идём Слой – Стиль слоя – Наложение градиента (Layer > Layer Style > Gradient Overlay). Примените следующие настройки, которые указаны на скриншоте ниже.
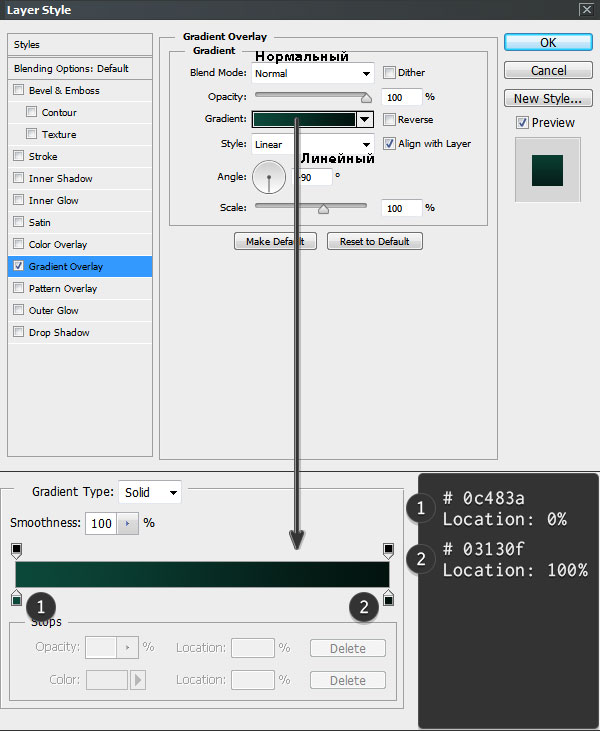

Далее, примените стиль слоя Внутренняя тень (Inner Shadow), идём Слой – Стили слоя- Внутренняя тень (Layer > Layer Style > Inner Shadow). Для данного стиля слоя, установите следующие настройки.
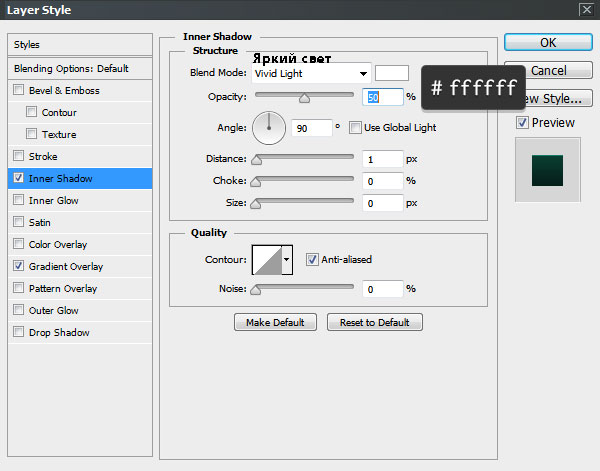

Далее, мы добавим тени, чтобы отделить текст от заднего фона. Идём в меню Стилей слоя (Layer Style) и применяем следующие стили слоя: Тень (Drop Shadow) и Внешнее свечение (Outer Glow). Примените следующие настройки, которые указаны на скриншоте ниже.




5. Применяем Стилизацию к Нижнему слою
Это заключительный шаг, который придаст особый штрих к эффекту. Перейдите на нижний слой с текстом ‘Shine Bot’ и далее, идём в закладку Символ (character). Установите Масштаб по вертикали (vertically scale) на 115%, а Смещение базовой линии (baseline shift) на -10 pt. Далее, поменяйте цвет, как показано на скриншоте ниже.


Отличная работа! Мы завершили урок!
В этом уроке я показал вам, как создать металлический текст, используя всего лишь три слоя для создания центральной точки схода.
Спасибо, что были со мной до конца урока. Надеюсь, что вам понравился этот урок, и вы используете его в своих будущих проектах:
Как создать металлический эффект текста в Photoshop
Довольно часто перед нами стоит вопрос о том, как создать текст с эффектом металлического блеска, либо с эффектом золотого сияния или серебряного отблеска. Можно конечно воспользоваться готовыми заготовками стилей, но все они выглядит не очень качественно. Для профессиональной качественной разработки давай с вами посмотрим как сделать металлический эффект текста с помощью разных параметров эффектов стилей. Приступим к уроку по фотошоп. Данный урок сможет повторить даже новичок.
Перед открытием Photoshop, нам нужно будет установить отлично подходящий для нас шрифт Rothenburg Decorative и красивый набор кистей Subtle Grunge Brushes.
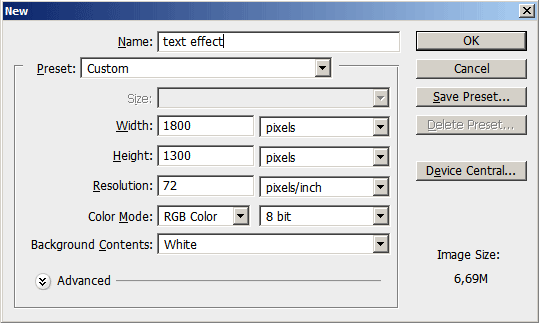
Создайте новый слой, назовите его “texture” и с помощью кистей Grunge Brushes нажмите пару раз в центре документа используя белый цвет. Используйте разные кисти из данного набора, старайтесь охватить центр документа, меняйте вид кисти.
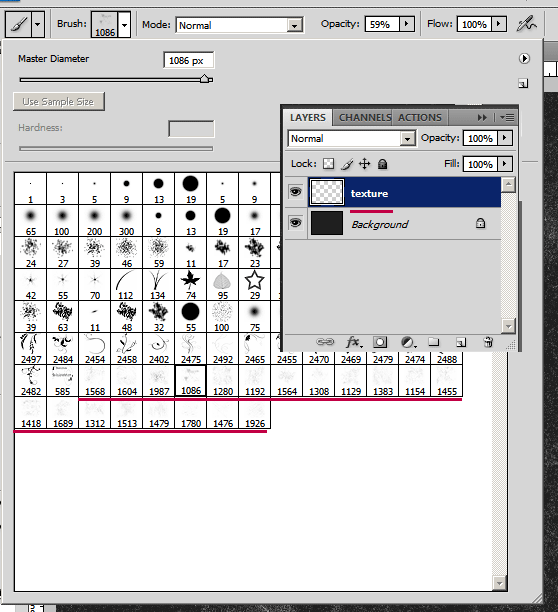
Дважды щелкните по значку слоя texture, чтобы открыть панель Layer Style. В “Blending Options” уменьшите ‘Fill’ до 0, а затем примените эффекты слоя “Drop Shadow” и “Inner Shadow”, используя эти параметры. Это придаст текстуре реалистичное тиснение.
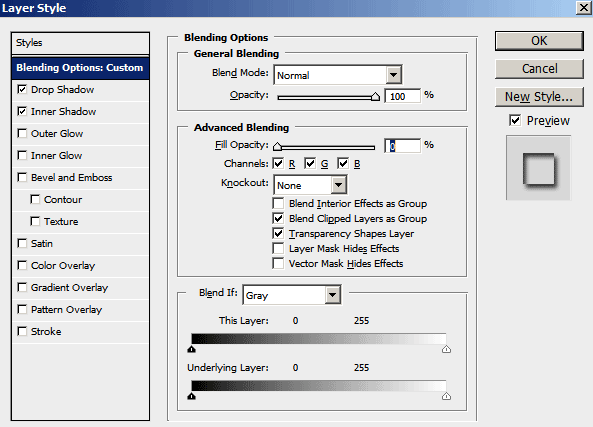
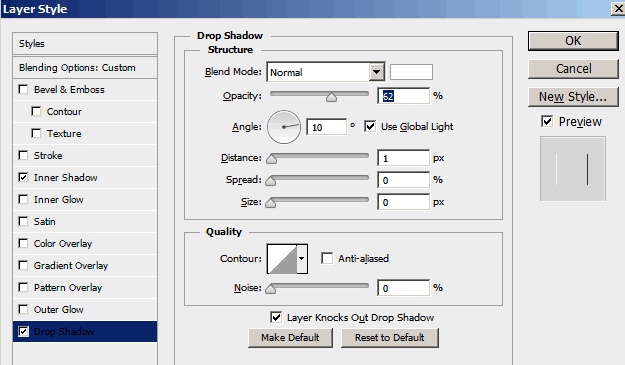
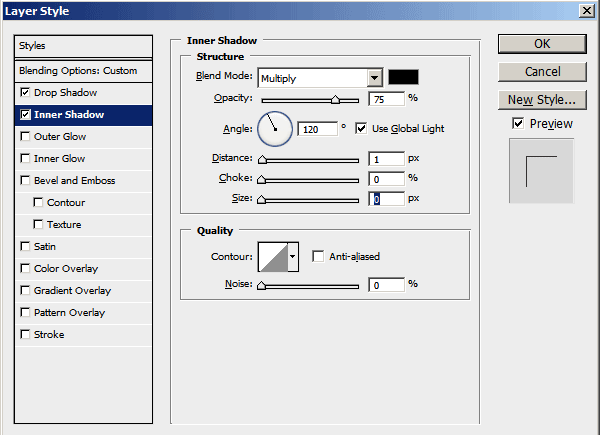
Щелкните по значку Add Layer Mask (Добавить слой-маску), а затем нажмите Command / Ctrl + (I) для инверсии.
Возьмите большую мягкую кисть с жесткостью (hardness): 0% – размером: 950px и кликните в центре документа. Таким образом, слой texture будет больше показан только в центре, исчезая к краям документа.
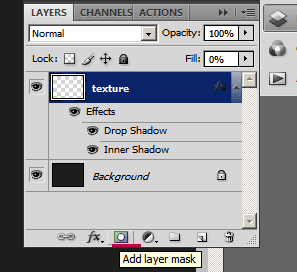
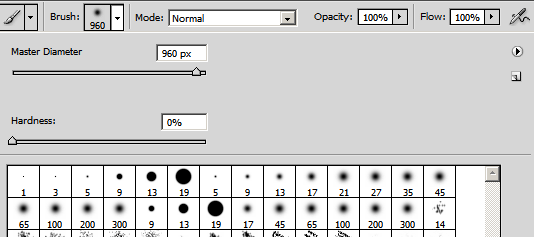
Используйте Type Tool (T) и параметры как на скриншоте, введите слово Labdes или то, что вы хотите. Если вы не видете вкладку ’Character Window’ то перейти в меню Window -> Character.
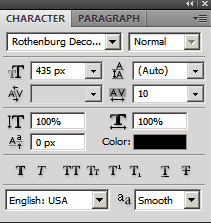

Откройте ‘Layer Style’ текстового слоя ‘Labdes’ и примените следующие настройки. Для каждого параметра вы можете увидеть предварительный просмотр эффекта, который только что добавили.
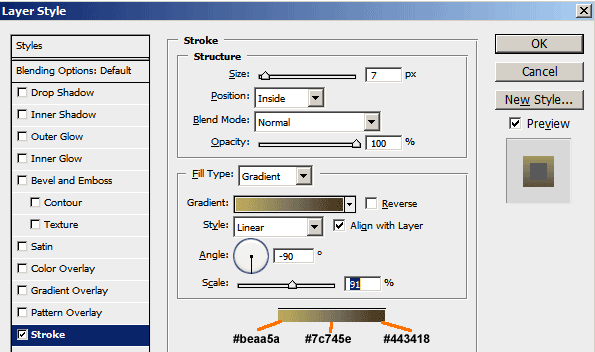
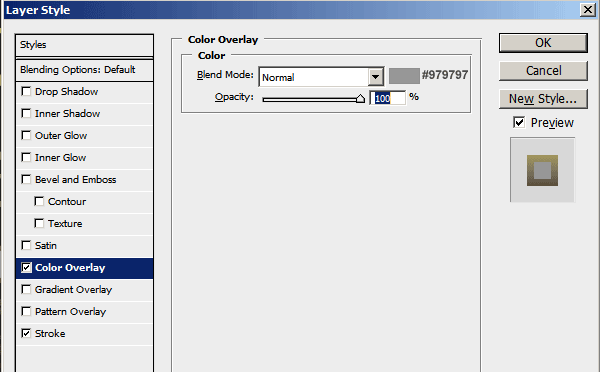
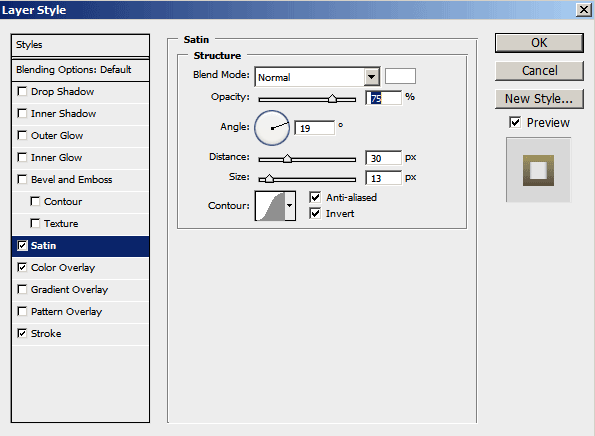
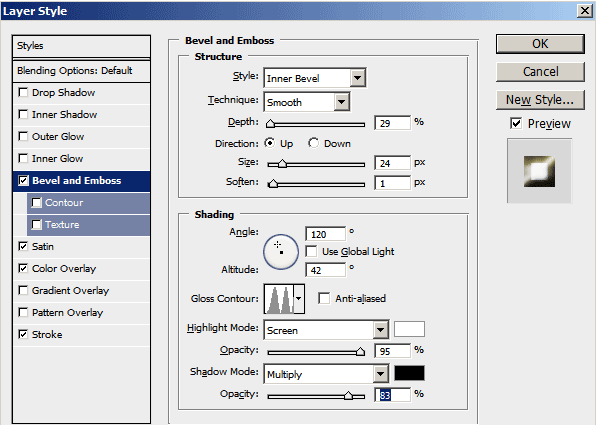
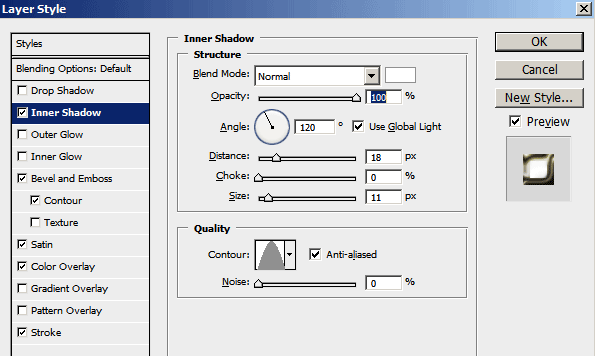
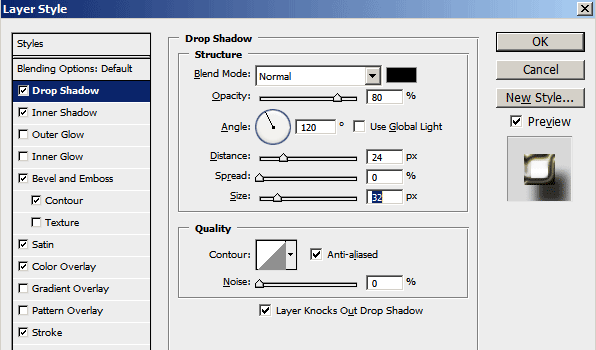

После того как вы изменили стиль, нажмите кнопку ОК. Теперь выделете слово «Labdes», с помощью Type Tool (T). Выделите все, что рядом с первой заглавной буквой (кроме нее самой), и уменьшите кернинг (kerning ) до -5, как на изображении ниже. Напомню что вы можете отобразить Character Window через меню Window -> Character.
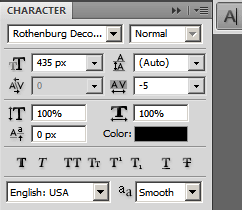
Дублируйте этот слой с Command/Ctrl + (J), щелкните правой кнопкой мыши по значку слоя и выберите Clear Layer Style (Очистить стиль слоя). Таким образом, приведенный ниже текст будет точно соответствует приведенному выше, и теперь мы можем добавить дополнительные эффекты. Отличный способ работать с 2 стилями слоя, это создание надежной основы, как мы сделали в первом текстовом слое, а теперь добавим освещение и отражение на второй, новый слой выше. Таким образом, нам намного проще смешать свет и цвет с текстурой слоя который ниже.
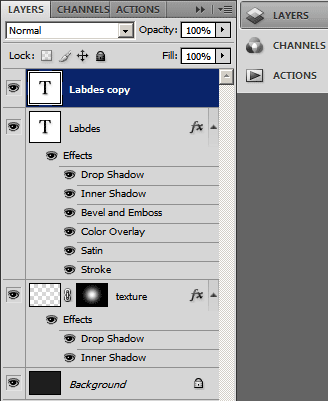
Шаг 9
Пойдем дальше, добавим Layer Style к нашему второму слою текста «Labdes». Дважды щелкните на его миниатюру, чтобы открыть панель Layer Style. Установите непрозрачность до 0 в Blending Options.
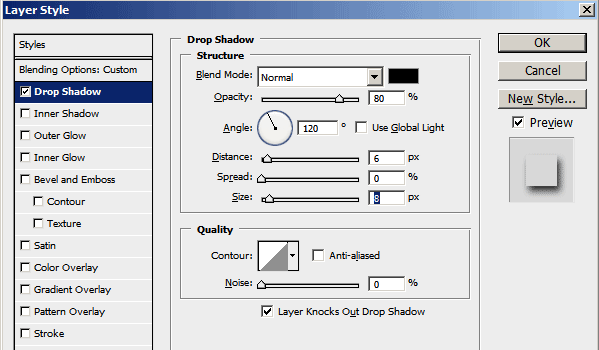
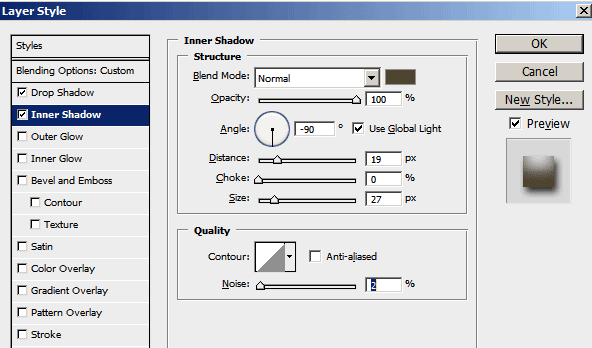
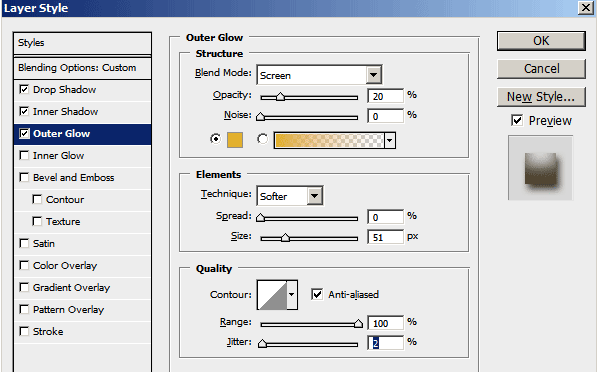
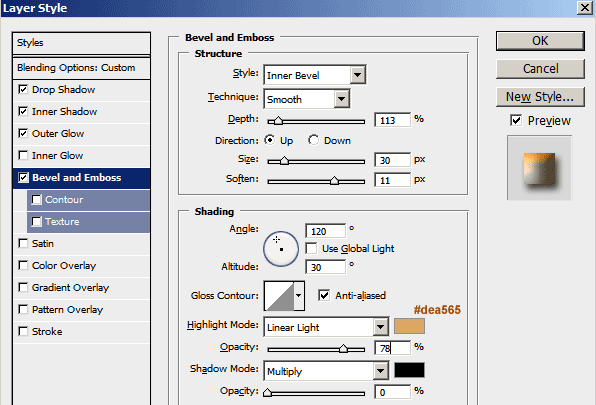
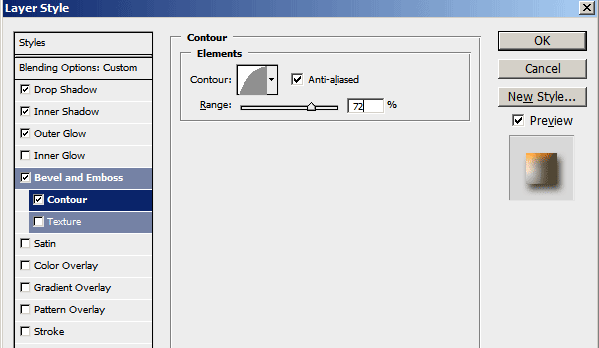
Шаг 10
Эффектов мы сделали довольно много, но нам нужно, чтобы он выглядел еще более четким и реалистичным, в этом последнем шаге. Обратите внимание на прием с обводкой (Stroke): снизив его непрозрачность в ’0′ он будет работать почти так же как маска слоя, скрывая слой по краям. Обводка ‘Stroke’ с параметром “Inside” в 3px, например, будет скрывать текст до 3 точек вдоль краев, отображая то, что ниже в этом 3px диапазоне. Как только вы закончите с этими настройками, нажмите кнопку ОК, чтобы применить эффект.
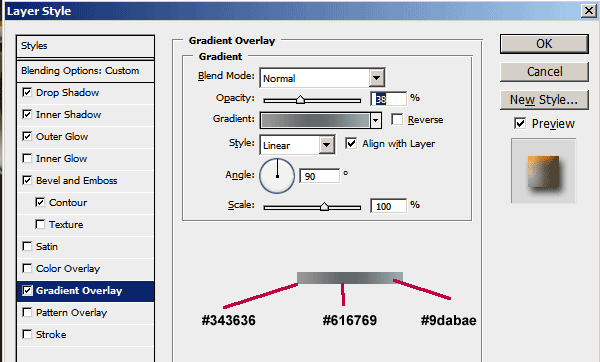
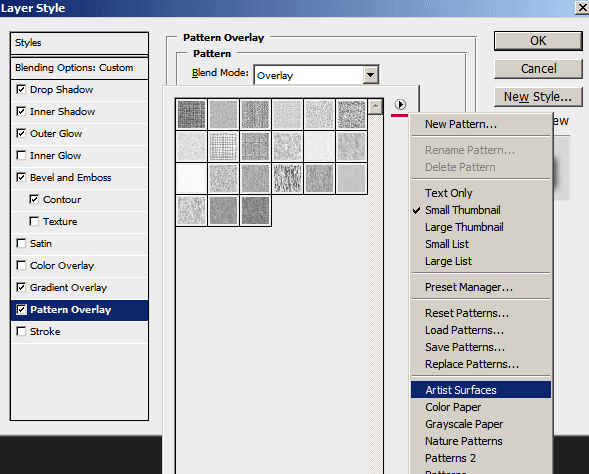
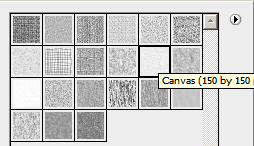
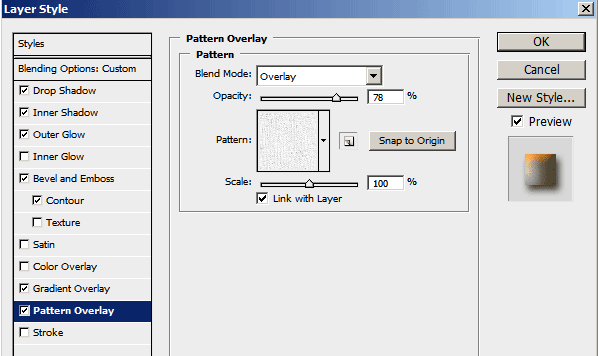
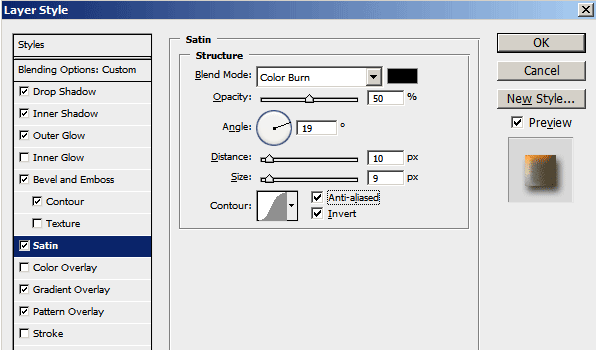
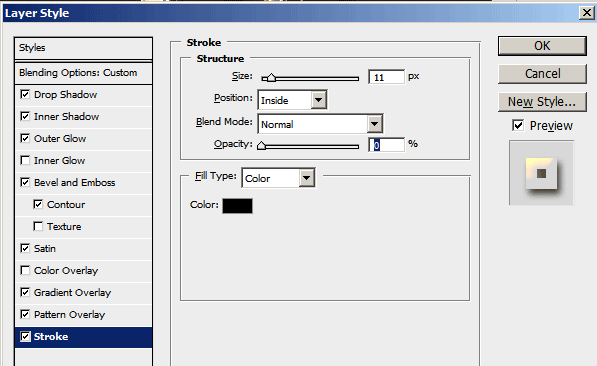

Заключение
Выполнив все перечисленные шаги, можно заметить что ничего особо сложного в этом уроке по созданию реалистичного эффекта металлического текста нет. Он выглядит как настоящий металл с золотым отблеском. Отмечу, что похожий урок по созданию глянцевого и блестящего текста в фотошопе мы рассматривали несколько ранее.
Уроки Photoshop

Искусственный металлический эффект, без сомнения, является невероятно популярным среди пользователей Photoshop. И нетрудно догадаться почему: впечатляющие результаты говорят сами за себя. Понятно, что хоть и существует много способов достижения схожих результатов, но некоторые для определённых задач подходят больше, чем другие. Мой способ довольно таки уникален хотя бы тем, что использует только эффекты слоёв и ничего более. На первый взгляд этот метод кажется сильно ограниченным, но на самом деле он очень гибкий и позволяет легко адаптировать метод к более поздним интерфейсам программы, что невозможно для способов, основанных на эффекте освещения.
В результате получается хромированный текст, но я потратил немного времени и объяснил, как вы можете сделать его более серебристым, более мягким/жёстким, добавить неровности и т.д.
Шаг 1.
Создайте новый документ размером 200×200 и, используя Инструмент «Горизонтальный Текст» (Horizontal Type Tool), напишите одну букву. Я использовал шрифт «Script MT Bold» размером 222. Не расстраивайтесь, если у вас нет этого шрифта, просто выберите любой, который выглядит привлекательно (чтобы вы могли увидеть эффект во всей его красе).
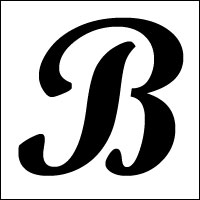
Шаг 2.
Выберите слой, где у вас нарисована буква, и выберите пункт меню Слой > Стиль слоя > Внешнее свечение (Layer > Layer Style > Outer Glow). И установите точно такие же параметры как на рисунке.

Конечно, этот шаг можно и не делать, но тёмные очертания выделяют объект на фоне.
Примечание: здесь и далее, если какой-то параметр не показан на рисунке, то оставляйте его значение по-умолчанию.
Шаг 3.
Не закрывайте диалог с эффектами слоя. Перейдите на вкладку Тиснение (Bevel and Emboss) и установите параметры как на картинке.
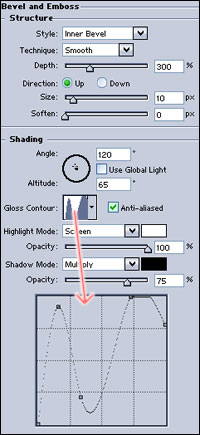
По желанию: если вы хотите изменить внешний вид вашего металла, то лучше сделать это здесь. Меняя значение параметра Глубина (Depth), вы можете делать металл мягче/резче. Параметр Контур глянца (Gloss contour) позволяет выглядеть эффекту мягче/жёстче на изгибах. Наконец, увеличивая параметр Размер (Size) можно сделать так, чтобы металл казался более округлым, но только до определённой степени — переборщите и потеряете эффект металла.
Шаг 4.
Перейдите во вкладку Контур (Contour) и измените кривую как показано на рисунке.

Шаг 5.
Зайдите в раздел Наложение цвета (Color Overlay) и измените цвет на белый.
Шаг 6.
Если вы хотите получить оттенок хрома, перейдите во вкладку Глянец (Satin) и введите следующие параметры.

Вы можете не выполнять это шаг, если хотите получить серебристый цвет или можете поиграться с кривыми, чтобы получить разные эффекты освещения.
Шаг 7.
Теперь выйдите из диалога эффектов слоя и полюбуйтесь тем, что вы натворили. Конечно, это отличная идея — добавить тень и красивый фон, но эти вещи я оставляю на ваше усмотрение 😉

Варианты.
Без всякого сомнения, диалог эффектов слоя один из самых мощных инструментов Photoshop, особенно если вы хотите получить превосходные результаты, затратив минимум усилий.
Чтобы добавить эффект неровности, снова войдите в стили слоя, и выберите подраздел Текстура (Texture) и задайте текстуру по вашему выбору. С каждой текстурой будет получаться немного разный эффект, выразительность которого вы можете менять с помощью параметра Глубина (Depth).
Читайте также:
