Как сделать материал металла в синема 4д
Обновлено: 06.07.2024
Ещё один способ правдоподобно разнести на куски объект в Cinema 4D
К этому уроку прилагается 3D-сцена
Как вы помните, в предыдущем уроке по физически правдоподобному разрушению объектов в Cinema 4D мы с вами успешно расколошматили золотую амфору (или нечто наподобие). Однако процесс этого акта виртуального вандализма выглядел, увы, не вполне реалистично: амфора просто лопнула, без влияния какого-либо внешнего воздействия, после чего её куски осыпались на пол под действием гравитации. А что если бы нам понадобилось разбить амфору более убедительно — каким-либо движущимся предметом, ударившим по поверхности амфоры?
К сожалению, приведённый в вышеупомянутом уроке способ не вполне подходит для визуализации разрушения одного предмета при воздействии на него другого. Зато гораздо лучше подходит другой, который мы с вами и разберём в данном уроке. Выглядит он не менее реалистично, а с учётом новых возможностей — даже более реалистично.

В качестве подопытных объектов выберем что-нибудь несложное — в нашей сцене летящая пуля будет разбивать обычное плоское стекло.
Для начала создаём новую плоскость («Plane») — заготовку будущего стекла, которое нам (вернее, пуле) предстоит разбить вдребезги.
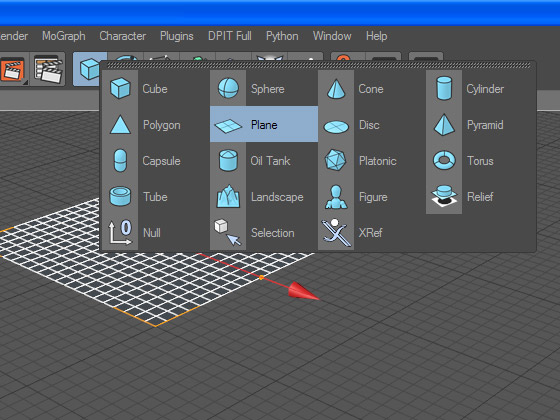
Предваряя почти наверняка сразу же возникший у вас вопрос «зачем нам не имеющая объёма плоскость, когда можно сразу же создать готовое стекло из куба с нужной толщиной?» — отвечу: немного терпения! Главная хитрость заключается именно в создании стекла, именно с неё мы начинаем, именно её мы сейчас и разберём по шагам подробнейшим образом. На всё остальное в нашей трёхмерной сцене у нас с вами уйдут считанные минуты.
Итак, мы создали плоскость. Задаём в её свойствах «Width Segments» и «Height Segments» значение 1: большее значение этих параметров рассечёт нашу плоскость набором строго перпендикулярных рёбер, что для нашей с вами задачи не подходит — для пущего правдоподобия стекло должно разбиваться на хаотичной формы осколки, а не на аккуратные, идентичные друг другу по форме и размеру параллелепипеды.
Отлично, никаких внутренних рёбер на поверхности плоскости не видно.
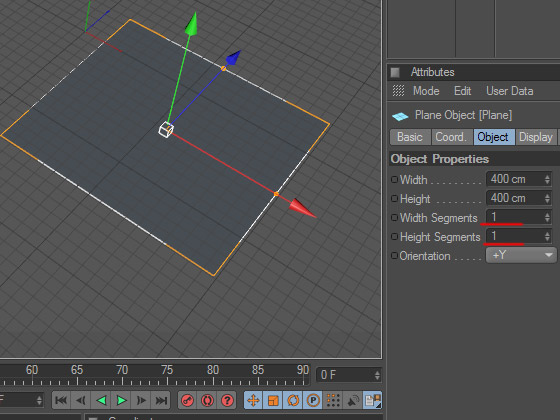
Теперь переводим плоскость в редактируемый полигональный объект, переходим в режим редактирования полигонов и выбираем инструмент «Нож». На иллюстрации ниже все три действия для наглядности совмещены — в реальности же инструмент «Нож» становится доступен только после превращения плоскости в полигональный объект.
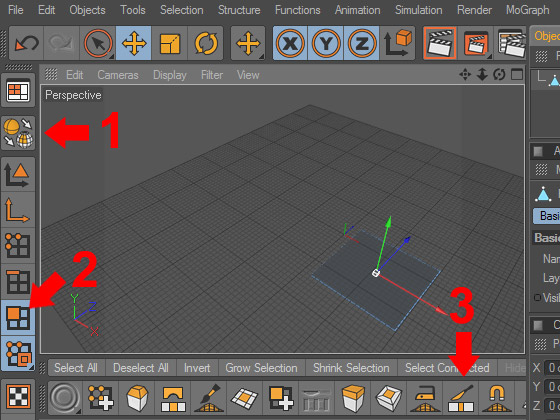
Выбираем наиболее подходящую проекцию и режем виртуальным «ножом» плоскость на неровные полигоны.
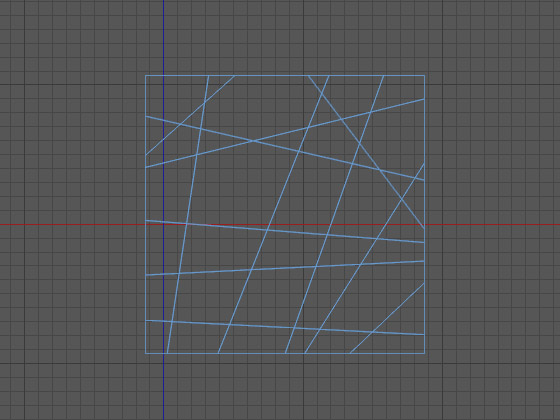
До сих пор мы с вами делали всё в точности так же, как в упомянутом мной выше уроке: создали поверхность будущего объекта, разрезали её на хаотичные сегменты.
А вот теперь начинаются отличия от предыдущего способа.
Выделяем в режиме редактирования полигонов все сегменты плоскости (быстрее всего сделать это при помощи классической комбинации клавиш Ctrl+A), после чего обращаем взгляд на верхнее меню Cinema 4D, где ищем пункт «Functions», и в выпадающем их этого пункта меню выбираем «Disconnect» («Отделить») — эта функция разъединит между собой выделенные нами сегменты плоскости.
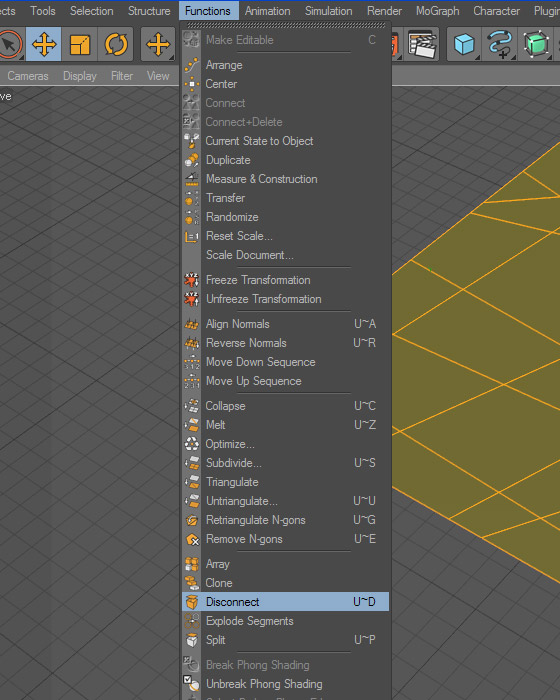
На данном этапе будет нелишним создать или импортировать в трёхмерную сцену какую-нибудь окружающую обстановку, на фоне которой бьющееся стекло выглядело бы особенно эффектно — а заодно можно было бы выбрать исходное расположение будущего стекла. В принципе, конечно, это можно сделать и позже. Если же вы последовали совету автора и решили настроить окружающую обстановку до окончания работы над стеклом, то я также советую вам заодно добавить и тег динамики к объекту, представляющему собой в вашей сцене помещение, внутри которого будет разбиваться стекло. Настройки у тега вполне заурядные — галочка рядом с «Enabled» («Активно») и значение «Off» параметра «Dynamic».
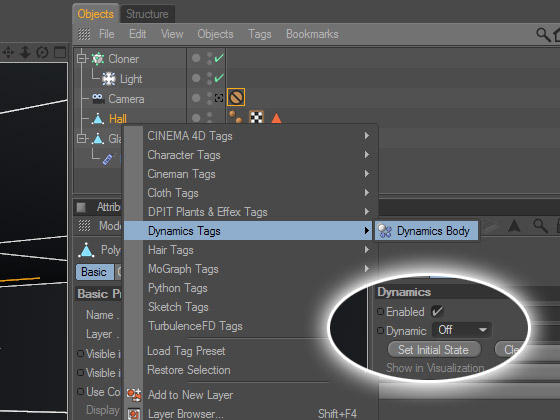
Однако вернёмся к работе над стеклом.
Как вы помните, наше стекло — всё ещё не имеющая объёма плоскость с нулевой толщиной. Исправим этот недочёт. Нажимаем в верхней панели инструментов кнопку динамических модификаторов и в выпадающем меню выбираем создание объекта «Explosion FX» (проще говоря, модификатора «взрыв»), затем подчиняем модификатор разрезанной на сегменты плоскости.
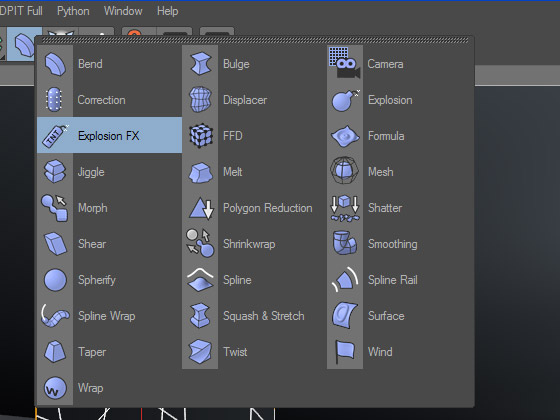
Ага, скажете вы, и в предыдущем уроке мы делали то же самое!
Не совсем. В данном способе имеются принципиальные отличия. Во-первых, где будет располагаться эпицентр модификатора взрыва — нам с вами совершенно безразлично: модификатор нужен нам только для придания стеклу толщины, и если у автора в сцене он находится рядом с моделью стекла — то лишь затем, чтобы не бегать лишний раз по всей сцене из стороны в сторону от объекта к объекту. Во-вторых, мы с вами не станем подбирать значение параметра «Time» («Время») модификатора «Explosion FX», а зададим этому свойству значение 0 — у нас нет необходимости визуально отделять сегменты модели стекла друг от друга, напротив, нам необходимо, чтобы все сегменты плотно прилегали друг к другу точно так же, как до использования нами функции «Disconnect».
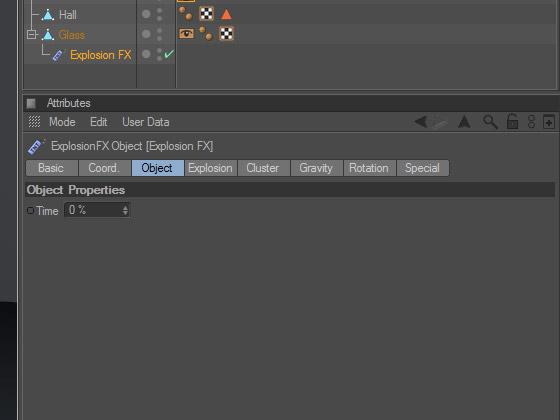
А теперь — внимание! — «изюминка» разбираемого способа, его главный секрет.
Верхнее меню Cinema 4D, пункт «MoGraph», в выпадающем меню — пункт «Fracture» («Разломать»).
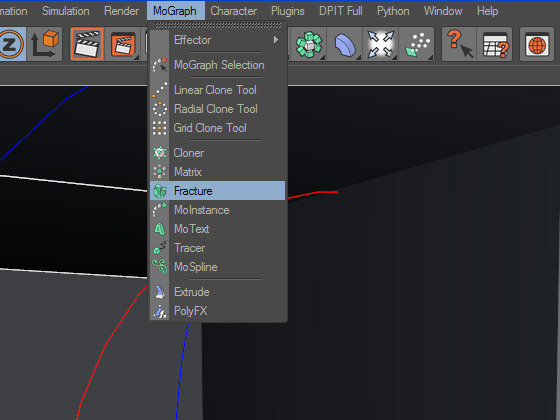
Назначение объекта «Fracture» — передавать некоторым функциям Cinema 4D (модификаторам клонов, динамике и т. д.) возможность манипуляции отдельными составляющими одной модели так же, как если бы это были клоны — в том числе полигонами и создаваемыми при помощи модификаторов подобъектами.
Плоскость, изображающая стекло, у нас сейчас состоит из отдельных, не связанных друг с другом полигонов. А толщину этим полигонам придаёт модификатор «Explosion FX». Осталось превратить куски стекла в отдельные объекты. Сделать это несложно — достаточно подчинить объекту «Fracture» созданную нами плоскость с подчинённым ей модификатором «Explosion FX». В завершение присваиваем объекту «Fracture» тег динамики и переходим к настройке параметров.
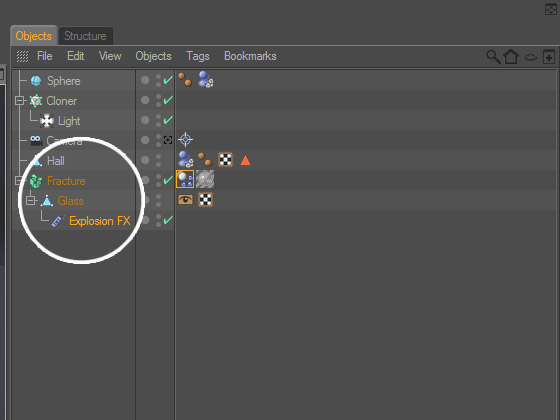
Перво-наперво выделяем объект «Fracture» в менеджере объектов — чтобы открыть ниже окно его свойств — и во вкладке «Object» указываем для параметра «Mode» («Режим») значение «Explode Segments» («Взорвать сегменты»).

Далее выбираем в менеджере объектов тег динамики, назначенный объекту «Fracture», и ниже открывается окно его свойств. Здесь нам придётся повозиться немного дольше, чем ранее с окружающей обстановкой.
Значение «Enabled» во вкладке «Dynamics», разумеется, должно быть активировано (то есть рядом должна стоять галочка). Динамика также должна быть включена — у параметра «Dynamic» должно быть значение «On». Значение параметра «Trigger» («Активация») в этой же вкладке должно выглядеть как «On Collision» («При взаимодействии») — это принципиальное отличие динамики стекла в сцене от динамики пули и помещения, у которых аналогичный параметр должен иметь значение «Immediately» («Немедленно, сразу же»). Во вкладке «Collision» («Пересечение») у параметра «Inherit Tag» («Тэг наследования») должно быть значение «Apply Tag To Children» («Применять к дочерним элементам»). Параметр «Individual Elements» не должен иметь значение «Off» — выберите уровень наследования, если у вас иная глубина иерархии, нежели у автора, а ещё лучше и проще выбрать пункт «All» («Всё»). Для параметра «Shape» («Геометрия») рекомендую выбрать значение «Moving Mesh» — это значение позволяет рассчитать взаимодействие стекла с пулей наиболее точно и корректно для анимации.
Наконец создаём (или импортируем в проект) пулю, которая должна разбить стекло. Разумеется, не забываем назначить и ей тег динамики, но с теми же настройками, что и у помещения, на пол которого будут падать осколки стекла — движение пули в нашей сцене будет обеспечиваться ключами, а не физикой. Динамика нужна пуле только для взаимодействия со стеклом. Соответственно, создаём траекторию пули, указывая для начального и финального кадров её начальное и конечное положения.
Напоследок не помешает добавить — при самостоятельном создании сцены тщательно повозитесь с настройками тега динамики, включая «прыгучесть» осколков, силу трения и многое другое. Это важно не только для максимальной реалистичности результата, но ещё и потому, что при неправильной настройке некоторые куски стекла могут после удара пули неподвижно повиснуть в пространстве.
На всякий случай уточню, с чем связан такой побочный эффект. Для этого необходимо ясно понимать механику процесса в нашей сцене.
Созданное нами стекло состоит из множества отдельных осколков, имеющих толщину и пригнанных друг к другу без видимых зазоров (так как раньше они были сегментами модели и были отделены друг от друга без какого-либо смещения). Пуля ударяет в один из осколков, и тот начинает двигаться и вращаться. Поскольку он вплотную притёрт к соседним осколкам, то при вращении он толкает их своими гранями, и осколки-соседи также начинают движение и вращение, в свою очередь толкая соседние с ними осколки. Другими словами, это нечто вроде взрывной волны, которая расходится по плоскости стекла в разные стороны, заставляя принимать участие в анимации все входящие в состав стекла осколки.
Однако, несмотря на плотное взаимодействие между собой осколков стекла, всё же возможна ситуация, при которой один из них, если можно так выразиться, не получит свою порцию взаимодействия от соседей — не забывайте, что по законам физики ударная волна распространяется с затуханием, это соблюдено и в Cinema 4D, — и в этом случае осколок повиснет в воздухе.
К сожалению, у вышеописанного способа разбить объект по всем правилам физики имеются три существенных недостатка.
Первый недостаток заключается в том, что после полного приготовления модели к её разбиванию на куски — тег «Phong» (сглаживание поверхности) на её поверхность не действует, так как модель представляет собой набор не связанных между собой полигонов, по каковой причине способ плохо подходит для анимации разбивающихся предметов со сглаженной кривизной поверхностей.
Второй недостаток — это видимость граней прозрачной модели до момента её взаимодействия с предметом, которому предстоит её разбить (что отчётливо видно после рендера первых кадров сцены, приложенной к данному уроку), в силу чего способ лучше всего подходит для анимации разбивания непрозрачных предметов.
Третий и последний недостаток — это отсутствие иерархической многоступенчатости процесса, при которой — применительно к приложенной к уроку сцене — пуля разбивала бы стекло на группу осколков, каждый из которых после падения на пол, в свою очередь, разбивался бы на подгруппу более мелких осколков.
Вместе с тем у модификатора «Fracture» есть и иные применения, которые мы с вами рассмотрим, возможно, в следующих уроках.
Vray материал металла в Cinema 4d: имитация грязи на металле

Визуализация

На пути крайнего реализма: имитация грязи на металле с V-Ray + Ambient Occlusion
Этот урок продвинутого уровня, который будет посвящен всем тем, кто хочет начать этот путь.
Если мы хотим перестать быть любителями CG3D и стать настоящими профессионалами, нам не достаточно создавать правильные изображения с фотографической точки зрения. Мы должны стремиться вверх и начать восхождение на более высокий уровень в погоне за крайним реализмом.
В этом уроке мы увидим, как имитировать грязь в пазах 3D модели, используя VrayAdvancedMaterial и эффект окклюзии окружения, чтобы добавить ощущение несовершенства, которое может поднять уровень реализма в наших изображениях, особенно в таких, где присутствуют металлические предметы и камни.
Стремление к совершенству несовершенства
Создать vray материал металла довольно просто: нужно установить серый в качестве базового цвета и поднять отражение почти полностью в зеркальном слое. Для материала камня еще проще, в этом случае может хватить одной текстуры. Она будет использоваться и в качестве базового цвета, и в качестве bump.
Настроить материал металла vray более высокого уровня не так просто, даже в том случае, когда объект хорошо смоделирован и хорошо освещен. Основная проблема заключается в том, что в действительности нет ничего настолько совершенного и чистого, как рендеринг. Истинный реализм создается из мелких дефектов и неровностей, и если мы хотим приблизиться к совершенству, как это ни парадоксально, мы должны стремиться к несовершенству.
Что такое Ambient Occlusion
Окклюзия (сокращенно «AO», от Ambient Occlusion) является эффектом, в следствии которого поверхности затемняются в зависимости от их близости, имитируя отсутствие света в самых закрытых областях.
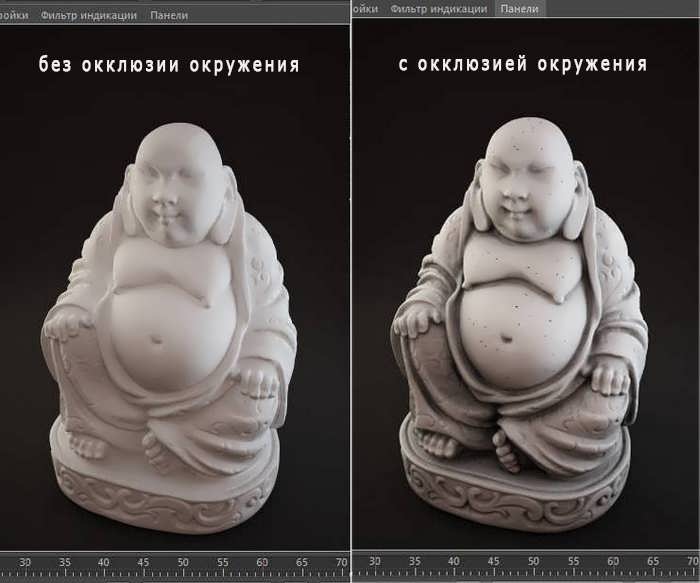
AO отлично подходит для имитации грязи и отлично работает, если накладывается (на уровне затенения) на другое изображение.
Эффект АО можно назначить во всех областях, в которых вы можете вставить текстуру, Effect → Ambient Occlusion.
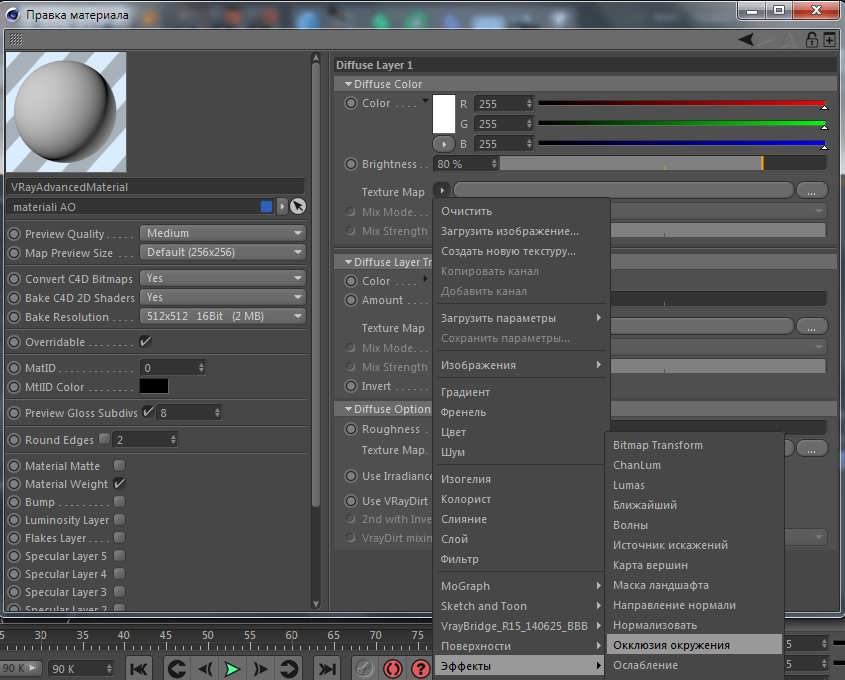
Как использовать эффект AO, чтобы получить грязный vray материал металла
Сначала вы создаете VrayAdvancedMaterial и применяете его к объекту, в Diffuse Layer 1 добавляете эффект AO окружающей среды.
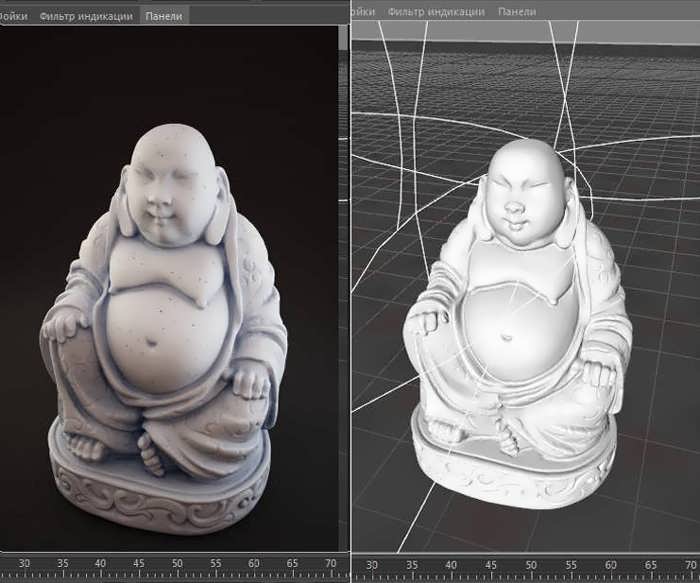
Окклюзия затемняет все поверхности в непосредственной близости от канавок, и регулируется по многим параметрам, к которым вы можете получить доступ, нажав на квадрат для предварительного просмотра. В нашем случае, мы оставляем все параметры по умолчанию, за исключением для левого цвета градиента, он меняется от черного до синего. Чтобы изменить градиент цвета двойной щелчок на квадраты на концах стержня градиента.
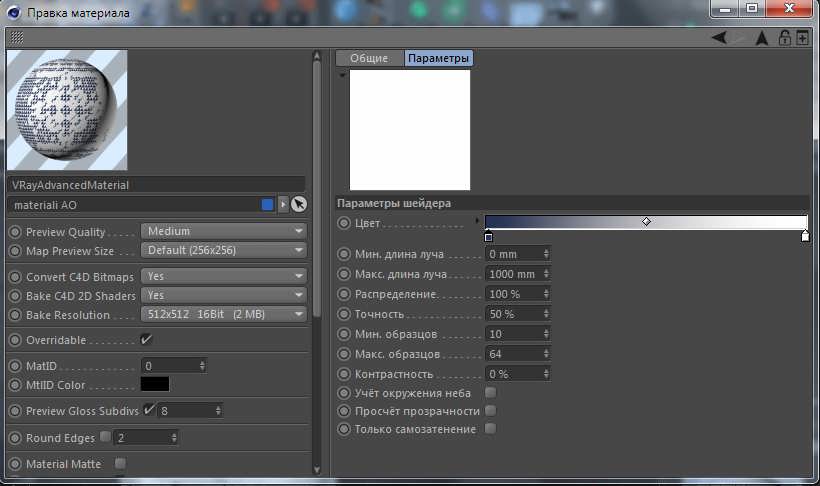
Теперь вернемся к главной странице диффузного слоя и снова нажмем на треугольник рядом с выбором текстуры, выбрав слой.
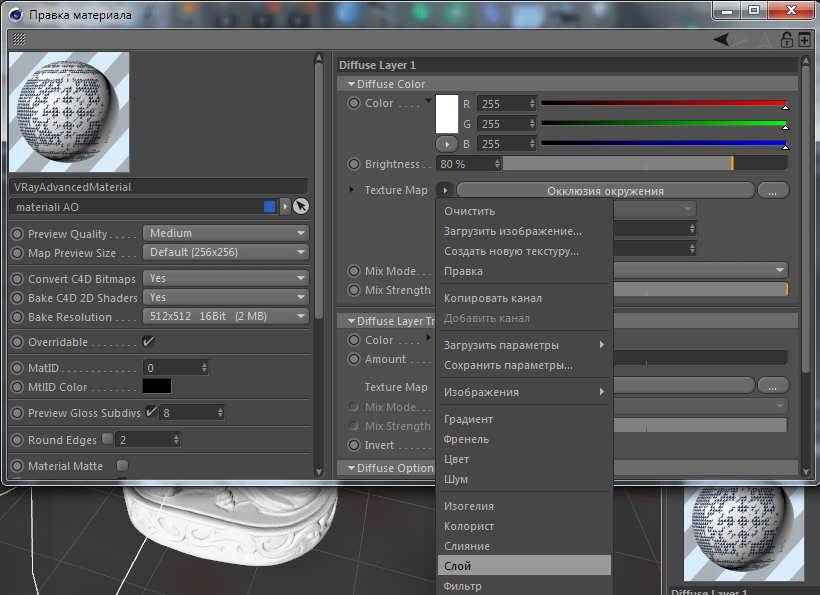
Шейдер слой – это шейдер через который мы можем сложить больше текстур в одном канале. При нажатии на панели предварительного просмотра, можно получить доступ к параметрам слоя и добавить текстуру грязи (нажав кнопку «Image …» кнопка открывает браузер), перекрывая AO, оставляем Multiple режим.
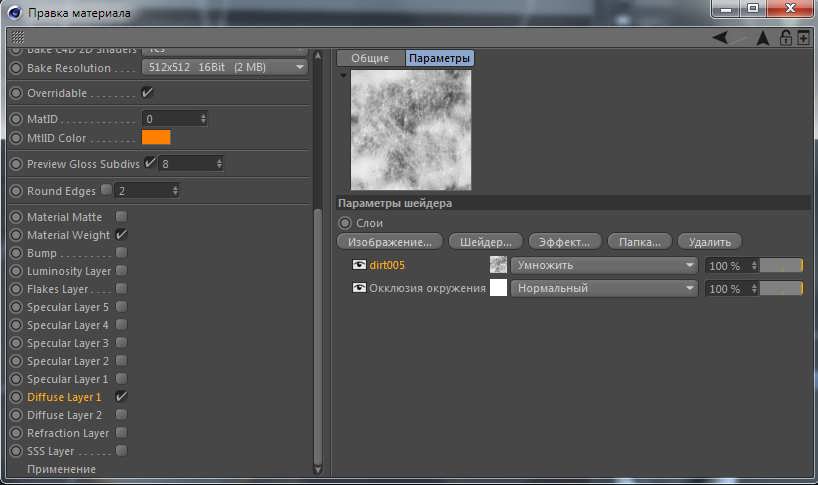
Мы на полпути
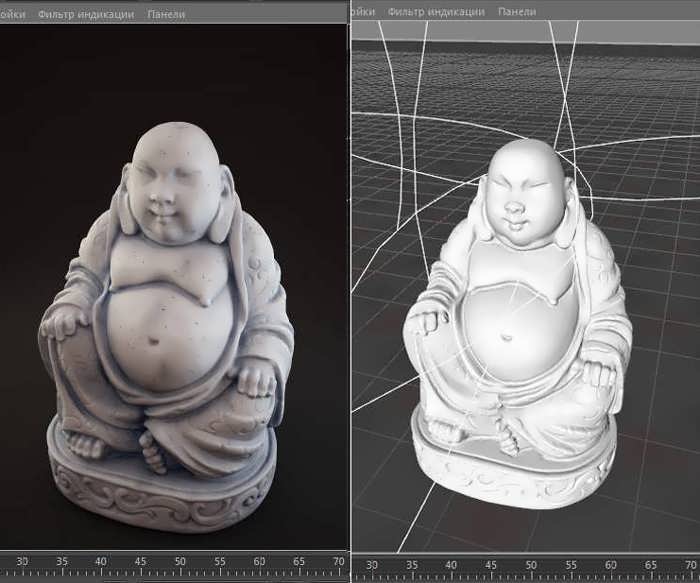
Мы установили базовый уровень, теперь должны создать отражение. Чтобы получить это, используем Ambient Occlusion в качестве карты отражения.
Активируем слой Specular Layer 1, цвет в Specular Layer Color оставляем белый, в слой Specular Layer Transparency добавляем эффект Occlusione Ambientale, ставим галочку Invert.
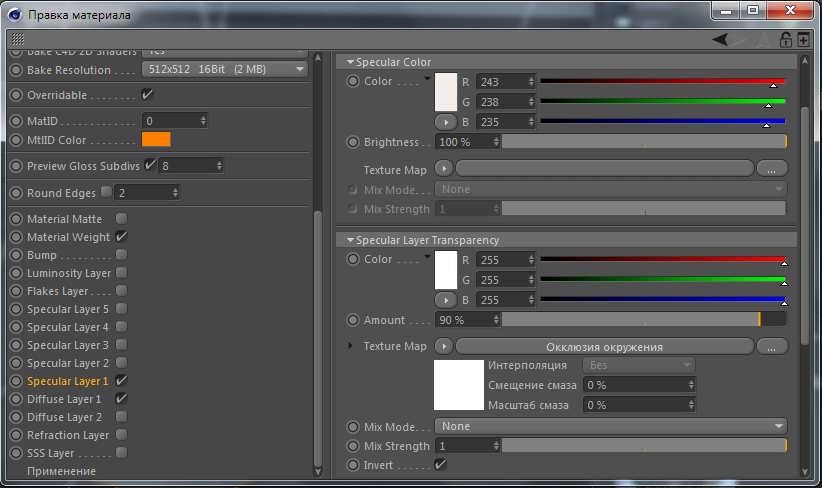
На этот раз редактируем правый цвет градиента от белого до серого на 55%. Таким образом, отражения не будет в наиболее закупоренных точках, то есть в канавках, тем самым имитируя окисление.
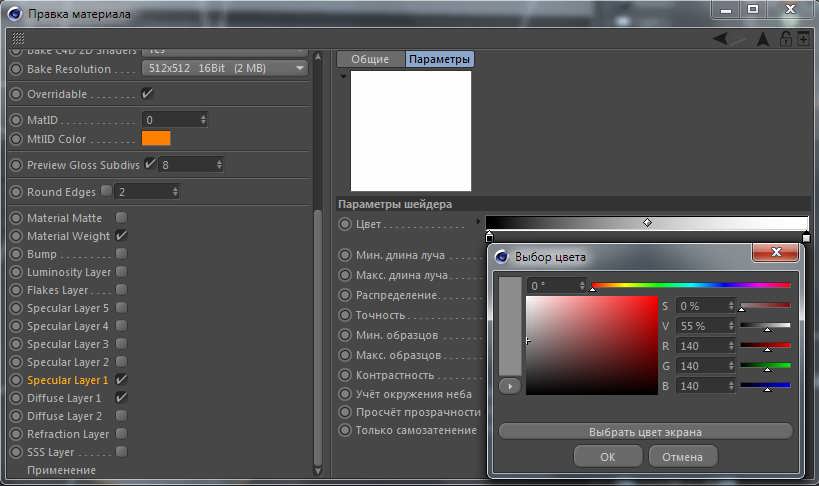
Уменьшаем видимость слоя с изображением грязи до 35%.
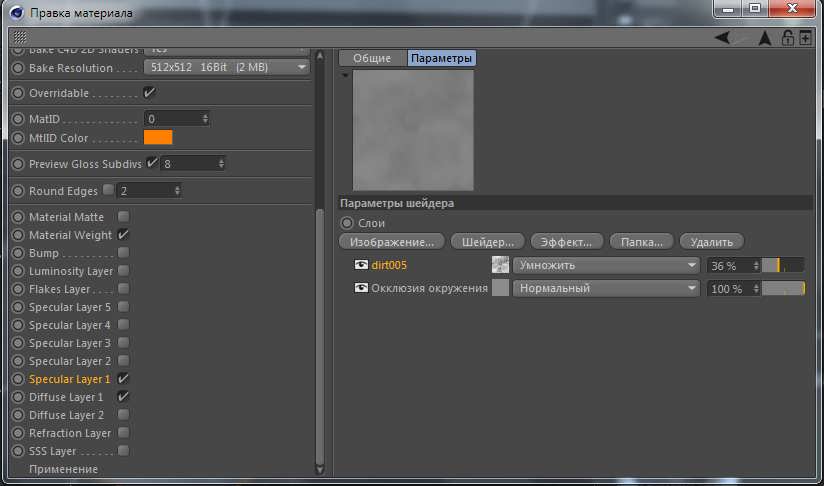
Таким образом, слой Diffuse Layer 1 и слой Specular Layer будут работать в идеальном режиме.
Изменяем параметры отражения и светового блика: Reflection Glossiness до значения 0.75, а Hilight glossiness до 0.65.
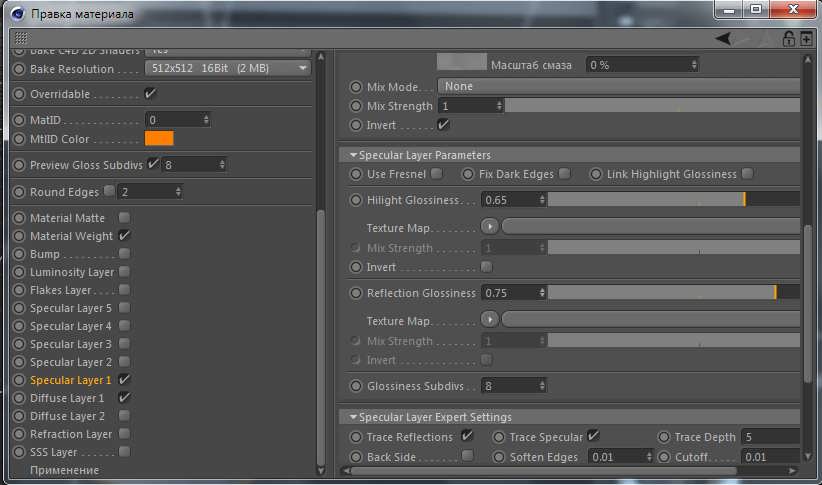
Вот, что получилось.

Vray материал металла золотой грязи
Для того, чтобы настроить материал металла vray для золота, в диффузном слое надо изменить правый цвет AO от белого до золотого.
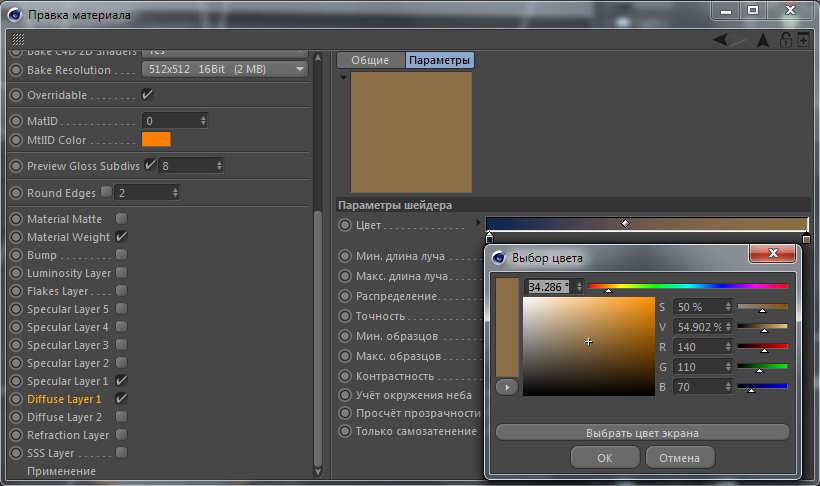
Затем Specular Layer меняем цвет от белого до желтого.
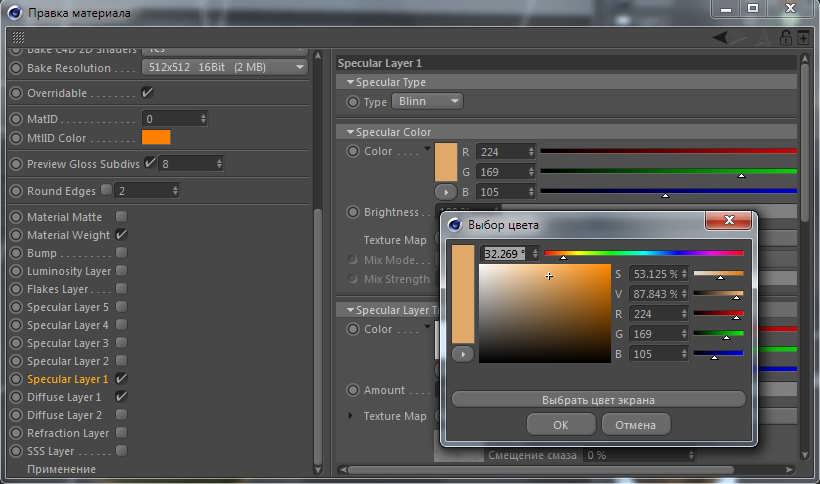
Для того, чтобы акцентировать грязь, устанавливаем 100% -ю видимость слоя текстуры над АО в Specular Layer Transparency.
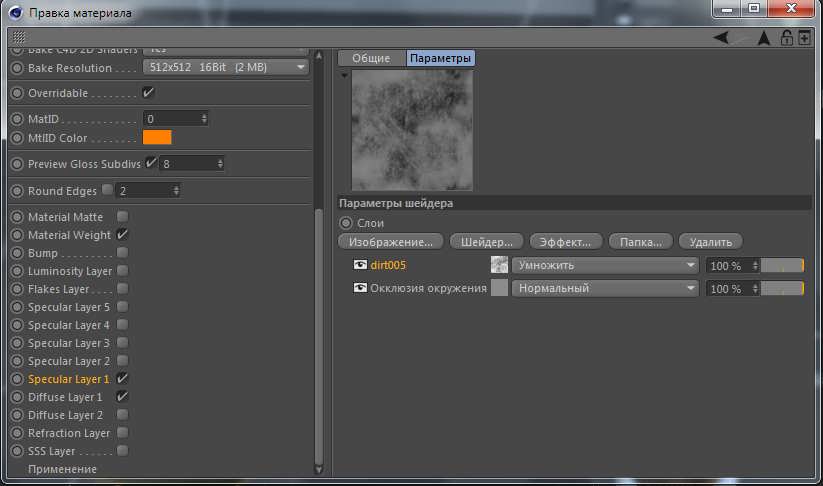
Это конечный результат.

Vray Материал металла медной грязи
Цвет Specular Color должен быть установлен как отраженный цвет меди RGB(217,115,94):
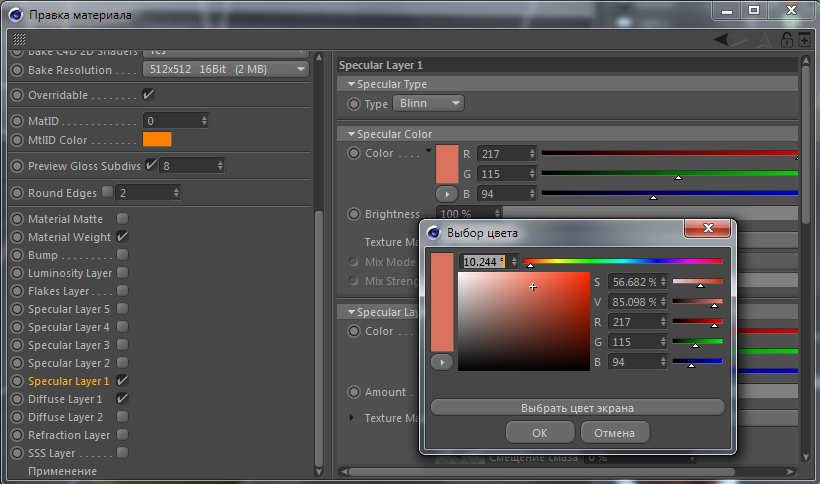
Цвет AO в слое Diffuse Layer устанавливаем зеленым ближе к изумрудному:
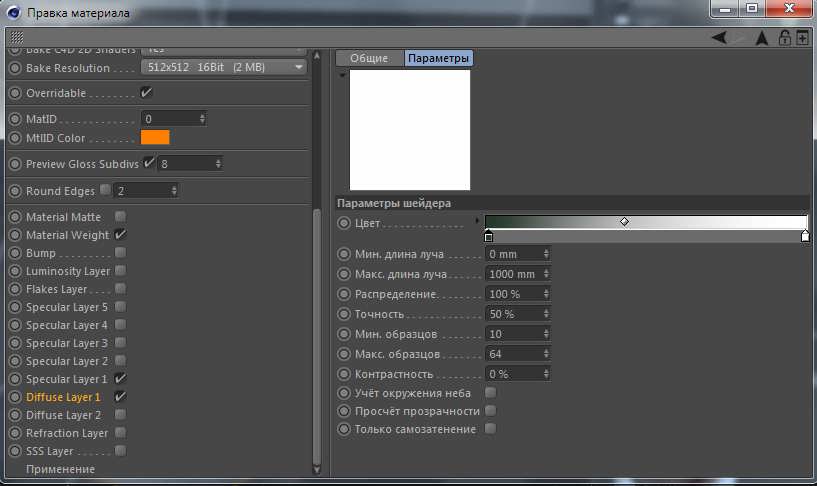
В случае с медью, текстуру грязи устанавливаем на 80% видимости, в самый низ добавляем текстуру меди, взять можно здесь CGTextures, с параметрами:
Матовое стекло vray и трафаретная печать в Cinema 4d


Стекла в Cinema4D и VRay
Начиная с VrayAdvancedMaterial с параметрами по умолчанию, вы можете получить простое стекло, отключая слой Diffuse 1 и активируя каналы Specular Layer 1 и преломление.
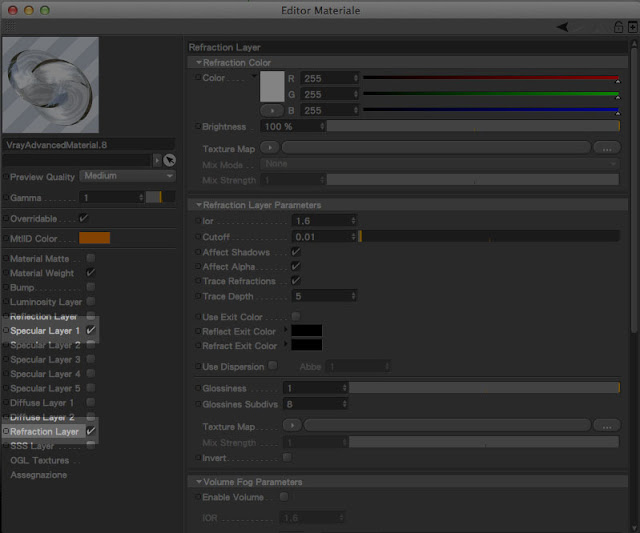

Для того, чтобы получить более реалистичный эффект, надо в качестве карты отражения поставить Френель (сделать реверсивной цвета узлов по умолчанию), установите «IOR» (показатель преломления) для стекла: 1.57-1.6

Параметры, которые в слое канала Specular контролируют внешний вид объектов, отображаемых в отражений на стеклянных поверхностях, но те, которые содержатся в управлении канала рефракции внешним видом объектов, видимых через стекло. В компьютерной графике эффект сатинирования — это «размывание» объектов, которые видны через стекло, так что ключевые параметры мы должны искать в канале рефракции.
Материал матовое стекло Vray
Для переключения из прозрачного стекла на матовое достаточно изменить значение канала Преломления Glossiness от 1 (по умолчанию) до значений меньше 1.

Важно, не устанавливать слишком низкие значения, и всегда оставаться выше 0,6, в противном случае эффект больше не будет заслуживать доверия и время рендеринга резко возрастет.
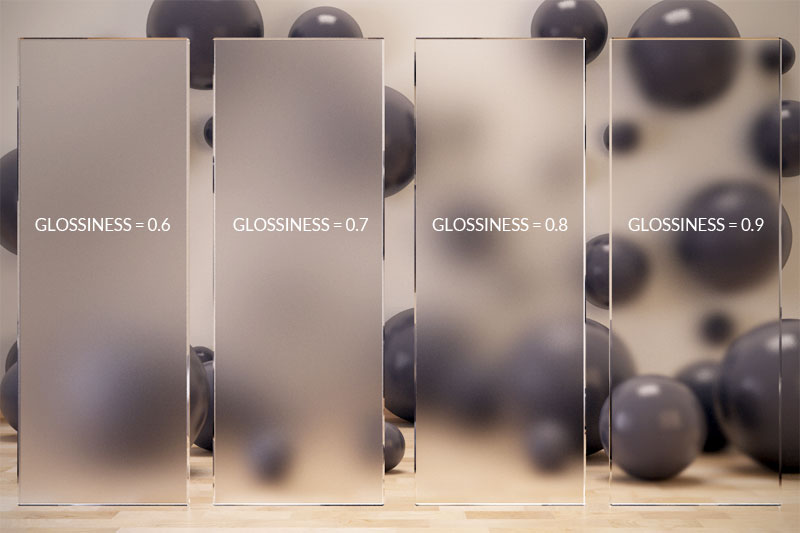
Эта картинка показывает, как начать, чтобы оценить эффект матирования. Необходимо установить Glossiness до значений около 0,8.
Шелкография
Таким образом, покрытие сатин, как правило, наносят на поверхность стекла. Чтобы убедиться в том, что остекление не является однородным, необходимо ввести текстуру в поле карта текстуры.

Текстура должна быть в черно-белом, или, вернее, черного и серого цветов: белый будет прозрачным (Glossiness = 1) и серый будет матовым (Glossiness <1).
Помните, что черный в рефракционной карте будет означать «максимально прозрачный» или Glossiness = 0, и мы только что сказали, что не желательно, чтобы значения были на слишком низком уровне, в частности, ниже 0,6. Для этого, чтобы работать должным образом, текстура, которая будет применяться, не только должна быть бело-серой (вместо черно-белой), но она не должна содержать даже серые тона слишком темными.
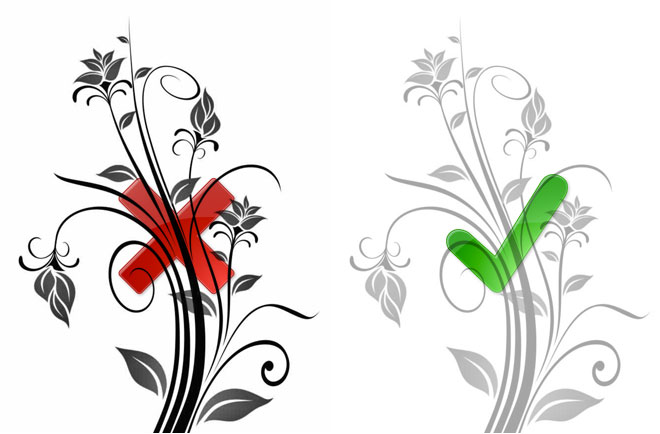
Будьте осторожны: если материал с трафаретной печатью применяется ко всему объекту, трафаретная печать будет повторяться на всех сторонах стекла, а если стекло имеет толщину (самое незначительное), как в этом случае, трафаретная печать будет повторяться как спереди, так и сзади, создавая аномальное перекрытие.

Для решения этой проблемы необходимо создать два различных материала: первый прозрачное стекло, следует применять сначала ко всему объекту, а второй с атласной отделкой или трафаретной печатью, чтобы применить к одной передней поверхности (или на той, на которой вы хотите сделать трафаретную печать).

Просмотр матового эффекта в редакторе
Невозможность предварительного просмотра эффекта трафаретной печати в окне редактора может быть одной из проблем, которые делает управление матированием затруднительным. Тем не менее, нам не надо запускать рендеринг каждый раз, когда мы делаем изменения в конструкции или проекции на стекло, чтобы получить представление конечного результата.
В стеклянном материале, как правило, диффузный слой должен оставаться всегда выключенным. Но если мы вводим в диффузный слой ту же текстуру, которую используем для генерации трафаретной печати, мы можем включить его и временно расположить текстуру на поверхности объекта путем изменения параметров проекции, а затем выключить его незадолго перед запуском визуализации.

Таким образом, мы будем иметь предварительный просмотр точной позиции трафаретной печати на стекле в конечном результате. Мы просто должны помнить, что следует отключить диффузный слоя перед визуализацией изображения!
Переводные картинки на стекле
Еще один интересный эффект, который можно получить с Vray — это наклейки, нанесенный на поверхность стекла. Для достижения этого эффекта я создал материал матового стекла, просто изменяя Glossiness от 1 до 0,8, без ввода каких-либо других параметров.
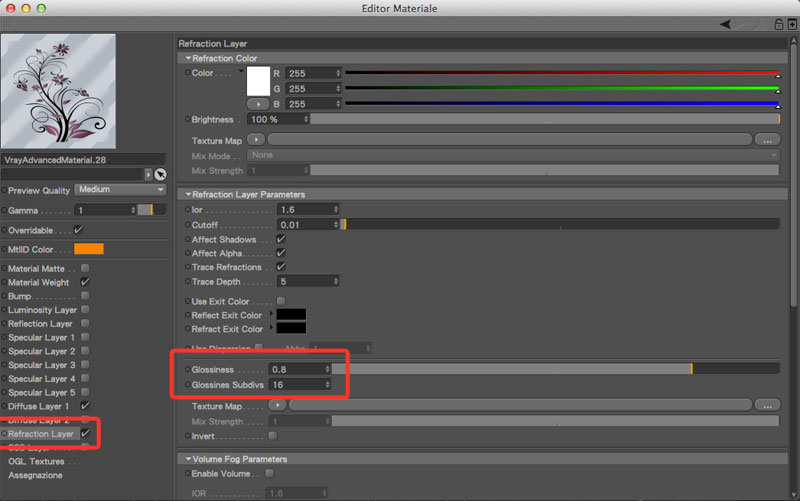
Для имитации я использовал диффузный слой, в который загрузил изображение цветной наклейки, а также карту прозрачности в слот прозрачности. Карта прозрачности должна быть черно-белой: белый будет игнорироваться, и все белое изображение будет прозрачным; черный, будет отображать цветное изображение, нанесенное на поверхность стекла.
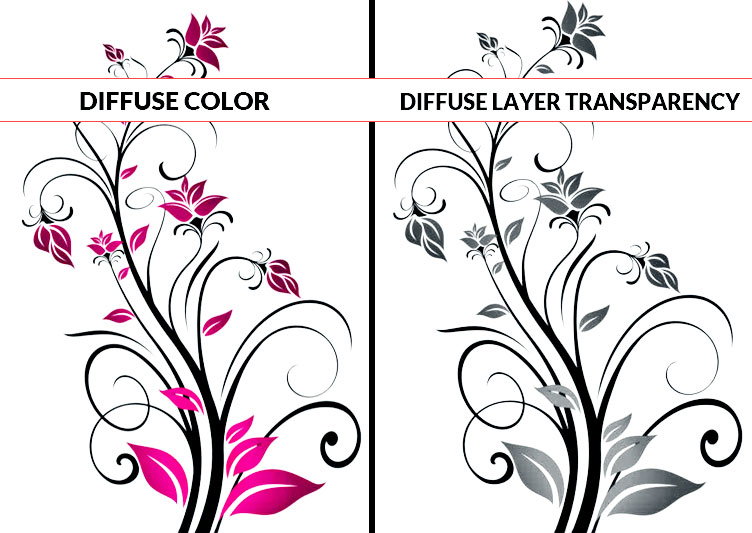
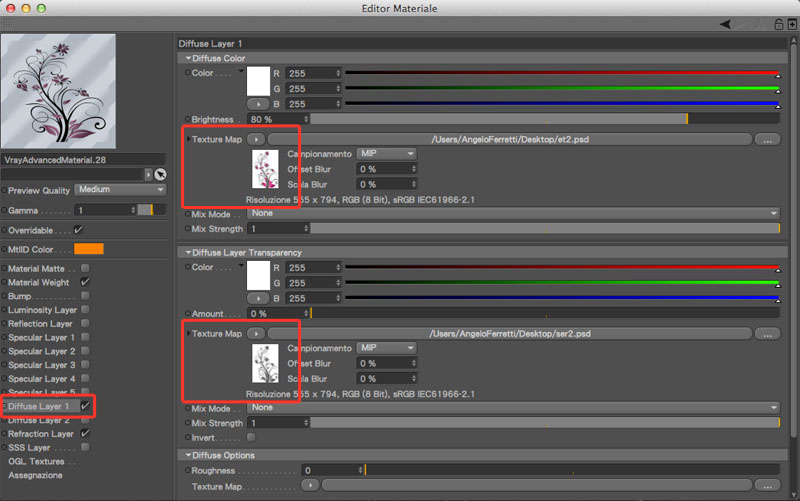



Последние вещи, которые надо знать
Когда дело доходит до окон, чтобы убедиться, что все работает должным образом, не забудьте проверить направление нормалей (которые всегда должен быть положительным по отношению к комнате) и наличие тегов Фонг, которые могли бы сделать проблему с отражением стекла (к плоским оконным стеклам не применим тег Фонг).
Зернистость, создаваемая в рефракции параметром Glossiness регулируется Subdivs, который по умолчанию равна 8: увеличив его до 16 или 24 или 32 видимость зернистости уменьшается.
Maxon Cinema 4D для начинающих
Фигурное и частичное (зональное) текстурирование моделей
В предыдущем уроке мы с вами научились целиком покрывать текстурой трёхмерные модели. Зачастую же перед моделером стоит более сложная задача — «раскрасить» одну-единственную модель разными текстурами, используя при этом одну текстуру в одной зоне модели, другую — в другой зоне, и так далее. Есть и более сложные варианты, при которых различные текстуры смешиваются, образуя сложные варианты раскраски.
В данном уроке мы с вами рассмотрим два метода, при помощи которых можно использовать несколько текстур для формирования внешнего вида модели. За основу возьмём несложную модель человечка из урока «Осваиваем работу с камерой».
Нам с вами уже известно, что простейший способ присвоить модели текстуру — это в стандартном режиме Cinema 4D перетащить текстуру на наименование трёхмерной модели в менеджере объектов. В этом случае, однако, наша фигурка будет окрашена целиком.

На первый взгляд решение очевидно: собрать трёхмерную модель из множества «деталей», каждая из которых будет целиком окрашена одной определённой текстурой. Способ этот, однако, при ближайшем рассмотрении оказывается крайне неудобным: ведь, к примеру, границы цветовых зон на поверхности финальной модели могут принимать в соответствии с задачами самые причудливые очертания, и в этом случае сопрягать края множества разноцветных «деталей» для нас с вами может оказаться весьма и весьма трудоёмкой задачей. К тому же использование одной-единственной модели вместо некоего множества моделей ощутимо экономит память и запас производительности процессора при просчёте финального изображения.
Итак, какие же методы мы с вами используем для текстурирования?
Метод 1: полигональное текстурирование
Звучит исключительно грозно. На самом же деле всё очень просто: нам необходимо просто выделить часть полигонов на поверхности нашей трёхмерной модели и присвоить текстуру не всей модели, а именно выделенным полигонам. Переводим взгляд в верхний левый угол интерфейса Cinema 4D и в левой панели режимов ищем пиктограмму переключения в режим работы с полигонами. Найдя нужную пиктограмму, нажимаем её, затем в верхней панели инструментов выбираем режим выделения — для этого нажимаем кнопку со стрелкой.
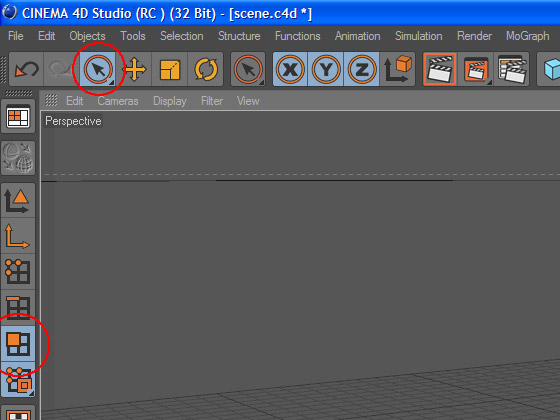
Внешне наша модель выглядит по-прежнему, но если выделить её в менеджере объектов, то на её поверхности появится полигональная сетка. Наша задача — выделить ту часть поверхности фигуры, которая должна выглядеть иначе, нежели остальная поверхность фигуры.
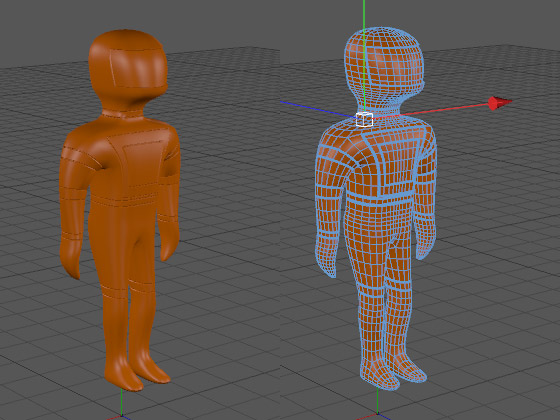
Выделив нужную нам часть поверхности, не забываем сохранить выделение, для чего выбираем пункт «Set Selection» в выпадающем из пункта «Selection» верхнего меню программы подпункте.
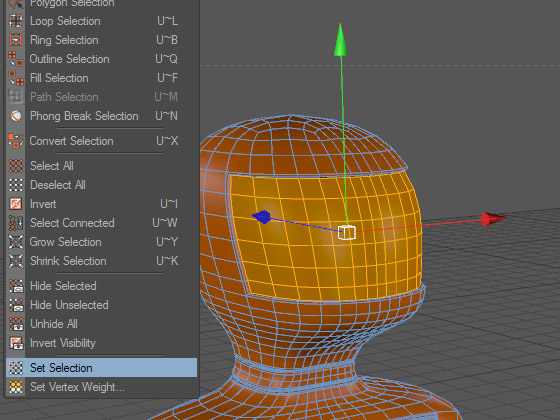
Переместив взгляд на менеджер объектов, мы видим, что напротив наименования фигуры появилось изображение треугольника — пиктограмма созданного нами выделения. Теперь, если отменить выделение, а затем дважды щёлкнуть на этой пиктограмме, то мы увидим, что полигоны на поверхности стекла шлема фигуры моментально окажутся выделенными вновь. Ниже, в окне свойств выделенного объекта (сейчас у нас выделенным объектом является само выделение) появился набор свойств, важнейшим из которого для нас является наименование выделения — меняем наименование на какое-нибудь собственное и легко узнаваемой (на изображении ниже наименование отображено как «Helmet Glass»).
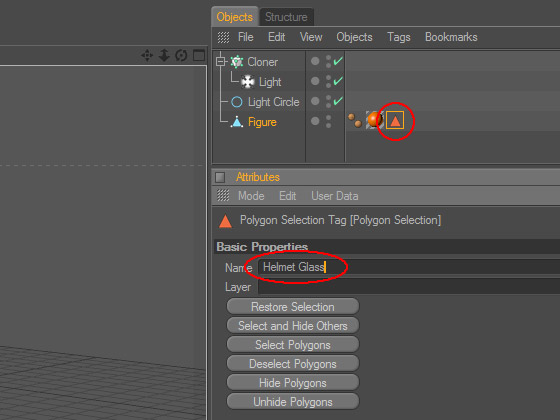
Теперь создаём текстуру, которая будет использоваться только для выделенной части фигуры. Создав — присваиваем её фигуре.
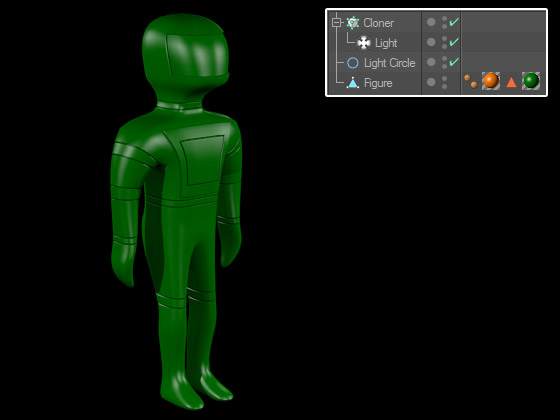
Мы видим, что фигура теперь окрашена в цвет новой текстуры. Всё дело в порядке следования текстур в списке рядом с наименованием трёхмерной модели: Cinema 4D сначала покрывает фигуру первой текстурой, затем второй. Так как вторая текстура полностью непрозрачна и присвоена всей фигуре целиком, то первая текстура попросту скрыта под второй и потому не видна. Исправим это недоразумение, указав для второй текстуры, какие из полигонов она должна окрашивать — для этого выделяем текстуру и в появившемся внизу списке свойств ищем поле «Selection», в котором указываем то самое наименование, которое мы только что присвоили группе выделенных полигонов..
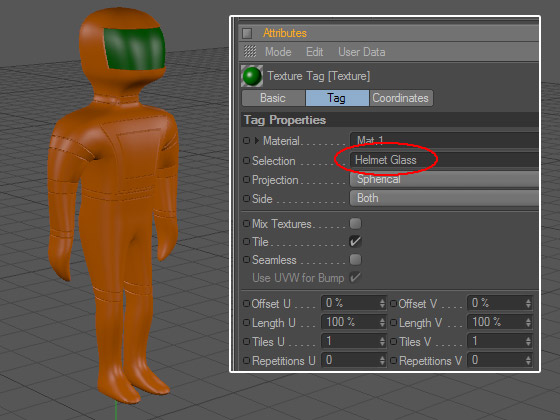
Кратко подытожим результаты знакомства с полигональным способом присвоения текстуры: этот способ удобен, но лишь для тех случаев, когда изменить текстуру необходимо для одной или нескольких областей поверхности трёхмерных объектов, а также в тех случаях, когда гурппа полигонов совпадает по внешней форме с областью, текстура которой должна быть индивидуальной. Изменение текстуры для большого количества областей или для области со сложной формой этим методом нецелесообразно, так как является слишком трудоёмким.
Метод 2: текстурирование при помощи альфа-каналов
Справившись с задачей присвоить индивидуальную окраску стеклу шлема нашей фигурки, мы также решили изменить однотонный цвет фигурки на пятнистый — скажем, на окраску камуфляжного типа. Очевидно, предыдущий способ здесь не подойдёт: камуфляжная окраска содержит множество пятен различного размера со скруглёнными краями, что было бы невозможно изобразить при помощи выделения полигонов.
В нашем исполнении камуфляжная окраска будет состоять из двух цветов. Нам необходимо сделать следующее: прорезать отверстия в основной текстуре, сквозь которые будет просвечивать альтернативная фигура. Открываем свойства текстуры и отмечаем галочкой пункт «Alpha» — это и есть альфа-канал. Для создания эффекта камуфляжной окраски фигурки у него должна быть некая «пятнистая» маска — чёрно-белое изображение, указывающее, где будут расположены отверстия в текстуре: белым цветом обозначена непрозрачность текстуры, чёрным — полная прозрачность (естественно, с учётом градаций чёрного и белого и соответственной долей прозрачности). Разумеется, в качестве маски можно выбрать и цветное изображение, но альфа-каналом оно всё равно будет восприниматься как чёрно-белое. В данном случае для нас с вами может оказаться очень полезным набор встроенных в Cinema 4D бесшовных параметрических чёрно-белых карт — «Noise» («Шум»). Воспользуемся этой возможностью.
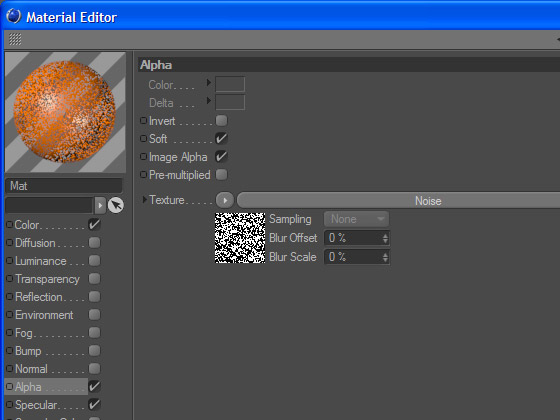
Нажав на миниатюрное отображение вида карты, можно открыть и настроить свойства последней (масштаб, рисунок и пр.). Мы видим, что итоговая поверхность контрольной сферы в левом верхнем углу свойств текстуры выглядит теперь словно насквозь изъеденная ржавчиной. Отрендерив фигурку с такой текстурой, мы увидим, что её поверхность испещрена отверстиями самой разнообразной формы.
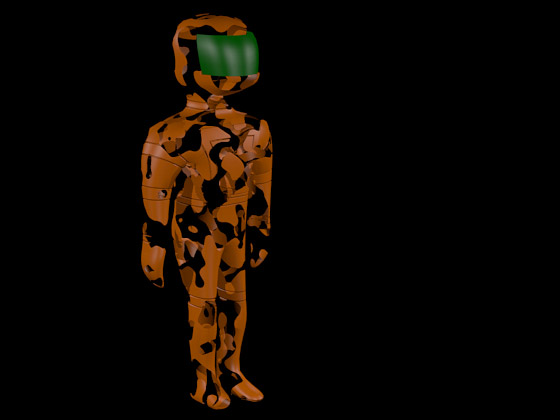
Сквозь эти отверстия и будет просвечивать вторая текстура — текстура для цвета пятен, которые будут разбросаны по поверхности фигурки. Создаём новую текстуру и накладываем её на фигурку.
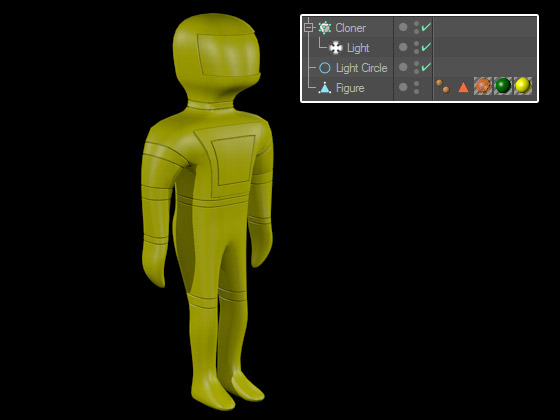
Вот незадача: наша фигурка просто окрашена теперь в другой цвет. Куда делась окраска стекла шлема? Где пятна по всей поверхности фигурки? Терпение, ничего странного: всё перечисленное скрыто под новой текстурой, ведь мы уже знаем, что очерёдность следования текстур в списке рядом с наименованием трёхмерной модели определяет порядок их наложения. Обратите внимание, в каком порядке следует текстуры, присвоенные фигурке. Давайте изменим этот порядок. и насладимся результатом. На первом месте в списке текстур, присвоенных фигурке, у нас теперь стоит текстура цвета пятен, на втором — основная («дырявая») текстура, и наконец, на третьем — текстура для стекла шлема.
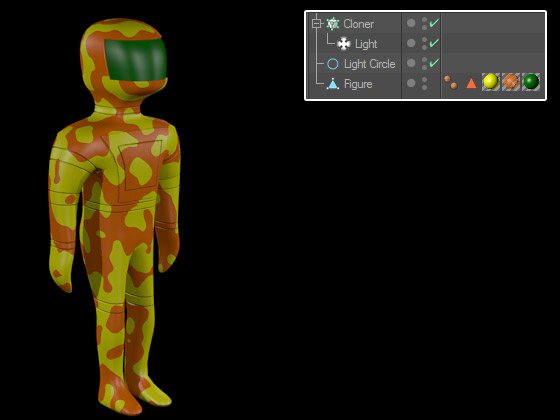
При желании можно создать тем же способом ещё один дополнительный набор пятен, «продырявив» уже текстуру пятен, чтобы через отверстия в ней просвечивала ещё одна текстура, главное — не забыть разместить текстуру для дополнительного набора пятен в начале набора текстур, присвоенных фигурке. Ну и конечно, конфигурации отверстий в двух «дырявых» текстурах не должны совпадать.
Прежде всего оговорюсь, что текстурирование объектов в Maxon Cinema 4D в принципе невозможно охватить полностью в одном уроке. Отдельные аспекты работы с текстурами можно найти в предыдущих уроках: например, создание кругов от капель на поверхности воды или создание звёздного неба. В данном уроке мы с вами проанализируем текстурирование в Maxon Cinema 4D с самого начала — так, как если бы мы вообще ничего не знали о текстурах.
Для начала — немного теории. В реальном мире мы судим о том, из чего состоят объекты, по их внешнему виду. В программах трёхмерного моделирования, как правило, объекты являются пустотелыми, и текстурирование предназначено для того, чтобы придать им вид предметов, состоящих из неких определённых материалов.
Поверхность объектов и в реальном мире, и в виртуальном трёхмерном пространстве обладает рядом характеристик. В Maxon Cinema 4D эти характеристики разделены на так называемые каналы. Большинство из них мы рассмотрим в данном уроке.
Приступим. Для начала создадим начальный материал. Самый простой способ создания материала — это переключиться в стандартный режим.

. и сместив курсор мыши в область материалов, дважды щёлкнуть левой клавишей мыши. После чего мы увидим, что в области материалов появился новый материал светло-серого цвета.

Перед началом анализа элементов текстуры следует сразу же сделать одну очень важную оговорку. Дело в том, что в Maxon Cinema 4D, помимо текстур, существует так называемый маркировочный цвет. По умолчанию маркировочный цвет у объектов отключен (точнее, является одинаковым у всех объектов — светло-серым), изменить его можно непосредственно в базовых свойствах объекта.

Маркировочный цвет ни в коем случае не следует путать с текстурой: в отличие от текстур и в соответствии со своим наименованием, маркировочный цвет текстурой не является, предназначен всего лишь для цветовой маркировки объектов в трёхмерной сцене, и кроме собственно цвета, не имеет других характеристик, типа отражения, преломления и т. п. Трёхмерный объект, не имеющий назначенной для него в сцене текстуры, при рендере будет иметь характеристики поверхности по умолчанию и цвет, соответствующий маркировочному, но если у этого объекта имеется назначенная ему текстура, то маркировочный цвет при рендере будет проигнорирован.

Надеюсь, с разницей между маркировочным цветом и текстурами ясно. Переходим непосредственно к последним.
Итак, если вы помните, мы с вами уже успели создать начальную текстуру. Теперь откроем свойства материала и посмотрим, из каких элементов он состоит. Дважды щёлкаем на пиктограмме созданной нами текстуры в области материалов.

. и в открывшемся окне видим список свойств (или, как принято их называть — каналов) нашей текстуры. На внешний вид объекта окажут воздействие только те каналы, что отмечены галочкой в расположенном слева в окне списке, остальные каналы учитываться не будут, вне зависимости от их настроек. В большинстве своём каналы имеют схожий, а то и вовсе идентичный набор настроек. Разница между каналами заключается главным образом в том, как в них используются эти настройки. Результаты настройки активных каналов суммируются.
Начнём с первого свойства — с цвета. Выбрать цвет объекта можно одним из нескольких способов: щёлкнуть на цветовой колонке в левом верхнем углу свойств канала для появления окна «Color Picker» (щелчок на цветовой колонке в котором, кстати, откроет ещё одно окно с набором базовых цветов), либо настроив значение цветовых компонентов по выбранной цветовой схеме. Помимо самого цвета, в окне свойств этого канала также немаловажное значение имеет настройка интенсивности (яркости) цвета — «Brightness» (обратите внимание, что можно указать значение этого параметра, большее 100%). Кроме того, вы можете выбрать в этой же вкладке какую-либо текстуру (пункт «Texture»), способ (пункт «Mix Mode») и степень (пункт «Mix Strength») её смешения с выбранным вами для объекта цветом, а также способ (пункт «Sampling»), степень (пункт «Blur Offset») и масштаб (пункт «Blur Scale») её размытия. Для наглядности несколько подменю совмещены в одном изображении.

Переходим к следующему каналу — «Luminance» («Свечение»). Набор настроек у него, как было сказано выше, идентичен набору настроек канала цвета, однако, в отличие от последнего, свечение объекта не зависит от освещения. Как и у канала цвета, значение параметра «Brightness» может составлять более 100%.

Следующий канал, который мы рассмотрим — «Transparency» («Прозрачность»). Набор настроек и их действие у этого канала уже существенно отличаются от предыдущих, поэтому рассмотрим его немного поподробнее.
Значение параметра «Brightness» канала «Transparency» определяет степень прозрачности объекта — чем больше значение, тем больше степень прозрачности. Диапазон значений — от 0% (полная непрозрачность) до 100% (полная прозрачность). Стоит отметить, что полная прозрачность объекта вовсе не равнозначна его абсолютной невидимости, как можно было бы подумать — к примеру, при указании отличного от единицы значения коэффициента преломления объект будет выглядеть выполненным из очень чистого, но отчётливо видимого стекла.
Значение параметра «Refraction» канала «Transparency» определяет коэффициент преломления, о котором шла речь в предыдущем абзаце. При этом Cinema 4D просчитывает объекты так, как если бы они были монолитными, а не полыми, но эта же особенность Cinema 4D может сыграть с вами злую шутку (или же наоборот — помочь вам в создании необычных эффектов) в случае назначения текстур с прозрачностью и преломлением для плоских объектов. К примеру, именно эту особенность автор использовал в уроке «Учимся работать с тканью: занавес на ветру», чтобы подчеркнуть рельеф мягкой и абсолютно плоской ткани при деформации.
Ниже в окне расположены всевозможные настройки вида прозрачности, из них особо стоит отметить «Bluriness» — параметр размытия прозрачности, активация которого наделяет объект матовой прозрачностью (а ещё очень существенно снижает скорость просчёта финального изображения!).

Далее по списку у нас идёт один из самых популярных в среде начинающих моделеров канал — «Reflection» («Отражение»). Почему он так популярен? Причина очень проста: эффект использования этого канала моментально увеличивает кажущуюся реалистичность изображения из-за сложной картины отражения окружающей обстановки в объекте, и потому начинающие трёхмерщики суют этот эффект куда надо и куда не надо. Как и канал «Transparency», имеет настройки размытия, однако активация этой настройки значительно увеличивает время просчёта финального изображения.

Следующим за каналом отражения идёт канал «Environment». Не менее популярный и не менее полезный канал, нежели предыдущий, также отвечает за отражения на поверхности объекта, однако, в отличие от канала «Reflection», отражает не окружающую объект обстановку, а загруженную в окно свойств текстуру HDRI, в силу чего принято называть этот канал псевдоотражением и использовать для объектов, расположенных в пустом пространстве. Из настроек стоит отметить параметр «Exclusive», при активации которого игнорируется действие канала «Reflection», и параметры «Tiles (X или Y)», предназначенные для мозаичного распределения загруженной в окно свойств текстуры.

Канал «Fog» в своём роде уникален: целесообразнее всего использовать его при съёмке изнутри объекта. Как это сделать, подробно описано в уроке «Добавляем в сцену реалистичную дымку».
Одним из самых полезных и интересных каналов является канал «Bump» («Искажение»), имеющий всего несколько настроек. Этот канал предназначен для имитации рельефа поверхности объекта без изменения геометрии последнего. Механизм действия этого канала таков: в качестве источника рельефа поверхности объекта канал использует чёрно-белое изображение, или так называемую карту — считая тёмные участки карты максимально близкими к поверхности объекта, а светлые максимально удалёнными от неё — и на основе настроек других каналов искажает внешний вид поверхности объекта так, как если бы тот был рельефным. При максимальном приближении псевдорельефного объекта к точке съёмки и слишком крупном масштабе текстуры рельефа эффект действия этого канала может выглядеть неубедительно.

Следующий канал, который мы рассмотрим — «Alpha». Также крайне интересный канал, предназначенный для создания прозрачных зон на поверхности объекта на основе чёрно-белых масок. В Maxon Cinema 4D одному и тому же объекту можно назначить не одну, а несколько текстур. Однако при отключенном Альфа-канале на поверхности объекта будет отображена только первая из них, остальные будут как бы скрыты под первой. Активация Альфа-канала текстуры и его правильная настройка позволяет создать некое подобие «дыр» в текстуре, сквозь которые будет отображаться следующая назначенная объекту текстура. В качестве аналога этого эффекта можно, к примеру, назвать частично соскобленную с пластиковой игрушки позолоту.

Канал «Specular» предназначен для настройки блеска объекта. Имеет два базовых варианта блеска: «пластиковый» (блеск создаётся без прохождения через цветовую мантию объекта) и «металлический» (блеск создаётся с использованием прохождения через цветовую мантию объекта). Остальные настройки определяют интенсивность блеска и характеристики его распространения по поверхности объекта.

Подытожим. В данном уроке мы с вами рассмотрели большинство (но далеко не все!) основных характеристик текстур. Ещё раз обращаю ваше внимание на то, что результаты настройки каналов текстуры суммируются — большинство каналов в текстурах тесно взаимосвязаны и просчитываются в комплексе. Кроме того, одному и тому же объекту может быть назначено несколько текстур.
Замечу, что несмотря на вроде бы внушительный объём урока, речь у нас с вами шла только о настройке текстуры для общего текстурирования объекта — это лишь малая и самая начальная часть аспекта текстурирования, а ведь Cinema 4D позволяет комбинировать текстуры самыми причудливыми способами, назначать текстуры отдельным участкам объектов, использовать анимированные текстуры, и ещё многое другое — всё это мы с вами рассмотрим в следующих уроках и попробуем применить изученные способы на конкретных объектах.
Читайте также:
