Как сделать металл в 3d max corona
Обновлено: 05.10.2024
В сравнении с хромом материал стали гораздо слабее отражает и отражения более расплывчатые, зато сталь склонна образовывать блики (не структурированные визуально отражения источников света). Кроме того блики на стали, как правило, анизотропны - то есть вытянуты в одном направлении.
Создадим CoronaMtl и назначим его выделенному объекту. В строке имени материала введем: steel smooth
Diffuse Level, как и у хрома, =0
Reflection Level =0,8
Fresnel IOR = 10
Glossiness =0,5
Anisotropy =0,8 что даст достаточно сильно деформированные блики. Параметром Rotation (выставлен =90) можно менять направление бликов. На стальных деталях, как правило, направление блика будет перпендикурярно направлению шлифовки поверхности.
Фрезерованная сталь
Можно усилить эффект, создав материал грубо фрезерованной/токарной стали. То есть такой, на поверхности которой остались микро-бороздки от обрабатывающего инструмента.
Для этого скопируем наш материал (как и в случае объектов 3Ds max, достаточно зажать Shift и переместить выделенный материал в поле редактора), а затем переименуем его: steel milled
В редакторе материалов создадим отдельную карту bitmap - в неё назначим изображение требуемой шероховатости (приведено ниже). Вы можете использовать его или без труда создать подобное в Photoshop. Просто добавьте фильтром "шум" монохромный шум по Гауссу на черный фон, затем примените фильтр "размытие в движении"; затем отрегулируйте яркость изображения.
Кликните в точку привязки карты Bitmap - создайте промежуточную карту Output, а уже её свяжите с каналом Refl. Gloss. нашего материала.
В настройках битовой карты можно отрегулировать Tiling (частота повторов фрагментов текстуры на единицу поверхности), в данном материале выставлен =4 по обеим осям. В Вашем случае тайлинг может оказаться плотнее, либо по необходимости заменен на Real World-проецирование.
В настройках промежуточной карты Output повысим контраст изображения - параметр RGB offset уводим слегка в минус, параметр RGB Level наоборот повышаем. В зависимости от силы "шероховатости", которую Вы хотите придать вашей стали можно варьировать эти два параметра. Важно лишь следить за тем, чтобы анизотропия блика была перпендикулярна направлению "бороздок".
в принципе, ту же последовательность карт можно использовать так же и в канале Bump (шероховатость), но просчет материала будет дольше, а результат - грубее.
Алюминий (базовый)
Создадим в редакторе материалов CoronaMtl; В строке имени введем название: Aluminium common.
Зададим ему следующие простые параметры:
Diffuse Level =0,3
Glossiness =0,3
Таким образом мы получили довольно примитивный, почти матовый алюминий, который тем не менее часто применяется в различных объектах и конструкциях.
Полированный/лакированный алюминий
Еще один материал, достаточно часто применяемый в интерьерах. Особенно - в интерьерах стиля хай-тек, контемпорари, минимализм и т.п.
Возьмём за основу уже созданный нами материал с названием Aluminium common.
Рядом в слейт-редакторе создадим еще один CoronaMtl, дадим ему имя Surface Reflecting. Как видно по скриншоту ниже, настройки этого материала очень похожи на хром. Во всяком случае, уровень проявленности диффузного цвета нулевой, отражающая способность равна единице, френелев коэффициент =40 и глянцевость отражений тоже достаточно высокая - 0,9. Кроме того бликам высталена половинная (=0,5) анизотропия, хотя при высокой глянцеовсти этот эффект будет не слишком заметен.
Снова кликнем в поле редактора материалов правой кнопкой и создадим еще один материал - на сей раз типа CoronaLayeredMtl ("слоёный" материал Corona)
Как видим, в его составе не один материал, а два. При этом второй сразу возник взаимосвязанным с ячейкой Base Material. Все, кто уже знаком с материалами рендерера V-Ray, без труда узнают в структуре этой конструкции материал VRayBlend. Действительно, Base-материал будет "основным", а остальные с Layer 0 по Layer 9 будут накладываться на него чрез соответствующие по номеру процедурные карты (mask 0 - mask 9) либо смешиваться с ним путем простой процентовки, когда параметр Amount = 100 означает стопроцентное перекрытие, а при =0 лейерный материал не влияет вообще.
Таким образом, будет нетрудно смонтировать материал, у которого в "основе" - наш простой алюминий, а "слоем лака" выступает сильно отражающий материал, созданный ранее.
В редакторе материалов зададим "слоёному" материалу имя Polished Aluminum.
Связь канала Base Material и лежащего в нём "автоматического" материала разрываем, материал кликаем дважды и удаляем (Delete).
Материал Aluminium common связываем с каналом Base Material
Материал связываем с каналом Surface Reflecting связываем с каналом Layer 0
Дважды кликнув по "слоёному" материалу (он выделится пунктирной рамкой) открываем настройки - параметр Amount "слоя 0" выставляем = 0
Пока получается, что "лакирующий" материал не проявляется никак. Тогда как проявляться отражающая способность полированного алюминия должна, и чем более по касательной мы на него смотрим (всё тот же эффект Френеля!) - тем сильнее.
Создадим в поле редактора материалов карту Falloff (двусторонний градиент, он же - "спад параметра").
Протянем взаимосвязь между ним и слотом Mask 0.
В настройках градиента установим тип - Fresnel, значение коэффициента установим =2
В сущности, совершенно аналогичным образом, через карту Falloff, задаётся отражающая способность "стандартного" стекла, о чем Вы уже могли читать в этом уроке. А вот что получилось у нас:
Анодированный алюминий
Еще один широко распространенный металлический материалл - анодированный алюминий. Отличить его нетрудно по достаточно яркому поверхностному цвету - от тускло-бежевого или бурого до самых ярких оттенков фиолетового, желтого, синего и т.д. Этот цвет алюминию придает нанесенная электро-химическим способом оксидная плёнка толщиной от 5 до 25 мкм.
Собственно, нам важно только одно - цвет. Точнее - два цвета, поскольку анодная плёнка на алюминии как правило не монохромна, и при взгляде по прямой она даёт один оттенок, а при взгляде по касательной - другой, более темный или более насыщенный.
За основу материала мы можем свободно взять CoronaLayeredMtl из предыдущего примера - достаточно перетащить его мышкой в поле редактора, предварительно зажав Shift и получив, таким образом, копию с сохранением всей структуры.
Переименуем наш материал в Anodized aluminum.
Создадим в стороне от материала еще одну процедурную карту. Пусть это будет Falloff. Откроем её свойства, переименуем в Anodized 01
В каналах градиента зададим любые подходящие цвета. В рассматриваемом примере для "базового" цвета выбран оттенок пурпурного (RGB 60/36/60), для "вторичного цвета - ультрамариново-синий (RGB 32/33/79)
Тип градиента - fresnel, при этом перекрывающий IOR в настройках попросту отключен, чтобы цветовые переходы получились жестче.
Аналогичным образом можно создать любые сложно отражающие материалы, например - автомобильные лаки или эмали по металлу с дисперсным бликом. Разница будет только в карте mask и параметрах IOR базового вторичного материалов.
Как настроить реалистичные стеклянные / металлические материалы в Corona renderer
Ниже приведено простое руководство по настройке основных реалистичных стеклянных или металлических материалов.
Информацию о типах стекла см. в разделе: Типы стекла.
Вы также можете:
- Использовать материалы из нашей библиотеки материалов Corona в качестве основы для создания собственных материалов. Это гарантирует, что материалы всегда будут настроены правильно. Совет: просто перетащите материал из библиотеки материалов Corona в редактор материалов грифеля.
- Загрузите бесплатные высококачественные наборы материалов из раздела ресурсов на нашем сайте.
Металлы
Для металлических материалов следует отключить диффузную составляющую, установив либо цвет диффузии на чисто черный, либо уровень диффузии на 0.
Уровень отражения должен быть установлен на 1.
IOR Френеля должен быть установлен на высокое значение, в данном случае 32.

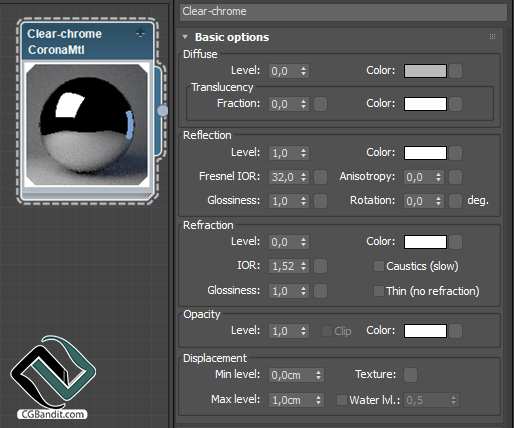
Хром с пятнами/отпечатками пальцев
Дополнительные детали, такие как пятна или отпечатки пальцев, можно добавить, подключив текстуру к слоту блеска отражения материала.

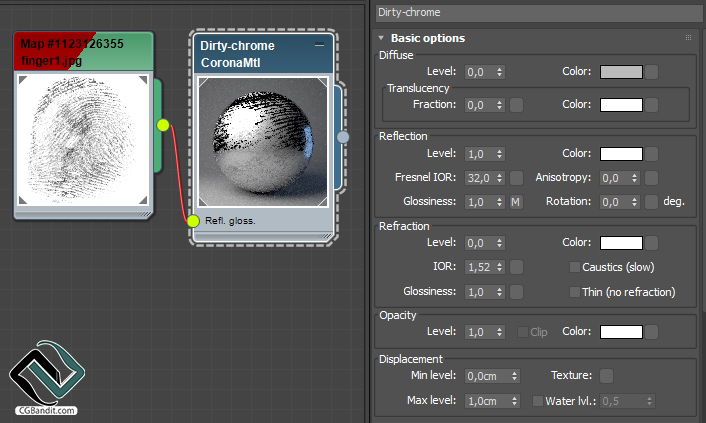
Золото, медь и другие цветные металлы
Цвет металлов должен контролироваться цветом их отражения. Цвет рассеивания не следует использовать, так как в случае с металлами он всегда должен быть установлен на чисто черный (или уровень рассеивания 0).

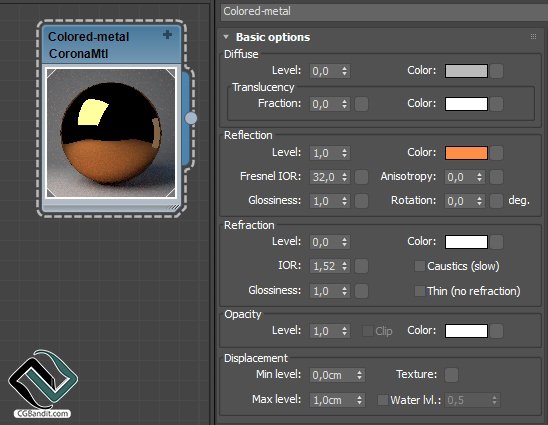
Более грубые металлы всегда будут выглядеть ярче. В данном случае блеск отражения был снижен до 0,7. Опять же, цвет или количество диффузии не следует трогать.

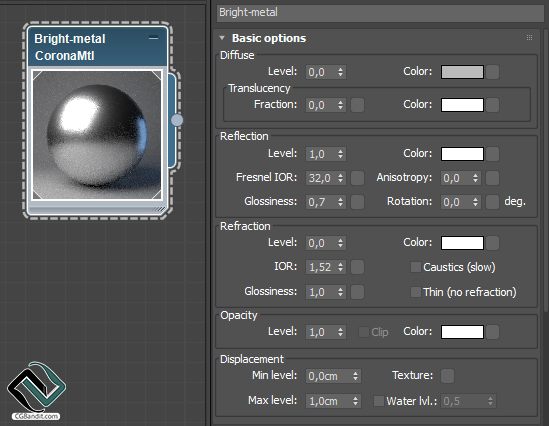
Кроме того, реалистичность шероховатого металла можно повысить, добавив структуру на его поверхность. В этом случае в слот диффузии была вставлена простая карта шума.

Металлы с пониженным значением IOR Френеля будут выглядеть темнее. Уровень диффузии или отражения не следует изменять. В этом экстремальном примере IOR Френеля был снижен до 3,0.

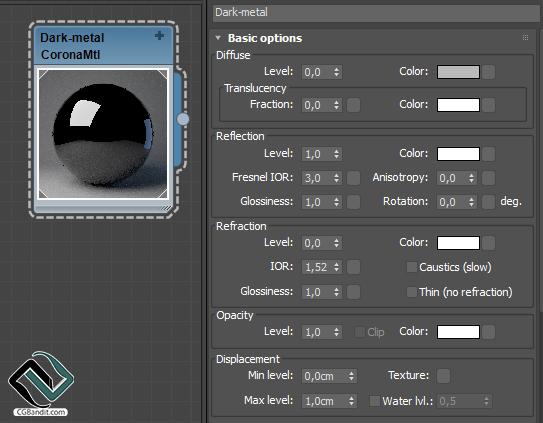
Стекло
Для стеклянных материалов, как и для металлических, уровень диффузии всегда должен быть установлен на 0, или цвет диффузии должен быть чисто черным.
Уровни отражения и преломления должны быть установлены на 1.
IOR для отражения и преломления следует оставить по умолчанию 1,52, или немного подкорректировать, если это необходимо. При более высоких значениях стекло будет казаться "тяжелее" и более отражающим; значение 1,33 можно использовать для водного материала.

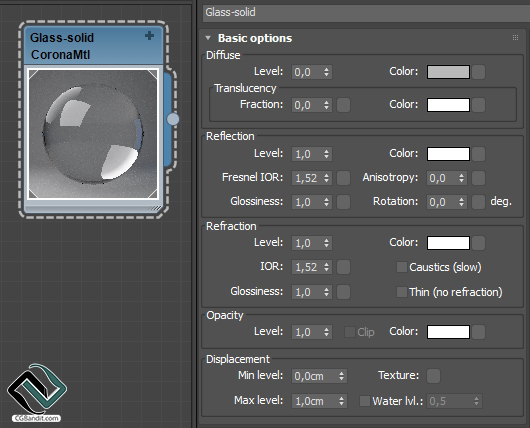
Твердое стекло с каустикой
Каустика может быть включена для материалов из твердого стекла, однако это всегда замедляет рендеринг и вносит много нежелательного шума. Рекомендуется всегда отключать каустику, если только она не является абсолютно необходимой.

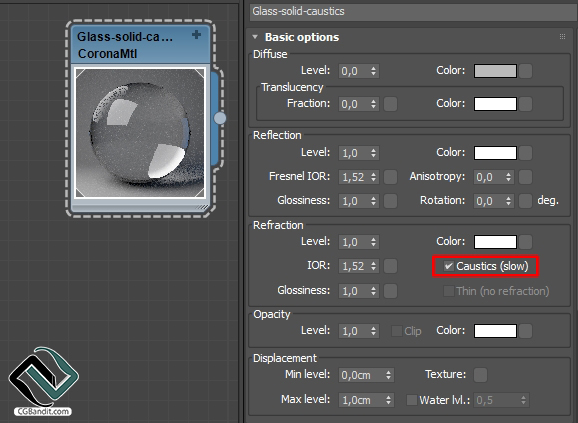
Цветное стекло - абсорбция
Абсорбция может быть использована для управления цветом стеклянного материала. Поглощение - это объемный эффект, поэтому тонкие части объекта будут казаться более прозрачными, а толстые - более цветными.


Цветное стекло - преломление цвета
Преломление также может использоваться для окрашивания стекла, однако оно влияет только на поверхность объекта, а не на его объем. Цвет будет одинаковым для всего объекта, независимо от его толщины.

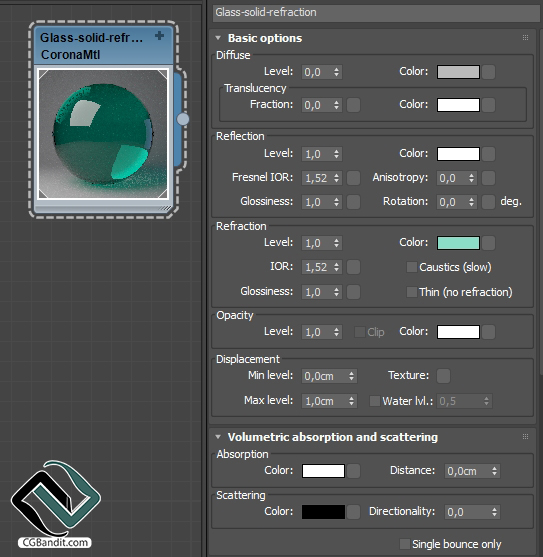
Режим тонкого стекла следует использовать для плоских стеклянных плоскостей, которые не имеют толщины и не преломляют свет. К ним относятся лампочки, мыльные пузыри и т.д. Его также можно использовать для оконного стекла, чтобы повысить производительность рендеринга.

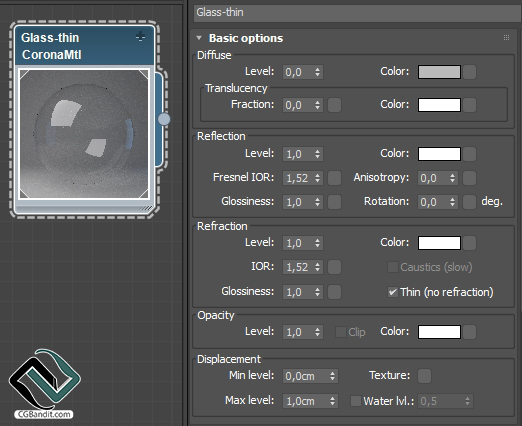
Перевод статьи осуществлен образовательным проектом CGBandit c официального сайта coronarenderer.
Учимся работать с материалами в Corona Renderer

Продолжаем знакомиться с визуализатором Corona Renderer. Сегодняшний урок посвящен настройке материалов. Стоит сразу сказать, что принципы их создания в Короне очень схожи с Vray, потому не боимся, а осваиваем и пользуемся!
Настройка материалов
Итак, включаем 3д макс, заходим в меню Rendering/Render Setup и выбираем Корона Рендер в качестве визуализатора.

Как и в случае с Vray, все настройки происходят через редактор материалов Material Editor – открываем его.

По умолчанию, у нас шарик имеет тип Standard. Меняем его на корону: жмем на кнопку Standard, нажимаем на свиток Materials, Corona и выбираем CoronaMtl. Не сложно провести параллель: в Vray это VrayMtl, и именно с через него осуществляется настройка большинства материалов.

Кстати, если ваше окно Material Editor выглядит не так, как у меня, а как на скриншоте ниже, то нажмите Models/Compact Material Editor, чтобы переключится на компактный вид, с шариками. В принципе, оба вида идентичны между собой, но лично мне удобнее работать с шариками.

Прежде чем я расскажу, как создать материал в Corona Renderer, давайте разберем основные параметры (Basic Options) CoronaMtl. Обращаем внимание на пустые квадратики у названий кнопок — через них можно вставлять карты.

Diffuse — диффузный цвет материала.
- В Color устанавливается цвет материала, либо его текстура.
- Level же является множителем для этого параметра. Например, если Color будет стоять RGB (200; 200; 200), то с Level 0,5 мы получим RGB (100; 100; 100).
- Translucency. Просвечиваемость, при значении 1 в параметре Fraction она будет максимальной, при значении 0 — будет отсутствовать. Также можно задать карту.
Reflection — параметры отражения.
- Level. 1 — на 100% отражающий свет материал, 0 — материал не будет отражать свет вообще.
- Color — цвет отражений или карта.
- Fresnel IOR. Отражения по Френелю. Чем выше параметр IOR, тем больше отражает материал, если смотреть на него под прямым углом.
- Glossiness. Матовость. Значение 0 даст матовый материал, 1 — глянцевый, «острый» блик.
- Anisotropy. Растягивает блик. Применяется, например, при создании металлов.
- Rotation. Угол поворота анизотропии.
Refraction — параметры преломления света.
- Level. 1 — прозрачный материал. 0 — непрозрачный.
- Color — цвет преломляющихся лучей или карта.
- IOR — коэффициент преломления.
- Glossiness. Матовость.
- Caustics (slow). При включенной галочке, пропускание света будет рассчитано правильно, по всем законам физики. В скобочках намекают, что это существенно замедлит расчет картинки.
- Thin (no refraction). Галочка отключит любые преломления, сделав объект тонкостенным. Можно использовать при создании оконных стекол.
Opacity — прозрачность. Использовать удобно, например, для создания тюли.
- Color. Чем темнее цвет, тем прозрачнее получится модель с этим материалом.
- Level. Как и в прошлых параметрах, множитель для Color.
Displacement — смещение геометрии. Работает с ч/б картами. При высокой полигональности объекта может задействовать очень много оперативной памяти, потому использовать нужно осторожно.
- Texture. Сюда вставляется карта.
- Min-max level. Здесь задается максимальный и минимальный уровень сдвига.
- Water lvl. Срезает всю геометрию, которая находится ниже заданного параметра.
Как и в Vray, внизу свитка находятся карты Maps. Снятие галочки деактивирует карту, а Amount задает коэффициент ее воздействия. Добавляя карты, можно создать сложные материалы с различными рисунками отражения, рельефом и прочими «фишками», придающими реалистичность.

Bump в Короне регулируется обычно в пределах 0-1. Большие значения могут вызвать шумы.
Вот, в принципе, и все основы, теперь перейдем к созданию основных материалов для сцены в 3ds max.
Стекло
Чтобы показать, как настроить материал стекла, я загрузила 3d модель в сцену: вот такого забавного робота.

Переходим в Material Editor, жмем клавишу M на клавиатуре. Щелкаем на новый шарик, называем его «стекло», выбираем тип CoronaMtl. Выставляем параметры, как на скриншоте:

Применяем к нашему роботу и получаем такой результат: это самый простой вариант, как сделать стекло.

Чтобы получить эффект матового стекла, выставляем такие параметры:


Зеркало
Поверхность зеркального материала полностью отражает свет, но при этом не является прозрачной, как стекло. Смотрите, как сделать зеркало в Vray здесь. А для Короны выставляем вот такие настройки:

Применяем зеркало на робота:

Самосветящийся материал
В Короне, как и в Vray, также есть самосветящийся материал. С помощью него можно делать щелевую подсветку, а также имитировать свет от точечников. Для его создания нам нужно поменять материал не на CoronaMtl, а на специально предусмотренный CoronaLightMtl. Выбираем новый шарик, кликаем на кнопку Standard и выбираем CoronaLightMtl

Параметр Intensity отвечает за интенсивность света, Color – за его цвет.

Вот так выглядит светящийся материал на рендере:

Создаем материал дерева в 3ds max для Corona и VRay

Дерево — один из самых используемых материалов при создании интерьера в 3ds max. Получить красивую древесную текстуру можно путем правильной настройки, а также с помощью набора качественных, бесшовных текстур. Сегодня мы соберем наиболее реалистичный материал дерева для визуализаторов Vray и Corona Renderer. Разберем, как сделать прожилки, правильное отражение (глянцевое и матовое), а также узнаем, как использовать готовые шейдеры.
Материал дерева в Vray
Для начала, запускаем 3д макс и выбираем в нем нашу систему рендеринга — работать будем в Vray. Кстати, скачать настройки для него можно вот тут.

Я уже создала комнату с окном и падающим из него светом, чтобы можно было наглядно показывать результат настроек. Открываем редактор материалов (горячая клавиша M на клавиатуре). Выбираем чистый шарик и меняем тип материала со Standard на VrayMtl.

Наложение карты Diffuse и настройка материала
Прежде всего нам нужно загрузить текстуру самого дерева. Для этого нажимаем на квадратик рядом с Diffuse и выбираем тип материла Bitmap.

Нам будет предложено выбрать картинку на своем компьютере.

Выбирайте качественные, и, главное, бесшовные картинки для создания материалов. Чем выше разрешение у картинки, тем более реалистично будет выглядеть материал на рендере.
Теперь давайте разберем настройки. Дерево — материал, отражающий свет, чтобы у нас появились отражения, опустим значение Reflection до 180.

Отражения могут быть как матовые, с размытым бликом, так и глянцевые:
- Чтобы создать матовую поверхность, выставляем настройки, как на скриншноте ниже.

- Чтобы получить глянцевый блик, поднимаем значения RGlossines и Fresenel IOR.

Добавляем карту рельефа Bump
Итак, блеск получили, но для действительно реалистичного материала этого мало. Если посмотреть внимательно на мебель в доме, из цельного дерева или его имитирующую, то можно заметить, что кроме рисунка, поверхность имеет рельеф.Чтобы сымитировать прожилки дерева, поработаем с картой бамп. Для этого опустим свиток настроек в самый низ, до раздела Maps.
В строчке Diffuse у нас лежит карта материала, отвечающая за рисунок дерева. Давайте перетащим и скопируем ее в раздел Bump, отвечающий за рельеф поверхности. В окошке рядом с названием карты выставляется степень ее воздействия: 100 — максимальное воздействие. Я выставила для начала 10.
На поверхности проступила структура дерева. Более светлые части выдались вперед, а темные — сдвинулись в глубину, придавая объем. Кликайте на скриншот, чтобы рассмотреть детали.

Добавляем карту отражений RGlossiness
Последним этапом можно наложить карту отражений, это придаст еще больше реалистичности: карта отражений задает то, как именно будет отражаться свет от поверхности. Пользоваться этой картой постоянно необязательно, особенно если учесть, что большое количество карт в материале удлиняет процесс рендера. Но с помощью этого нехитрого приема получаются действительно красивые материалы, которые особенно выгодно смотрятся на ближних планах.
Чтобы создать неравномерные отражения, открываем свиток карт и щелкаем на квадратик около RGlossiness. Выбираем Color Correction. Набрасывание карты через коррекцию цвета позволит нам регулировать степень ее воздействия.

В открывшимся меню жмем кнопочку None и выбираем Bitmap.

Затем находим у себя на компьютере подготовленную карту отражений. Рисунок на моей карте не совпадает с рисунком на текстуре Diffuse и потому дает особенно интересный результат.

Жмем кнопочку Show Shaded Material in Viewport. У меня текстура отражений кажется слишком большой.

Потому я поставлю галку Use Real-World Scale и поменяю ее размеры.

Возвращаемся к Color Correction через кнопку Go to Parent. В этом свитке повышаем яркость и слегка понижаем контрастность. Подбирать эти настройки материала лучше опытным путем.

Получаем вот такой результат, щелкайте, чтобы посмотреть ближе:

Материал дерева в Corona Renderer
Сделать в 3d max материал дерева в Corona Renderer также достаточно просто. Назначаем в настройках рендера визуализатор Corona.

Один из способов получить материал Корона — сконвертировать его из готового материала Vray. Но я расскажу, как создать его с нуля.
Назначаем карту Diffuse и настраиваем материал
Открываем редактор материалов и щелкаем на пустой шарик. Меняем материал Standard на CoronaMtl.
Возле строчки Color нажимаем на пустой квадратик и выбираем Bitmap.

Находим текстуру с рисунком дерева на компьютере.

- Для получения матового дерева выставляем такие настройки:

- Для получения глянцевого материала, повышаем параметр Glossiness.

Накладываем карту рельефа Bump и карту отражений RGlosiness
Теперь назначаем материалу карту рельефа — именно она, как и в случае с Vray, придаст материалу более реалистичную поверхность. Листаем вниз свиток материалов и копируем карту Diffuse в слот Bump. Степень влияния подбираем опытным путем, начинать лучше с маленьких значений, мне хватило 0,5.

Далее накинем карту отражений через Color Correction. В строчке Reflect Glossiness кликаем на кнопочку None и выбираем Color Correction.

Затем жмем кнопку None в открывшемся меню, выбираем Bitmap.

Ищем на компьютере текстуру, рисунок которой будет отличным от рисунка в Diffuse. Карта необязательно должна быть черно-белой.
Смотрим, как легла текстура, нажав кнопочку Show Shaded Material in Viewport. Уменьшаем карту, если это нужно, нажав галочку Use Real-World Scale. Размер меняется значениями в столбике Size.

Жмем Go to Parent и возвращаемся к меню Color Correction. Редактируем параметры Contrast и Brightness. Подбирать значения лучше вручную. Вот такой результат у меня получился:

Использование шейдеров
Использование готовых шейдеров — самый простой способ сделать текстуру дерева в 3д макс. Shaders — это уже готовые, собранные материалы, с картами и настройками. Существуют даже готовые сборники материалов. Большинство из них предназначены для Vray и находятся в свободном доступе в интернете.

Как их добавлять, читайте в этом уроке. А что делать, если шейдер дерева предназначен, например, для Короны, а нужен такой же, но для ВиРэй? Все очень просто: нужно лишь воспользоваться конвертером материалов. И об этом у нас тоже есть подробный урок: читайте его здесь.
Базовый материал Corona Mtl - основные настройки, для начинающих от образовательного проекта "CGBandit".
Сегодня мы разберем тему "как настроить материал Corona Mtl в Corona Render", что это за материал, какие настройки у него имеются. Эти начальные знания, необходимо освоить для того, чтобы осознано пользоваться этим инструментом создания материалов, а не бездумно крепить карты в слоты материала. После того, как вы поймете логику работы основных настроек, то сможете с легкостью, уже понимая нюансы работы этого «Шаблона» материала, добавлять различные эффекты. Например ткань, стекло или бетон будут выглядеть по-разному на каждом ракурсе сцены проекта.

Перед тем, как открывать Material Editor, важно не пропустить шаг настройки движка CoronaRenderer в качестве основного для рендера в 3D MAX. Окно настроек Render Setup открывается нажатием на горячую клавишу F10. Либо нажатием левой клавишей мыши по иконке Render setup ,которая находится на панели «Main Toolbar». Но, лучше сразу привыкайте работать с горячими клавишами, уже на начальном этапе изучения программы, это поможет вам ускорить процесс работы, на всех этапах проекта.
Далее у вас откроется следующее окно. В этом окне выбираем первую вкладку Common- общий, далее в этой вкладке спускаемся в самый низ и раскрываем блок Assign Renderer- назначить рендер. И выставляем corona renderer как основной.
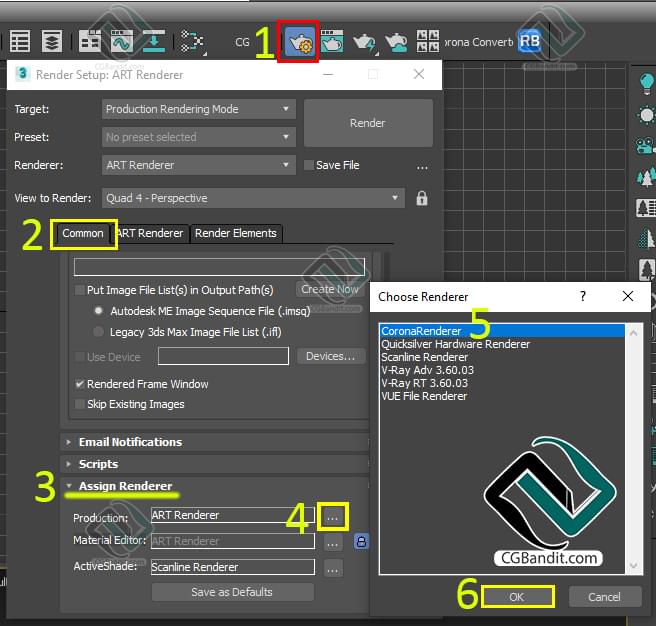
Далее откроется окно Render Setup, которое должно выглядеть следующим образом
2 пункт, возможно, будет выглядеть иначе, в зависимости от установленной у вас версии Corona
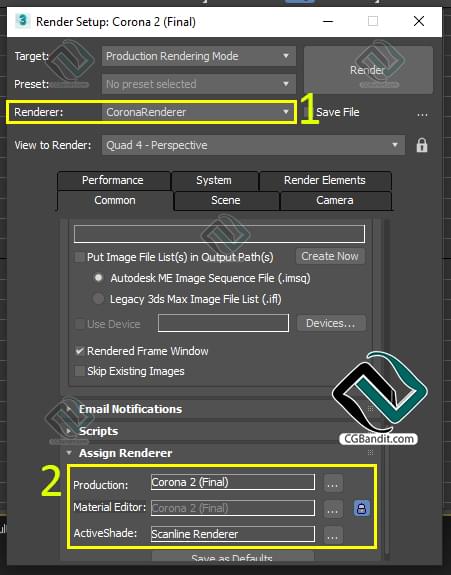
Теперь можно открывать окно Material Editor горячей клавишей, латинской раскладки M, или кликаем по иконке Material Editor на панели Main Toolbar

Далее у вас откроется следующее окно
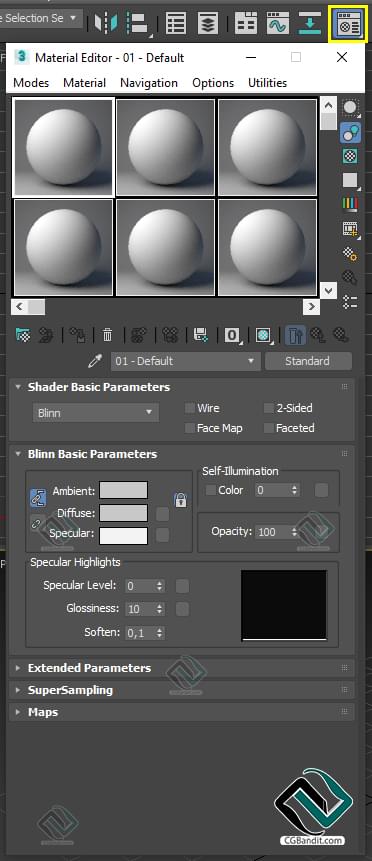
Во вкладке Modes можно изменить тип отображения Material Editor с Compact - компактный, на Slate-расширенный
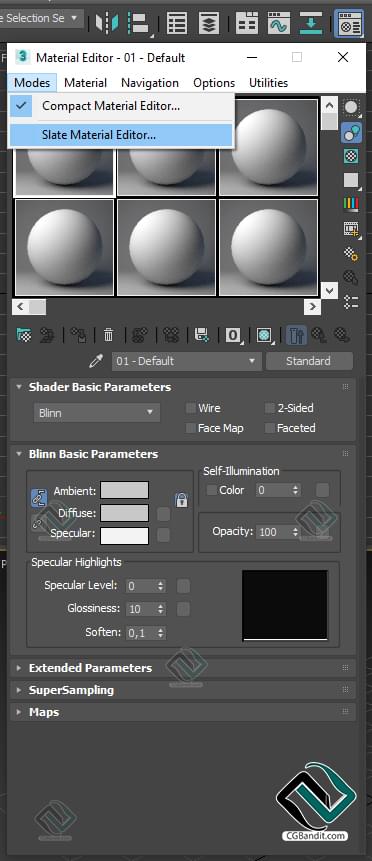
После нажатия на строчку Slate Material Editor, в рабочем пространстве программы откроется расширенный Material Editor, чтобы увидеть все карты и материалы, ставим галочку Show incompatible
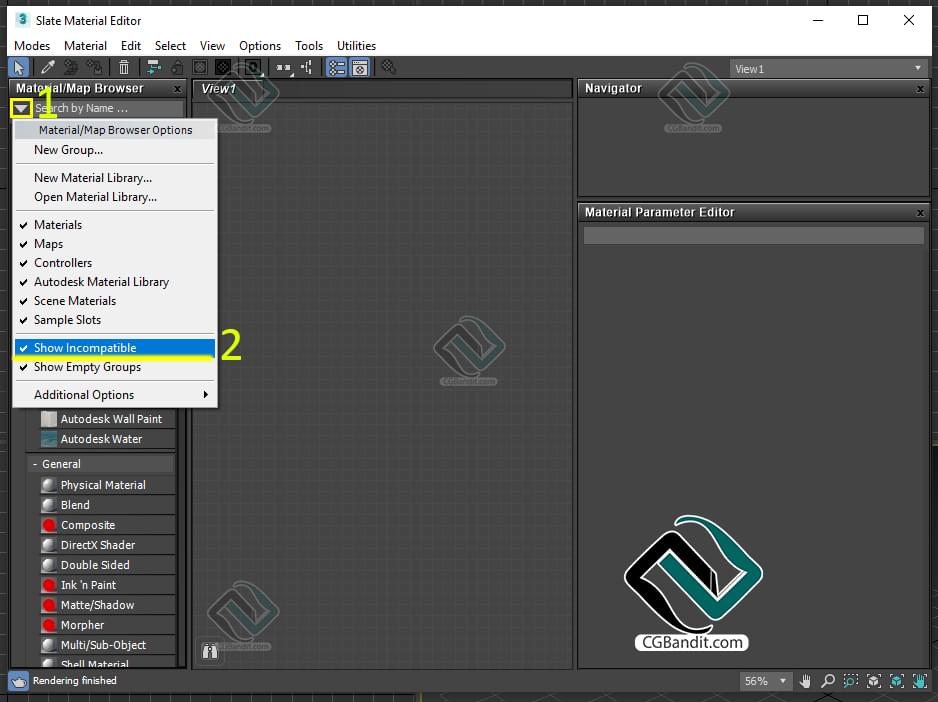
Далее нужно выбрать раздел Corona нажав на плюсик (+) (пункт1), после чего нужно дважды кликнуть по строчке (пункт 2) , чтобы добавить Corona Mtl в основное поле работы с материалами (пункт 3), и изучить, из чего же он состоит
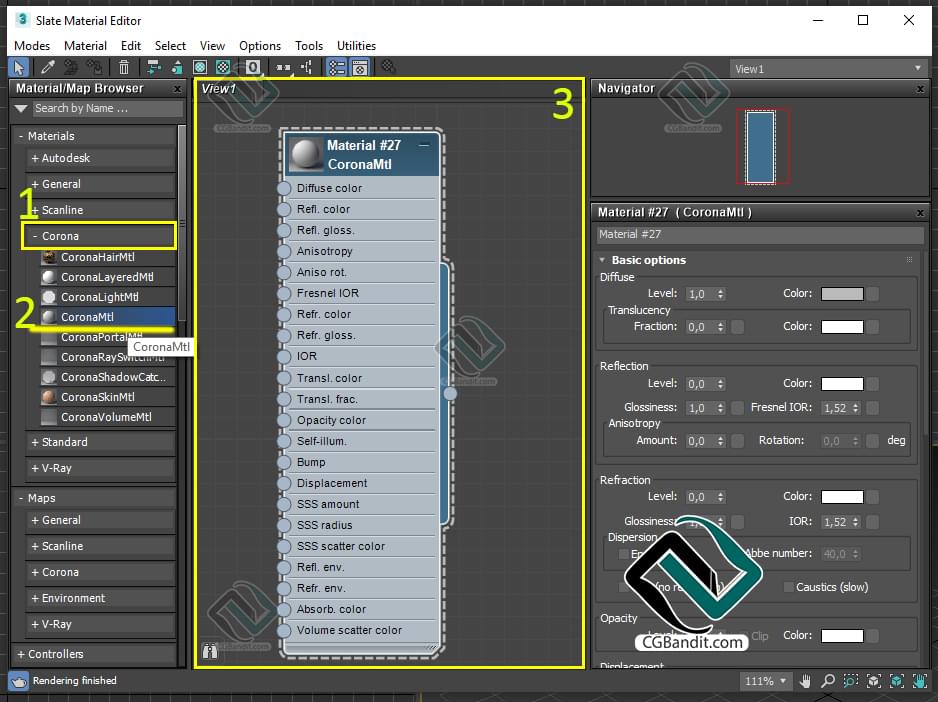
Двойным кликом левой кнопкой мыши по «Превью» (пункт 1) материала, оно увеличится, так проще работать и настраивать материал. Помимо этого появятся настройки CoronaMtl (пункт 2).
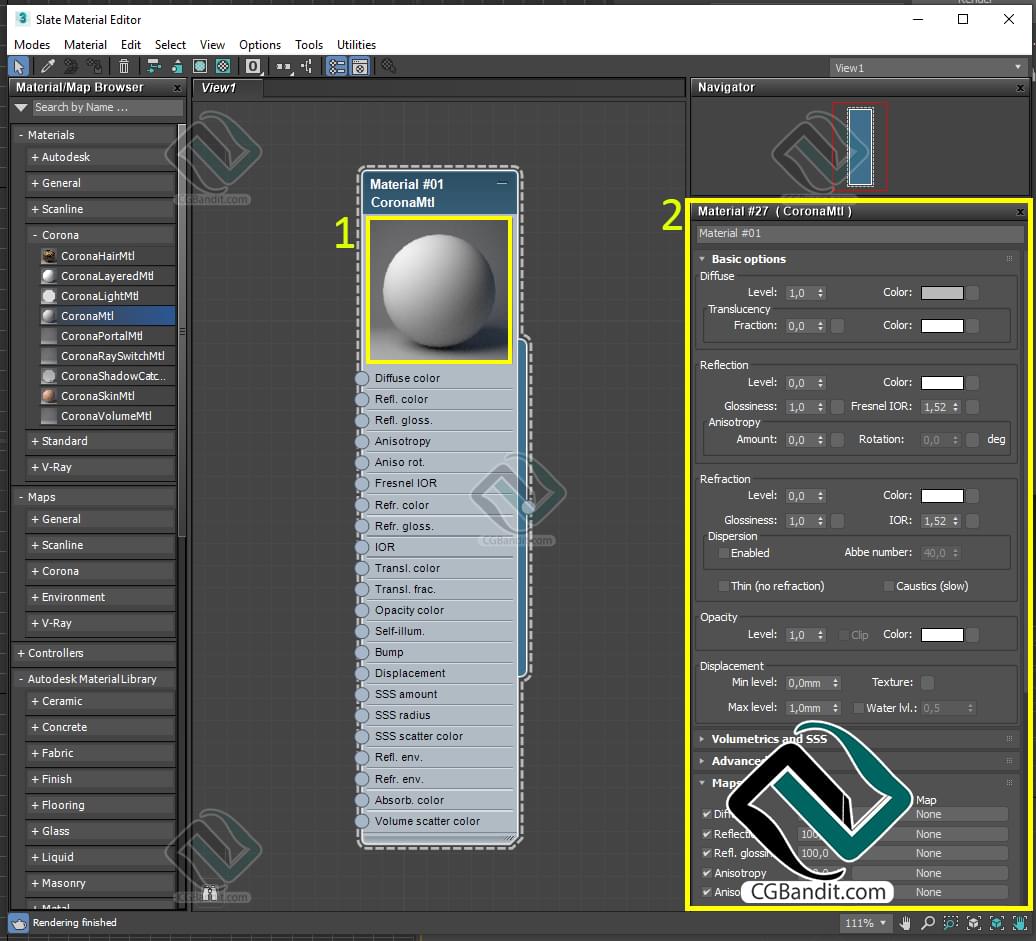
Карты Corona Render
У Corona mtl имеется 22 карты. Рассмотрим только основные:
- Diffuse color – (диффузный цвет) — это основная текстура или цвет материала.
- Reflection color – отражения материала.
- Refl. Glossiness — глянцевость (матовость) материала.
- Refraction color – преломление света и отражений материала.
- Opacity color – этот пункт настроек, отвечает за прозрачность материала.
- Displacement —настройка «Объемности» геометрии материала (на графическом уровне). Настраивается в мм (миллиметры), если метрическая система программы тоже настроена в мм.
- Bump в Corona mtl - применяется от -1 до 1. Большие значения могут вызвать шумы на рендере и материале.
Более подробно о том как настроить материал Corona Mtl в Corona Render, вы можете узнать в обучающем курсе 3D Max и Corona Renderer "Базовый" от образовательного проекта CGBandit.
Читайте также:
