Как сделать текстуру металла
Обновлено: 05.07.2024
Создание фактуры, имитирующей металл, одна из широко используемых дизайнерами возможностей Photoshop. Сегодня существует множество способов имитации металлических поверхностей, в частности блестящих хромированных, никелированных, железных, изъеденных коррозией, протравленных кислотой, элегантных поверхностей из благородного золота, серебра, платины, а также из ртути. Данные эффекты могут быть реализованы как с помощью специальных дополнительных фильтров, или экшенов, помогающих придать буквам или прочим объектам металлический блеск и выпуклость, так и на основе стандартных средств Photoshop, которые обеспечивают не менее профессиональный результат.
Имитация металла стандартными средствами Photoshop
Бронза
Рис. 1. Исходное изображение
Выделите будущий металлический объект и сохраните выделение как новый канал Alpha1, применив команду Select→Save Selection (Выделить→Сохранить выделение). Затем объедините слои, смените цвет переднего плана на более темный и воспользуйтесь командой Edit→Stroke (Редактировать→Штрих), задав подходящие параметры. В данном случае выбраны Width (Ширина бордюра) 5 пикселов, Location (Положение) Inside (Внутри), Opacity (Непрозрачность) 100% и Mode (Режим) Normal (рис. 2).
Рис. 2. Изображение после применения команды Stroke
Примените команду Select→Modify→Contract (Выделение→Модифицировать→Сжать) при ширине сжатия в 15 пикселов, а затем заполните выделенную область белым цветом (рис. 3). Откажитесь от выделения.
Рис. 3. Изображение после сжатия выделенной области и заполнения выделения белым цветом
Примените фильтр Gaussian Blur: Filter→Blur→Gaussian Blur (Фильтр→Размытие→Размытие по Гауссу) с радиусом размытия 5 пикселов и измените режим слоя с Normal на Overlay (рис. 4).
Рис. 4. Результат размытия по Гауссу и изменения режима слоя
Сделайте копию данного слоя и назовите новый слой Chrome. Перейдите на канал Alpha1 и последовательно примените размытие по Гауссу: Filter→Blur→Gaussian Blur (Фильтр→Размытие→Размытие по Гауссу) вначале при радиусе размытия в 9 пикселов, затем в 6 и 3 и, наконец, в 1 пиксел. Результат будет выглядеть примерно так, как на рис. 5.
Рис. 5. Изображение после многократного размытия по Гауссу
Активизируйте слой Chrome и добавьте эффекты освещения: Filter→Render→Lighting Effects (Фильтр→Рендер→Эффекты света) при параметрах, как на рис. 6. Результат будет напоминать рис. 7.
Рис. 6. Окно установки параметров фильтра Lighting Effects
Рис. 7. Слой Chrome после наложения фильтра Lighting Effects
Активизируйте основной слой с объектом, выделите фон, сделайте инверсию в результате объект окажется выделенным, а затем расширьте границу на 1 пиксел с помощью команды Select→Modify→Expand (Выделение→Модифицировать→Расширить). После этого удалите ненужные части границы, нажав клавишу Del, и откажитесь от выделения (рис. 8).
Рис. 8. Результат очистки границы
Активизируйте слой Chrome, создайте новый слой Curves 1 с помощью команды Layer→New Adjustment Layer→Curves (Слой→Новая установка слоя→Кривые), включив флажок Group With Previous Layer (Объединить с предыдущим слоем) и при всех остальных параметрах по умолчанию, а кривые настройте в соответствии с рис. 9. Вновь активизируйте слой Chrome и опять воспользуйтесь командой Layer→New Adjustment Layer→Curves (Слой→Новая установка слоя→Кривые) с теми же настройками и с включенным флажком Group With Previous Layer (Объединить с предыдущим слоем) появится новый слой Curves 2; кривые следует настроить в соответствии с рис. 10.
Рис. 9. Окно настройки кривых для слоя Curves 1
Рис. 10. Окно настройки кривых для слоя Curves 2
Объедините слои командой Flatten Image и примените команду Layer→New Adjustment Layer→Hue/Saturation (Слой→Новая установка слоя→Цвет/Насыщенность), включив флажки Group With Previous Layer (Объединить с предыдущим слоем) при активизированном параметре Colorize (Колоризация) и настроив параметры Hue (Оттенок) и Saturation (Насыщенность). В данном примере выбран вариант: Hue — 33, Saturation 34. Результат, который у вас должен получиться, показан на рис. 11.
Рис. 11. Окончательный вид бронзовой поверхности
Для большей убедительности можно в качестве фона внедрить подходящую текстуру, имитирующую, скажем, ржавый металл, при такой текстуре результат должен напоминать изображение на рис. 12.
Рис. 12. Сверкающая бронза на ржавой текстуре
Золото
Рис. 13. Исходное изображение
Рис. 14. Изображение после размытия по Гауссу
Теперь нужно сформировать своеобразный бордюр для этого загрузите выделение командой Select→Load Selection (Выделить→Загрузить выделение) и заполните выделенную область черным цветом. Затем инвертируйте выделение, уменьшите его с помощью команды Select→Modify→Contract (Выделение→Модифицировать→Сжать) на 4 пиксела и залейте белым цветом (рис. 15).
Рис. 15. Картинка с бордюром
На следующем этапе необходимо немного подсветить объект с разных сторон для образования бликов, применив фильтр Filter→Render→Lighting Effects (Фильтр→Рендер→Эффект света) примерно с такими параметрами, как на рис. 16. При этом следует обратить внимание на то, что настройки необходимо изменить для всех трех источников света. Результат будет выглядеть так, как на рис. 17.
Рис. 16. Параметры фильтра Lighting Effects
Рис. 17. Изображение после внедрения трех источников света
Для того чтобы придать материалу вид металла, воспользуйтесь командой Image→Adjust→Curves и постройте кривую на (рис. 18); в итоге картинка должна напоминать изображение на рис. 19.
Наконец, неопределенный металл нужно превратить в золото, настроив уровни командой Image→ Adjustments→Levels (Изображение→Регулировки→Уровни) с входными параметрами Input Levels, равными 100; 1,0 и 255, и подобрав цвет и насыщенность с помощью команды Image→Adjustments→Hue/Saturation (Изображение→Регулировки→Цвет/Насыщенность) с включенным параметром Colorize (Колоризация) и значениями: Hue (Оттенок) — 35, Satuation (Насыщенность) — 35. Результат должен напоминать изображение на рис. 20.
Рис. 18. Окно настройки Curves
Рис. 19. Внешний вид изображения после настройки Curves
Рис. 20. Окончательный вариант имитации золота
Рис. 21. Исходное изображение
Выделите объект, сохраните выделение командой Select→Save Selection (Выделить→Сохранить выделение) и уменьшите его примерно на 3 пиксела с помощью команды Select→Modify→Contract (Выделение→Модифицировать→Сжать). При этом нужно руководствоваться принципом: чем больше размер изображения, тем большее значение необходимо ввести.
Создайте над слоем Chrome новый слой Layer 1. Определите цвет переднего плана как белый, а цвет фона как черный, выберите Reflected Gradient и создайте градиентную заливку сверху вниз в рамках выделения (рис. 22). Откажитесь от выделения.
Рис. 22. Изображение после применения градиента
Перейдите в канал Alpha1 и размойте выделение по Гауссу: Filter→Blur→Gaussian Blur (Фильтр→Размытие→Размытие по Гауссу) поочередно три раза. Радиус размытия напрямую зависит от размера изображения, однако принцип изменения радиуса при переходе к следующему размытию постоянен: очередное значение радиуса размытия должно быть в два раза меньше предыдущего. В данном случае в первый раз был взят радиус 4 пиксела, во второй 2 и в третий 1 пиксел (рис. 23).
Рис. 23. Результат размытия канала по Гауссу
Вернитесь в палитру Layers, активизируйте слой Chrome и добавьте эффекты освещения Filter→Render→Lighting Effects (Фильтр→Рендер→Эффект света) с такими параметрами, как на рис. 24.
Рис. 24. Настройка параметров фильтра Lighting Effects
На следующем этапе потребуется придать изображению металлический блеск. Для этого откройте диалоговое окно Curves (Кривые): Image→Adjustments→Curves (Изображение→Регулировки→Кривые) и сформируйте кривую, показанную на рис. 25. В данном случае координаты первой точки кривой установлены в (60; 190), а второй в (190; 60) рис. 26.
Рис. 25. Окно настройки кривых
Рис. 26. Появление металлического блеска
Напоследок воспользуйтесь командой Image→Adjustments→Brightness/Contrast (Изображение→Регулировки→Яркость/Контраст), установив подходящие значения для параметров Brightness (Яркость) и Contrast (Контраст). В рассматриваемом примере значение Brightness равно 70, а Contrast 40 (рис. 27).
Рис. 27. Окончательный вариант хромированной поверхности
Ртуть
Создайте новое изображение в режиме RGB, установите черный фон и белый цвет в качестве цвета переднего плана. Создайте новый канал Alpha 1 и нарисуйте предполагаемый металлический объект (рис. 28), а затем откажитесь от выделения.
Рис. 28. Исходное изображение на канале Alpha 1
Сделайте копию канала Alpha 1 по умолчанию новый канал получит имя Alpha 1 copy. Затем размойте канал Alpha 1 copy по Гауссу: Filter→Blur→Gaussian Blur (Фильтр→Размытие→Размытие по Гауссу) с радиусом размытия порядка 3 пикселов (если объект очень большой, то можно использовать и большее значение радиуса размытия; рис. 29).
Рис. 29. Канал Alpha 1 copy после размытия по Гауссу
Сделайте копию канала Alpha 1 copy — новый канал получит имя Alpha 1 copy 2. Переключитесь вновь на канал Alpha 1 copy и примените фильтр Filter→Other→Offset (Фильтр→Другие→Сдвиг) с параметрами (-1;-1) и вариантом Wrap Around (Циклический переход). Вернитесь на канал Alpha 1 copy 2 и воспользуйтесь тем же фильтром, но с параметрами настройки (1; 1).
После этого проведите вычисления для канала с помощью команды Image→Calculations… (Изображение→Вычисления…), выбрав настройки, как показано на рис. 30. В итоге будет создан новый канал Alpha 2, а изображение примет такой вид, как на рис. 31.
Рис. 30. Окно настроек команды Calculations
Рис. 31. Изображение после проведения вычислений
На канале Alpha 2 последовательно примените команды Image→Adjustments→Invert (Изображение→Регулировки→Негатив) и Image→Adjustments→Auto Levels (Изображение→Регулировки→Автоуровни) — рис. 32.
Рис. 32. Результат негатива и тоновой коррекции
Теперь воспользуйтесь инструментом Airbrush, чтобы смягчить границы изображения. Установите нажим 6%, выберите кисть примерно в 45 пикселов, установите белый цвет в качестве основного и сделайте напыление.
На следующем этапе потребуется усилить эффект отражения с помощью команды Image→Adjustments→Curves (Изображение→Регулировки→Кривые), построив примерно такую кривую, как на рис. 33. Результат должен напоминать изображение на рис. 34.
Рис. 33. Окно настройки Curves
Рис. 34. Изображение после усиления эффекта отражения
Загрузите выделенную область, сохраненную в канале Alpha 1 copy с помощью команды Select→Load Selection (Выделить→Загрузить выделение), сделайте инверсию и заполните выделенную область черным цветом.
Снова загрузите выделенную область Alpha 1 copy и сожмите выделение примерно на 3 пиксела, воспользовавшись командой Select→Modify→Contract (Выделение→Модифицировать→Сжать). Сделайте инверсию и примените команду Image→Adjustments→Invert (Изображение→Регулировки→Негатив). В результате изображение на канале Alpha 2 примет примерно такой вид, как на рис. 35.
Рис. 35. Канал Alpha 2 после всех проведенных манипуляций
Теперь выделите все изображение, скопируйте выделение в буфер обмена, переключитесь на RGB-канал и вставьте в него выделение. Затем придайте металлу нужный оттенок с помощью команды Image→Adjustments→Hue/Saturation (Изображение→Регулировки→Цвет/Насыщенность) с включенным параметром Colorize (Колоризация) и подходящими значениями Hue (Оттенок) и Satuation (Насыщенность). Результат должен напоминать изображение на рис. 36.
Рис. 36. Окончательный вид ртутной поверхности
Имитация металла с помощью плагинов
Создано уже немало плагинов, в которых в той или иной мере реализован эффект имитации металла. Например, псевдотрехмерные металлические объекты можно получить с помощью эффекта Lighting плагина Ulead Type.Plugin. Реалистичная текстура золота легко имитируется с помощью фильтра Gel из группы KPT 6.0 от Metacreation. Различные варианты блестящих металлических поверхностей (хрома, золота, серебра и др.) очень быстро можно создать с помощью фильтра Chrome из группы Eye Сandy 4.0 от Alien Skin, а матовые металлические поверхности неплохо получаются благодаря эффекту PhotoGroove 3.0 из группы Extensis PhotoTools 3.0.
Рассмотрим возможности применения плагинов для имитации блестящих поверхностей жидкого металла на примере фильтра Chrome из группы Eye Сandy 4.0, а для создания матовых на примере фильтра PhotoGroove 3.0 из группы PhotoTools 3.0.
В первом случае выделите объект, к которому нужно применить фильтр (рис. 37), и воспользуйтесь командой Filter→Eye Сandy 4000→Chrome (Фильтр→Eye Сandy 4000→Хром) примерно с такими параметрами, как на рис. 38. В результате получим изображение, предсталвенное на рис. 39.
Рис. 37. Исходное изображение
Рис. 38. Установка параметров фильтра Chrome из группы Eye Сandy 4.0
Рис. 39. Результат воздействия фильтра Chrome из группы Eye Сandy 4.0
Чтобы воспользоваться фильтром PhotoGroove 3.0 также выделите объект и воспользуйтесь командой Filter→PhotoTools→PhotoGroove 3.0 (Фильтр→ PhotoTools→PhotoGroove 3.0), установив подходящие значения параметров, например как на рис. 40. В результате получим изображение, показанное на рис. 41.
Рис. 40. Установка параметров фильтра PhotoGroove 3.0 из группы Extensis PhotoTools 3.0
Рис. 41. Результат воздействия фильтра PhotoGroove 3.0 из группы Extensis PhotoTools 3.0
Несекретные материалы, или как рисовать металлы, органику, камень
Закончили рисунок, а доспехи рыцаря не похожи на потрепанное в боях железо? Золото больше напоминает медь? Возможно, стоит попрактиковаться в рисовании материалов. Посмотрим, как эти задачи решают другие художники.
Термин “рендеринг” пришел в сферу цифрового рисования из 3D моделирования. В дословном переводе он означает “визуализация”, а по сути описывает конечный этап создания изображения с помощью компьютерной программы. На стадии рендеринга объекты приобретают свой финальный облик — реалистичный или стилизованный. В 2D рисунке этими словами называют процесс отрисовки деталей.
Зачем практиковать рендеринг материалов? Чтобы лучше рисовать! Умение передавать текстуру и фактуру разных материалов, правильно расставлять блики и тени поможет создать ощущение реальности объекта. Зрителю будет понятно, что он видит металл, а не пластик; стекло, а не дымку.
Поверхность объектов также может стать элементом сторителлинга и дополнить историю персонажа или предмета. Одежда, изготовленная из одной и той же ткани, будет по-разному выглядеть на бедняке или на зажиточном торговце. У первого материал скорее всего изношен и испачкан, а у второго — чистый и новенький, ведь он может позволить себе менять костюм каждый день.
В результате использования материалы изнашиваются, что отражается на их внешнем виде. Это касается не только кожи, но и вообще всего.
Чтобы реалистично изобразить сталь, камень или кусок янтаря, нужно не только найти подходящие референсы, но и изучить свойства материалов. Не обязательно помнить, сколько процентов углерода содержит сталь, но нужно знать какого она цвета, как отражает свет и как изменяется со временем.
Текстура — исключительно визуальная характеристика материала. Это цвет и узор на его поверхности. Текстура некоторых материалов, таких как дерево или оникс, уникальна и позволяет сразу понять, из чего сделан предмет. Также узор на поверхности помогает передать форму объекта.
Текстура должна лежать по форме: изгибаться и мяться по складкам на ткани, заворачиваться и обрезаться по контуру объекта и т.д. Если вы нарисуете ее неправильно, то форма основного предмета также будет хуже читаться.
Если текстура по своей сути — плоский рисунок, натянутый на форму, то фактура — это рельеф материала. Он может быть гладким или шероховатым, покрытым вмятинами и царапинами. Через фактуру показывают устойчивость материала к повреждениям, его возраст и степень обработки человеком. Но самое главное — от рельефа поверхности зависит способность материала отражать свет.
На необработанных пиломатериалах видны следы распила и торчащие волокна древесины. После обработки фактура становится гладкой. Вместе с этим выравниваются края предмета и появляются яркие блики.
Отражательная способность разных металлов: железо чистое и ржавое, золото старое и полированное, хромированный шарик. Учебная работа концепт-художницы и иллюстратора Giulia Zoia
Это свойство во многом зависит от состояния поверхности материала. Если предмет неровный и шероховатый, то световые волны, попадающие на него, отражаются в разных направлениях. Блики и тени на таком материале ненасыщенные, он будет казаться матовым.
Если же поверхность идеально гладкая (размер неровностей не превышает 0,001 мм.), то свет от нее будет отражаться в одном направлении. Благодаря такой концентрации светового луча часть предмета будет очень яркой, а другая часть — очень темной.
В зависимости от состояния поверхности материала различают зеркальное, диффузное и смешанное отражение.
При работе с отражениями нужно помнить об эффекте Френеля. Его суть такова: чем меньше угол между линией взгляда и плоскостью, тем сильнее свет будет отражаться от нее. Это проще понять на наглядных примерах:
Металлическая и каменная текстуры в Фотошоп
На сегодняшний день интернет переполнен различными ресурсами и порой не составляет огромного труда найти подходящую текстуру для своего проекта. Выбор бесконечен. Но иногда даже скаченный набор содержащий тысячи различных текстур может не подойти под дизайн вашего проекта. Даже если вы найдёте более менее подходящий вариант, то вам все равно придется вносить какие-либо коррективы, а это довольно утомительно и отнимет много времени.
Скачивая файл с текстурами большого размера, вы теряете своё драгоценное время и не факт, что в этом файле вы найдёте для своего проекта подходящую текстуру. А почему бы не создать свою собственную текстуру? Для этих целей в Фотошоп обладает безграничными возможностями. Не у каждого есть хорошая фотокамера, чтобы сфотографировать нужную вам текстуру, поэтому в сегодняшнем уроке я покажу вам, как с лёгкостью можно создать металлическую и каменную текстуры.
Текстура камня
Откройте программу Фотошоп и создайте новый холст, имеющий размеры 1000х600 пикселей.
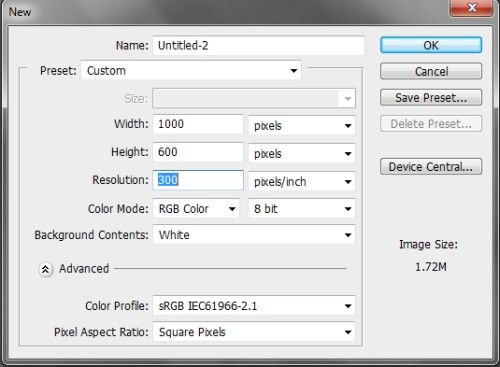
Перейдите во вкладку фильтров, затем выберите рендеринг и примените облака. Результат смотрите на изображение ниже.

Теперь к нашей будущей текстуре мы добавим шум. Зайдите в меню Filter > Noise > Add Noise (Фильтр - Шум - Добавить шум) и введите значения подобно изображению ниже.
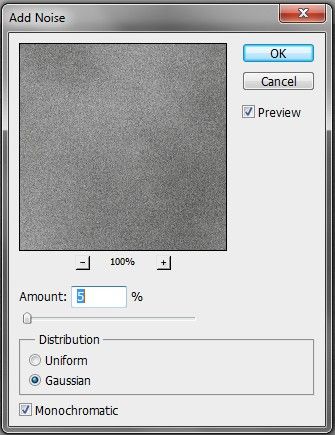
Зайдите во вкладку Каналы, возле вкладки Слои. Создайте новый альфа канал, в результате весь холст заполнится чёрным цветом.
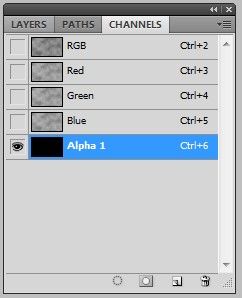
Убедитесь, что у вас выбран альфа канал и перейдите в меню Filter > Render > Difference Clouds (Фильтр - Рендеринг - Облака с наложением). Примените его несколько раз, пока не добьётесь желаемого результата.
Теперь к альфа каналу добавьте шум.
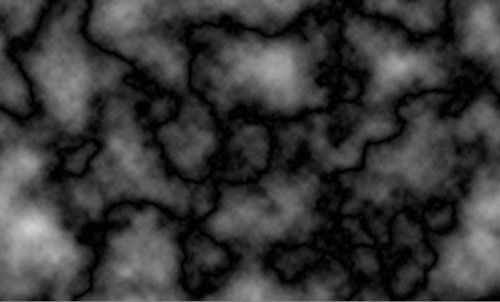
Вернитесь на панель слоёв, выберите слой с облаками и зайдите в меню Filter > Render > Lighting Effects (Фильтр - Рендеринг - Эффекты освещения). Отрегулируйте положение источника освещения на своё усмотрение и в параметре Texture Channel (Текстурный канал) выберите альфа канал.
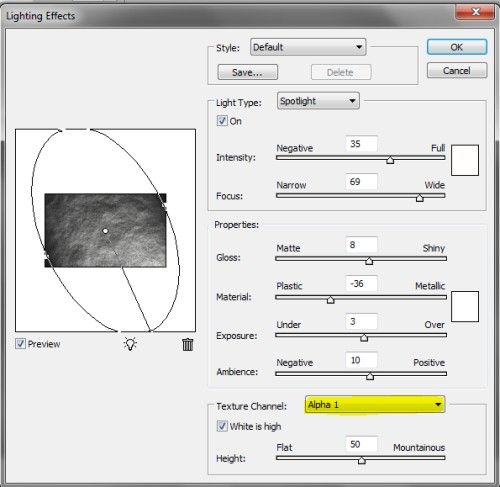
У нас получилась реалистичная текстура камня.

По желанию вы можете изменить цвет текстуры при помощи градиента и затемнить её края инструментом Burn Tool (O) (Затемнитель).

Металлическая текстура
Создайте новый холст размером 1000х600 пикселей.
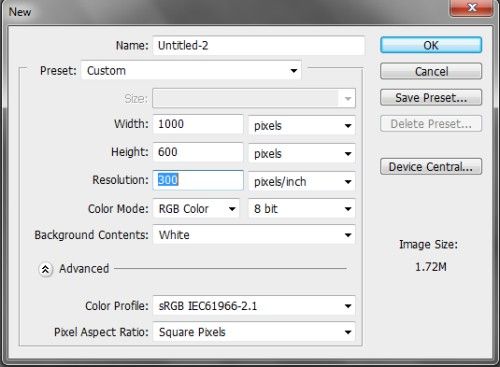
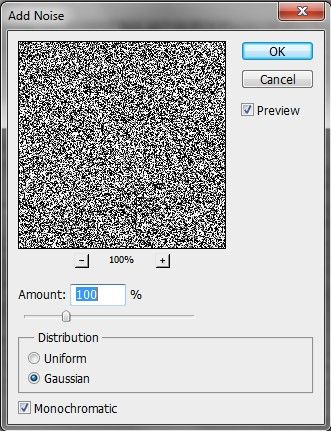
После этого зайдите во вкладку Filter > Blur > Motion Blur (Фильтр - Размытие - Размытие в движении), настройки смотрите ниже. После применения данного фильтра активируйте команду Free Transform (Свободное трансформирование) Ctrl + T и переместите левый и правый маркеры текстуры в разные стороны за пределы холста. В результате у вас должна получиться равномерная текстура без резких переходов.
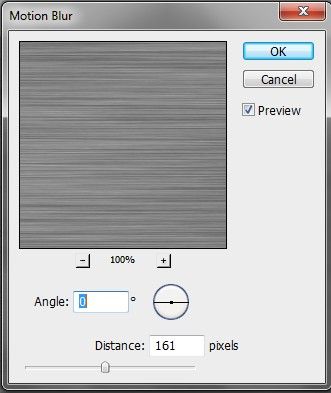
При помощи фильтра Lighting Effects (Эффект освещения) отрегулируйте источник света на своё усмотрение, можете воспользоваться моими настройками.
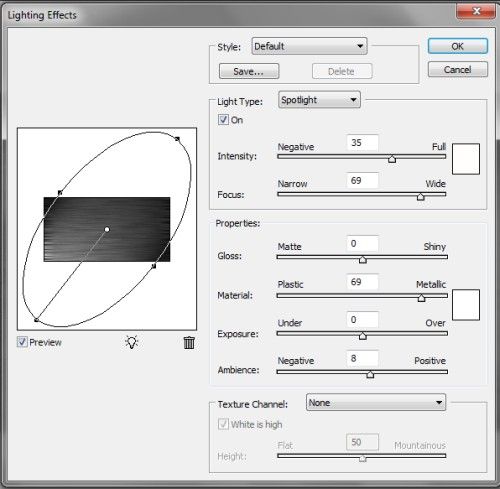
Инструментом линия создайте широкую линию белого цвета по диагонали - из верхнего правого угла к нижнему левому. К этой линии примените размытие для создания металлического блеска.

По желанию вы можете отредактировать текстуру, при помощи градиента и различных фильтров. Металлическая текстура готова.
Создаем 4 типа металла в 3ds max: Corona и VRay

Продолжая тему материаловедения в 3ds max, сегодня мы разберем такую группу материалов, как металлы. Металлические предметы в сцене экстерьерной и интерьерной встречаются постоянно и в большом количестве. Но не все металлы одинаковы: хром и сталь имеют явный блеск, тогда как у алюминия блики размытые и матовые. Итак, разбираем, как создать металл разных видов в Corona Renderer и Vray.
Металлы в Vray
Запускаем 3д Макс. В меню Render – Render Setup, во вкладке Common в самом низу свитка должен быть выбран визуализатор Vray. Напоминаю, что взять готовые настройки для этого визуализатора можно здесь.

Настройка материала происходит через редактор материалов Мaterial Editor (горячая клавиша M). Чтобы создать любой материал типа вирэй, нужно выбрать свободный слот (шарик), нажать на кнопку Standard и выбрать VrayMtl.

Реалистичные металлы, как правило, получаются путем правильной настройки отражений. Материал хром отличается выраженными, «острыми» бликами — его глянцевая поверхность блестит и хорошо отражает свет и окружение.

Настройки этого материала смотрите ниже. Не забудьте также убрать галочку около Fresenel Reflection.

Сталь
Объекты из стали создаются почти так же, как и хромированные. Отличие состоит лишь в том, что сталь имеет более вытянутое отражение (блик), такой эффект называется анизотропия.



Обратите внимание, что параметр Local axis указывает на то, по какой оси будет растягиваться блик. Правильный подбор оси поможет получить наилучший результат.
Тем, кто ищет, как создать материал для железных объектов, стоит знать, что в чистом виде в быту железо не используется. А используется его сплав — сталь. Именно этот материал рационально применять в своих визуализациях.
Алюминий
Алюминий отличается матовым блеском и низкой способностью к отражению.

Настройки для этого объекта смотрите ниже.

Теперь пришло время поговорить и о цветных металлах. Пожалуй, самый спорный из них — золото. Реальные изделия из золота имеют достаточно большой разброс цветов, а блики и отражения у них не чисто-белого цвета.

В идеале, этот материал лучше настраивать в соответствии с окружением, но базовыми можно считать настройки, указанные ниже. Параметр RGB для Reflection: 249,180,90.

Металлы в Corona Renderer
В меню Render – Render Setup во вкладке Common должен стоять визуализатор Corona Renderer.
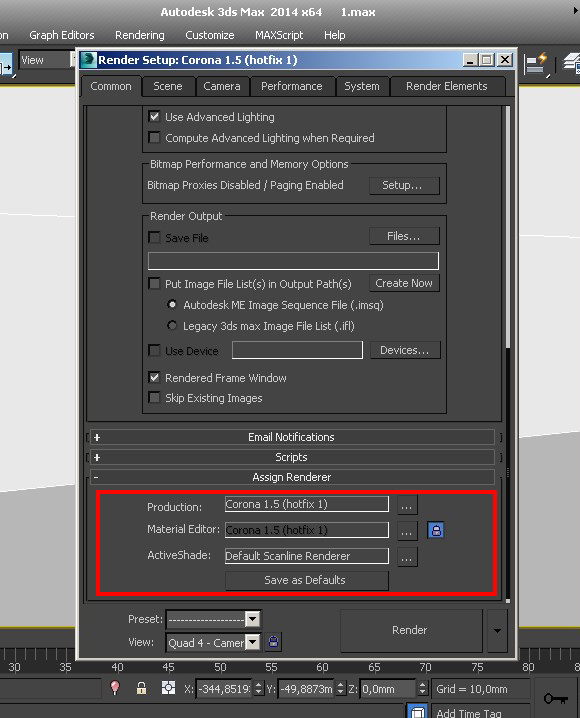
Настройка материала происходит через редактор Мaterial Editor (горячая клавиша M). На свободном слоте нужно изменить тип материала Standard на CoronaMtl.

Качественный материал хром с выраженным металлическим блеском получить очень просто и в Короне.

Снижаем Diffuse до нуля, Reflection Level до 0,95, Glossiness до 0,98 и повышаем количество отражений IOR.

Слегка подкорректировав материал хрома, легко можно получить сталь. Ее металлическая поверхность не так сильно отражает, потому Glossiness и Fresenel IOR можно немного снизить.

Вот полные настройки:

Сделать эффект анизотропии в Короне, в отличие от Вирэй, можно прямо в разделе Reflection. В разделе Rotation задается угол анизотропии.
Алюминий более матовый по сравнению с прошлыми материалами, его блики размытые, а отражений практически нет.

Вот настройки, которые помогут придать металлу матовость.

Золото имеет цвет и выраженный глянец.

Настройки для этого материала можно посмотреть ниже. Цвет Reflection: 200,140, 23.

Вот мы и разобрались с настройками основных видов металла — смело используйте их для создания своих красивых и качественных рендеров. А также помните, чтобы не настраивать каждый раз текстуры для 3-d моделей самостоятельно, можно использовать готовые шейдеры.
Создаём металлическую 3D текстуру в Фотошоп
В этом уроке Вы узнаете, как создать объёмный текст на фоне металлической 3D текстуры с помощью различных инструментов Фотошоп.
Сложность урока: Легкий
Металлический текст на 3 D – текстуре металла.
В этом уроке мы будем создавать объёмный текст на фоне металлической текстуры с эффектом 3D с помощью различных инструментов Фотошоп.

Откройте новый документ 1900x1200 рх,разрешение 72dpi, фон белый. Затем создайте новый слой (Ctrl+Shift+N) и залейте его 50% серым, нажав на Shift+F5.
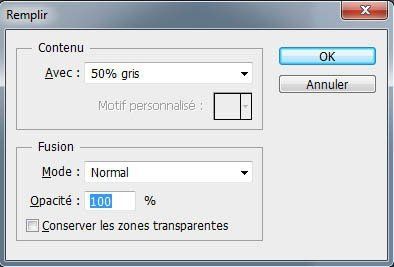

Перейдите в меню Filter > Pixelate > Color Halftone (Фильтр – Оформление – Цветные полутона).


Теперь нам нужно выделить белый фон. Для этого пройдите во вкладку Channels (Каналы) и с зажатой Ctrl щёлкните по одному из каналов.

Перейдите на вкладку Layers (Слои). При активном выделении создайте новый слой и залейте выделение 50% серым (Shift+F5). Снимите выделение (Ctrl+D).
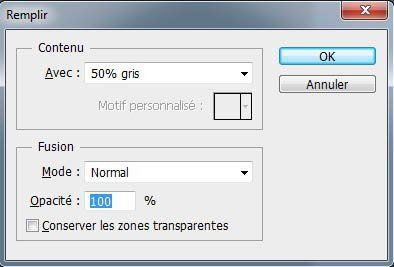

Мы имеем три слоя: фоновый белый, слой с чёрными кругами и слой, залитый серым. Отключите видимость среднего слоя, нажав на глазик.
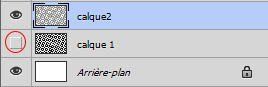
Далее перейдите на фоновый слой и инвертируйте цвет, нажав Ctrl+I.
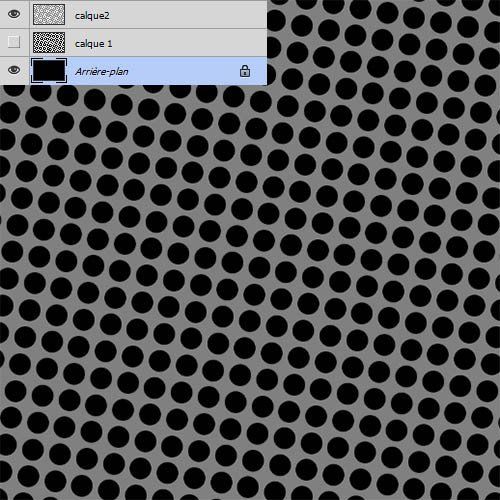
Дважды щёлкните по серому слою на панели слоёв, чтобы открыть окно стилей и примените стиль слоя Bevel & Emboss (Тиснение).


Создайте новый слой (Ctrl+Shift+N) в качестве обтравочной маски (Alt+Ctrl+G). Выберите инструмент Gradient Tool G) (Градиент) и протяните линейный градиент сверху вниз.

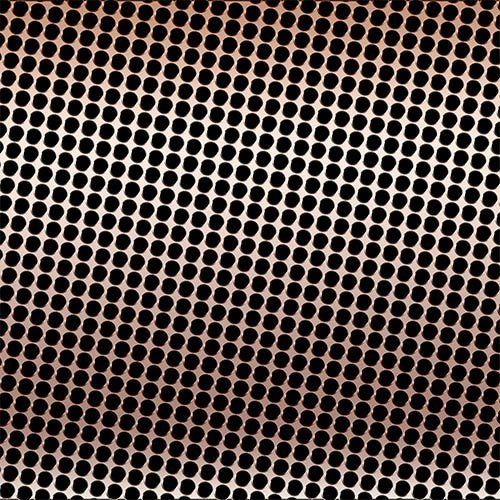
Затем обесцветьте слой с градиентом, пройдя в меню Image > Adjustments > Desaturate (Изображение – Коррекция – Обесцветить) (Shift+Ctrl+U).
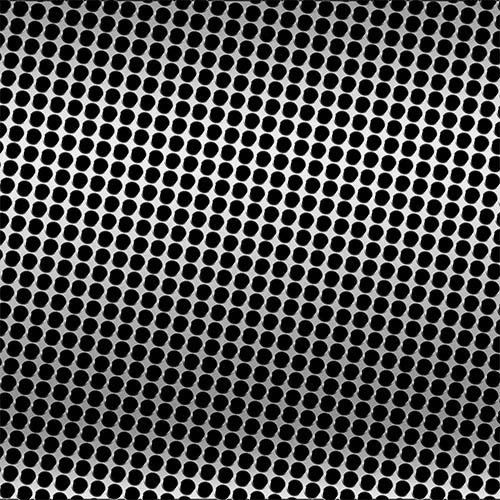
Объедините серый слой и слой с градиентом в один (Ctrl+E). Затем перейдите в меню 3D > New Mesh from Layer > Postcard (3D – Новая сетка из слоя – Открытка). Инструментами поворота и перемещения поверните слой, как показано ниже.
Примечание переводчика: так же можно воспользоваться функцией Трансформация (Ctrl+T) и с помощью Perspective (Перспектива) и Distort (Искажение) придать соответствующую форму.
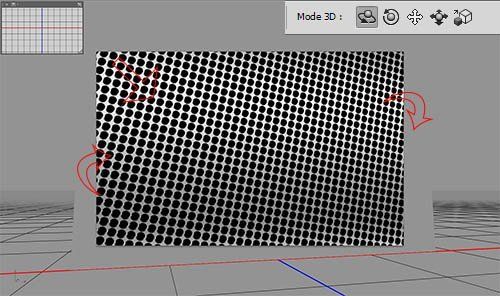
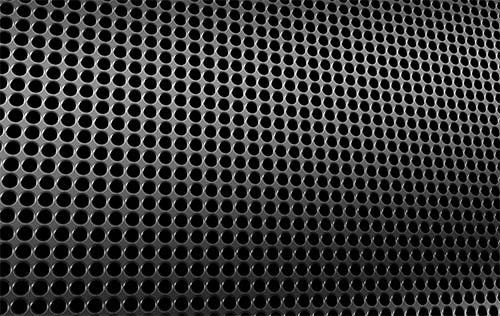
Напишите свой текст.
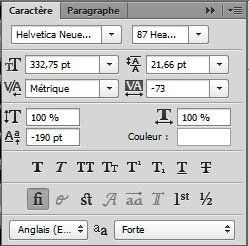

Добавьте следующие стили слоя.

Примечание переводчика: в стиле Тиснение данного контура в наборе контуров нет. Щёлкните по окну контура и в открывшемся окне редактора создайте примерно такой контур.
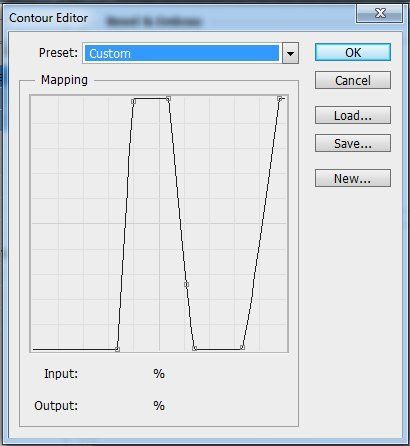
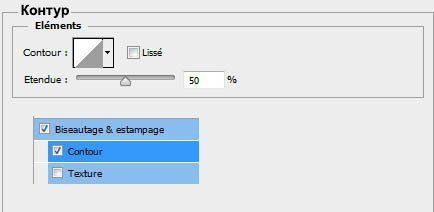


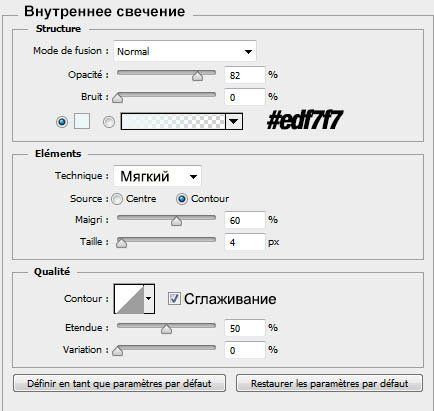

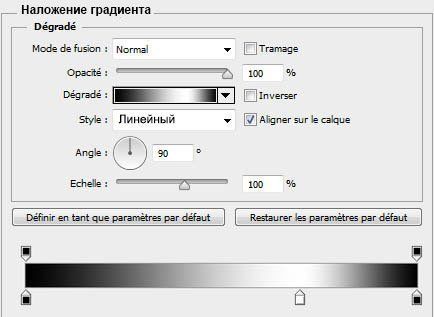
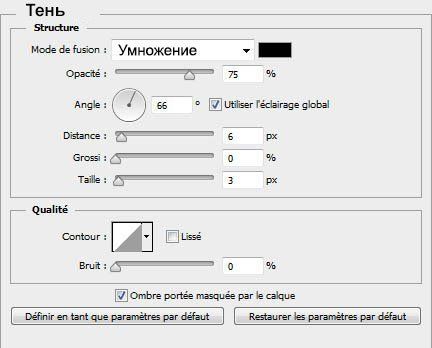
Вот что должно получиться.

Дублируйте слой с текстом (Ctrl+J). Очистите стили слоя – ПКМ – Clear Layer Style (Очистить стиль слоя).

Примените следующие стили слоя.




Добавьте корректирующий слой Curves (Кривые) с такими настройками.
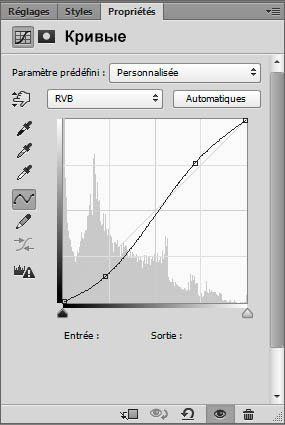

Создайте новый слой (Ctrl+Shift+N). Выберите мягкую круглую кисть (Brush Tool) цвет чёрный и затемните по краям холста. Варьируйте непрозрачность кисти на верхней панели инструмента.

Далее создайте ещё один корректирующий слой Gradient Map (Карта Градиента). Измените режим наложения этого слоя на Soft Light (Мягкий свет) и уменьшите Opacity (Непрозрачность) до 34%.
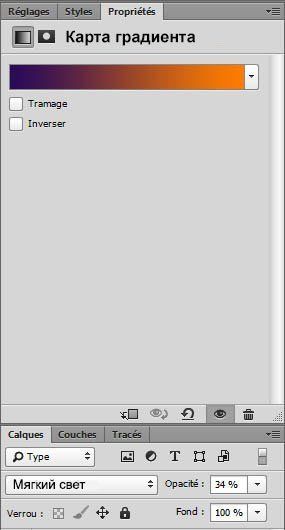

Откройте текстуру с бликом и перенесите в работу.

Измените режим наложения слоя на Screen (Осветление/Экран).
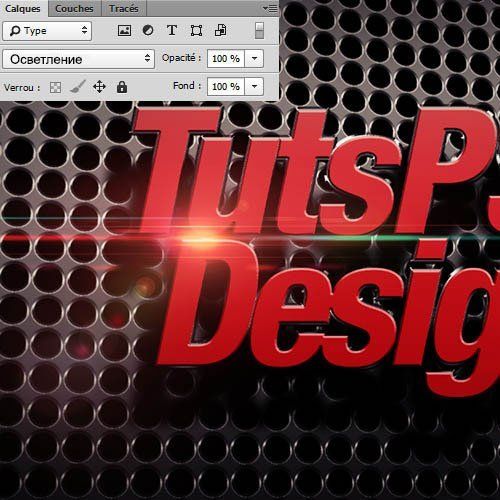
Дублируйте слой с бликом и расположите, как показано ниже.

Выберите копию текстового слоя и дублируйте ( Сtrl+J). Преобразуйте этот слой в Смарт – Объект. Для этого пройдите в меню Layer> Smart Objects> Convert to Smart Object (Слой – Смарт Объект – Преобразовать в Смарт – Объект).

Затем перейдите в меню Filter > Blur > Motion Blur (Фильтр – Размытие – Размытие в движении).


Переместите этот слой ниже всех текстовых слоёв. Получится следующий эффект.


Выберите самый верхний слой в панели слоёв и нажмите сочетание клавиш Ctrl+Alt+Shift+E . Создастся объединённый слой. Далее перейдите в меню Filter > Blur > FieldBlur (Фильтр – Размытие – Размытие поля).


Примечание переводчика: данный фильтр появился в CS6. В более ранних версиях этого фильтра нет.
И вот окончательный результат.

Надеюсь, вам понравился этот урок.
Автор урока:TutsPS
33 тыс. 77 Печать Жалоба
Эти уроки могут вас заинтересовать
По заданным фильтрам ничего не найдено
Попробуйте изменить критерий поиска, или сбросить фильтры.
Комментарии 77

Спасибо за интересный урок, пришлось подумать.

Спасибо за урок!

Неплохо, хотя по ходу возникало много вопросов. Например, на многих свойствах стиля стоит галка "использовать глобальное освещение" соответственно каждый раз мы меняем глобалку, зачем нужна микротень на первом текстовом слое, если она полностью перекрывается внешним скосом, зачем вообще нужен второй текстовый слой? Красный градиент и вторая тень может быть добавлена и на первом слое, а если нужен тогда зачем градиент на первом, его всё равно не видно. Зачем нужна внешняя серая обводка которая частично перекрывает скос? при этом роль внутренней белой обводки играет 4-х пиксельное свечение. В общем получается симпатично, но на мой взгляд имеет место куча ненужных телодвижений. Самая главная претензия к подобным урокам в том, что совершенно нет никаких объяснений своим действиям. Сказано что и как нужно сделать, но почему именно так? механическое заполнение параметров в окошках не даёт полного понимания происходящего.
Читайте также:
