Компас 3d гибка листового металла
Обновлено: 04.07.2024
В последнее время я всё чаще сталкиваюсь с необходимостью не только представлять проект в виде привычного комплекта чертежей, но и сопровождать его визуализацией, наглядными конструктивными решениями (узлами), так как у заказчиков возникают вопросы по монтажу конструкций. Иногда даже приходится выезжать на объект, чтобы разъяснить, как выполнять монтаж.
Интерес к новой технологии проектирования MinD, предложенной компанией АСКОН, навел на мысль попробовать выполнить проект в КОМПАС3D, несмотря на то что раньше я использовал в своей работе другие графические системы. Полностью автоматизированная работа в 3Dпространстве, скажем сразу, выглядит совершенно иначе, непривычна для инженеровпроектировщиков.
Для лучшего понимания процесса проектирования опишу выполнение проекта склада, находящегося в Московской области. Здание состоит из шести пролетов размером 12x36 м. В первом пролете размещается административнобытовой корпус (АБК), а в остальных — подвесные краны. Кровля скатная, уклон — 10%.
Вначале выполняем настройки системы и подключаем следующие приложения: Библиотека проектирования металлоконструкций:КМ, Библиотека СПДСобозначений и Менеджер объекта строительства.
Общие построения
План колонн
Как и при обычном конструировании, после получения расчета начинаем с плана колонн. Вначале создаем «этаж» с видом в масштабе, который, скорее всего, будем использовать на чертеже. Наносим сетку координационных осей (для этого есть инструмент в Библиотеке СПДСобозначений), задаем шаг осей и их количество. Затем начинаем расставлять колонны, пользуясь инструментом Колонна из Библиотеки КМ. В открывшемся меню задаем профиль и высоту. Сразу можно задать и базу колонны с размерами (рис. 1). Оголовок колонны располагается под углом, поэтому мы не задаем его в меню — убираем галочку напротив оголовка. Не забываем правильно промаркировать элементы, чтобы потом не запутаться. Сразу задаем консоли колонн. Также выбираем способ отрисовки элементов. На плане указываем всё в общем виде, в будущем понадобится детальная проработка, а в данном случае опция маркировки будет очень полезна.

Рис. 1. Диалоговое окно выбора колонн и задания параметров
Связи
Связевую распорку вставляем при помощи инструмента Связь (рис. 2), а остальные элементы, в том числе фасонки, раскладываем инструментом Профили из каталога «Сортаменты металлопрокат» в непечатном слое. Указываем только размеры и марку.

Рис. 2. Диалоговое окно выбора связи и задания параметров
Балки АБК
Следующий этап — раскладка балок в АБК. Точка вставки балки находится посередине, поэтому определим отметку этажа. В данном случае верх балок должен быть на отметке +3,500, а профиль балки 25Б1 по СТО АСЧМ 2093 имеет высоту 248 мм, получается, что «этаж» нужно создать на отметке 3500 – 248 / 2 = 3376, или +3,376 м.
Вставляем балки с помощью одноименного инструмента, заранее просчитывая их длину. Балки необходимо маркировать как в КМД, поскольку одной марке соответствует одна длина элемента. Это правило можно нарушить, но потом будет очень неудобно работать. Убираем опорные листы, которые, как показала практика, в данном случае удобнее вставлять по одному.
На этом же этапе создаем все крепежные элементы. Было принято решение крепить балки шарнирными связями с помощью двух листов, приваренных к стойкам, и двумя жесткими защемлениями в местах крепления к стойкам. Поскольку мы уже работаем в середине балок, опорные листы вставляем на отметке 0,000, которая соответствует +3,376 отметки проекта. Балки представляют собой двутавр 25Б1 с толщиной стенки 5 мм, поэтому отступаем от осей балок на 2,5 мм. Для удобства создаем новый слой с отказом от печати, потом скрываем его, чтобы в дальнейшем использовать наше построение на чертеже (рис. 3). Вставляем опорные листы с помощью инструмента Листовые материалы. Не забываем сразу указать марку, чтобы система ассоциировала балки с опорными элементами (рис. 4).

Рис. 3. Работа со слоями

Рис. 4. Маркировка балки
Балки и прогоны
Теперь перейдем к раскладке балок и прогонов кровли. Для этого вначале нужно рассчитать нижнюю точку, от которой будет строиться балка, при этом учтем, что балка будет подрезаться. Также необходимо точно рассчитать угол наклона и определить длину балки. Только после этого можно создать «этаж» на нужной отметке.
Технология, конечно, не слишком удобная, но других способов пока нет. В будущем, надеюсь, все элементы будут сами подхватываться, определяя пересечения, а прогоны — сами ложиться как нужно. При соединении балки с колоннами система будет предлагать соединить верхушки, выдавая варианты создания узлов. А сейчас расставляем балки одноименным инструментом и задаем параметры, в том числе угол. Кстати, система Угол наклона всегда указывает вверх. Затем расставляем прогоны тем же инструментом Балки, только высотные отметки в этом случае уже неважны, так как прогоны в модели придется устанавливать в необходимое положение. Таким образом, набросок под план балок и прогонов готов.
Подкрановые балки
Для размещения подкрановых балок создаем «этаж» на рассчитанной отметке, в данном случае — +6,968 м. Расставляем прогоны знакомым инструментом Балка, упоры располагаем на невидимом слое, так как на чертеже они должны выглядеть совсем иначе. Условные обозначения нанесем позже.
Фахверк
Стойки фахверка расставляем любым способом — сути это не меняет, так как на чертеже нам нужны будут только фасады, а мы работаем в плане.
Полезным оказалось то, что для окон был создан отдельный «этаж», так как ригели фахверка для них сверху и снизу одинаковы. Чтобы не закладывать ригели фахверка повторно и избежать наложений, создаем еще «этажи», опирающиеся на один и тот же вид.
Даже если мы не рисовали повторно элементы, в спецификацию металла все они попадут как нужно — система умножает количество элементов.
Лестница
Лестницу создаем, применяя следующие инструменты: для наклонных элементов — Балку, для остальных — Профиль. Заранее выставляем элементы так, чтобы они «заходили» друг в друга и были в проектном положении (рис. 5).
Рис. 5. Лестница в плане
Создавая ступени и площадки, указываем другой объемный «вес» элементов, так как они не сплошные. Дополнительно для ступеней выбираем уголок, который точно не используем в проекте, и в его свойствах задаем все необходимые параметры сечения ступеней.
Ограждения вставляем отдельным «этажом» (рис. 6). Чтобы было удобнее, элементы располагаем так, как будто работаем в виде «сбоку», поэтому высотная отметка «этажа» значения не имеет. В модели вся подсборка ограждения будет поставлена на место.

Рис. 6. Ограждение лестницы
Техническая спецификация металла
Теперь, когда все элементы расставлены по местам, можем получить техническую спецификацию металла. Для этого нажимаем соответствующую кнопку на панели Библиотеки:КМ и выбираем точку вставки (рис. 7).

Рис. 7. Спецификация, полученная в автоматическом режиме
Таблица получилась очень полной, а в нашем случае нужен более упрощенный вид. Спецификация является полностью свободной, и ее можно редактировать как угодно. Даже если вы нечаянно чтото удалили или изменили так, что восстановить это уже нельзя, всегда можно получить новую специализацию, главное — чтобы все элементы чертежа остались на месте. И еще один момент: работая в заготовке, категорически нельзя разрушать элементы, иначе они не будут считаться в спецификации.
Компоновка модели
После того как все приготовления завершены, выбираем в Менеджере объекта строительства (рис. 8) команду Построение 3Dмодели. В появившемся окне указываем путь, куда сохранить модель. КОМПАС3D сохраняет в указанную папку файл сборки и папку с файлами. В этой папке находятся сборки этажей: второй уровень — сборка, третьим уровнем идут балки или колонны. Если балки или колонны были вставлены элементами профиля, то этих сборок не будет и последний уровень составят сами элементы (рис. 911).

Рис. 8. Дерево уровней в Менеджере объекта строительства

Рис. 9. Модель здания

Рис. 10 Вид в плане

Рис. 11. Вид справа
Теперь начинаем все наши «неправильно» стоящие элементы расставлять в нужном порядке и под нужными углами. Важно, что на этой стадии мы уже не должны вставлять ни одного элемента. В крайнем случае, если заметим ошибку, нужно будет вставить или удалить элемент как в модели, так и на чертеже, поскольку, получив модель, мы «отвязались» от автоматического подсчета элементов. Таким образом, в определенном смысле наша модель тоже стала свободной в проекте.
Узлы колонн и балок
Узлы балок 2го этажа в разработке не нуждаются: мы делали всё правильно и все элементы стоят ортогонально. Узлы уже фактически готовы, разве что нужно проверить, правильно ли измерены расстояния.
Теперь приступим к компоновке узлов кровли. Для работы с узлами удобнее редактировать сборку на месте. Сейчас под редактирование попадают две сборки. При редактировании одной подсборки другая тоже должна быть привязана, а независимо друг от друга они будут выдавать ошибки. Таким образом, между подсборками устанавливается связь, которая записана в общей сборке.
Изначально рассчитав длину и оставив необходимую длину на обрезку, обрезаем ненужные части балок. Теперь это можно выполнять в сборке и не нужно делать в каждой из моделей, главное — корректно указать элементы, которые будут обрезаться. После этого фиксируем балки, так как они стоят в проектном положении и при накладке сопряжений хотя бы один элемент должен быть зафиксирован. Накладываем сопряжения совпадения на расстоянии для выравнивания планки посередине. Выполняем обрезку опорных швеллеров, делая из них уголки, — так требует технология.
В этом проекте применялась маленькая хитрость: выполнив одну такую связь балок с колоннами, можно удалить остальные и сделать массив из уже готовой связи. Таким образом, будет добавлено и удалено одинаковое количество элементов. С прогонами так легко не получилось: первый, второй и последний пролеты пришлось устанавливать, так как первый и последний чуть длиннее средних. Зеркально отображать элементы сборок нельзя, что очень бы пригодилось, — можно только выполнять массивы вращением и по линиям.
Данная группа узлов готова (рис. 12).


Рис. 12. Узлы сопряжения
Узлы связей
При расстановке узлов связей вновь прибегаем к небольшой хитрости: удаляем все наклонные элементы, кроме одного, и оставляем крепежные элементы, привариваемые к колоннам и распорке. Выставляем элементы связи, далее для удобства объединяем их в отдельную подсборку. Затем, поскольку зеркально отобразить их нельзя, определяем угол между связями. Создаем ось в центре пересечения связей, потом, используя инструмент Массив по концентрической сетке, создаем вторую связь, затем разрушаем созданное. Для создания верхней части связи повторно применяем инструмент массива, только вращаем уже оба связевых элемента (рис. 13).

Рис. 13. Узел связи
Обрезаем все лишние элементы — делаем это сечением по плоскости, задавая элементы, которые необходимо усечь. Выставляем ограждение.
Выполнение чертежей КМ
Оформление чертежей теперь значительно упростилось (рис. 1416). План баз колонн делается в три действия: первое — выполняем сечение модели, второе — проецируем на лист, третье — наносим координационные оси и подписываем чертеж. Готово!

Рис. 14. Чертеж узлов

Рис. 15. Чертеж фахверка

Рис. 16. Чертеж лестницы
Сечения баз также копируем из плана, затем оформляем, добавляя отображение сварных швов и болты из Библиотеки:КМ. Болты вставлять очень удобно, а вот со сварными соединениями не всё так гладко. Рисуя шов, не следует забывать, что он всегда строится слева направо — в зависимости от этого выбираем проекцию. Катет сварного шва вставляется только под прямым углом. Для соединений под другими углами приходится этот элемент разрушать и редактировать.
Анонс!

Здание лаборатории, спроектированное по технологии MinD
Систему КОМПАС3D V13 ожидает обновление в виде сервиспака SP2, который будет содержать следующие новинки для Библиотеки проектирования металлоконструкций:КМ:
- реализован новый функционал создания узлов металлоконструкций. Стандартные виды соединений металлоконструкций создаются согласно сериям 1.40010, 192666, 2.4402;
- поддерживаются такие виды узловых соединений: Г, Т, Хобразные и стыковые;
- выбор доступных видов узлов для автоматического сопряжения конструкций;
- настройка характеристик (размеры, расстояния, типы) узлов.
В новой версии КОМПАС3D V14, выход которой состоится в 2013 году, будут реализованы следующие возможности работы с металлоконструкциями:
- конверторы данных приложений в расчетные системы: из Библиотеки проектирования металлоконструкций:КМ в вычислительный комплекс SCAD, из Библиотеки проектирования инженерных систем:ТХ в программный комплекс СТАРТ;
- новая версия редактора баз данных КОМПАСОбъект.
Ведомость элементов (рис. 17) можно создать инструментами приложения и при необходимости отредактировать. Техническую спецификацию металла вставляем из библиотеки, лишнюю для нас информацию можно удалить.

Рис. 17. Ведомость элементов
Таким образом, раздел КМ готов, чертежи раздела КМД мы рассмотрим в отдельной статье.
Главный выигрыш от использования библиотек КОМПАС3D, на мой взгляд, заключается не столько в ускорении выполнения чертежей, сколько в их максимальной точности. Графически можно лучше показывать сложные узлы, например давать их в аксонометрии. В КОМПАС3D есть профили, которых нет в других аналогичных системах и которые применяются, по всей видимости, только в России и странах СНГ. В этом и состоит преимущество КОМПАС3D. Для ускорения процесса выполнения чертежей удобно получать готовые спецификации, в распоряжении проектировщика имеется большой набор готовых узлов, что, конечно же, упрощает работу.
Построение развертки в Компас-3D
В Компасе-3D существует набор инструментов, позволяющих создавать модели из листовых материалов, согнутых по определенным параметров. С помощью этих инструментов можно проектировать конструктивные и технологические решения процессов гибки изделий.
Для создания листового тела, после запуска Компас-3D нужно выбрать Листовое тело в меню Создать.
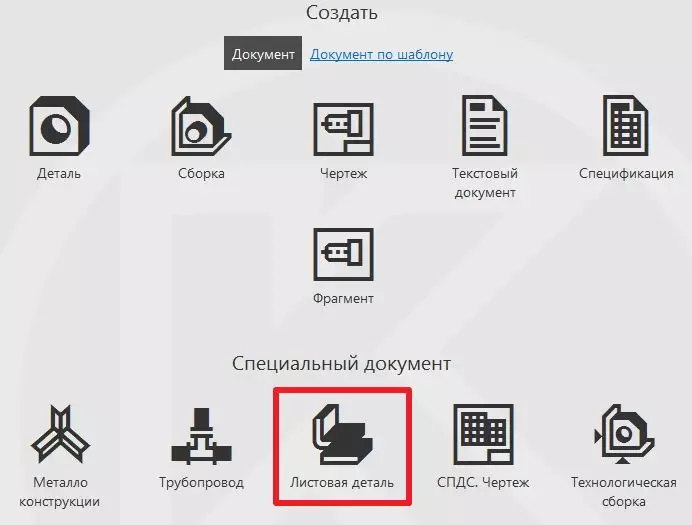
Основной набор инструментов здесь почти такой-же, как и при обычном твердотельном моделировании, но есть и инструменты, отличающиеся, которые находятся в разделе Элементы листового тела

Для примера создадим развертку переходного патрубка с круга на квадрат. Создадим окружность и квадрат в разных плоскостях.
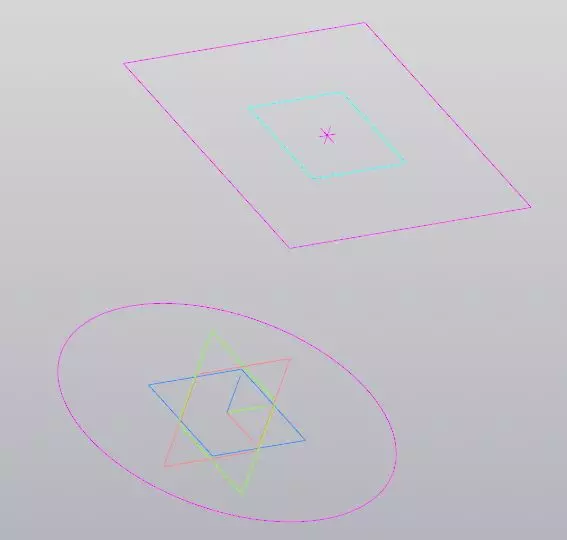
После этого выберем инструмент Линейчатая обечайка и укажем плоскости которые будут соединены. В появившемся меню укажем параметры обечайки: толщину листа, радиус изгибов, кромку, сегменты.
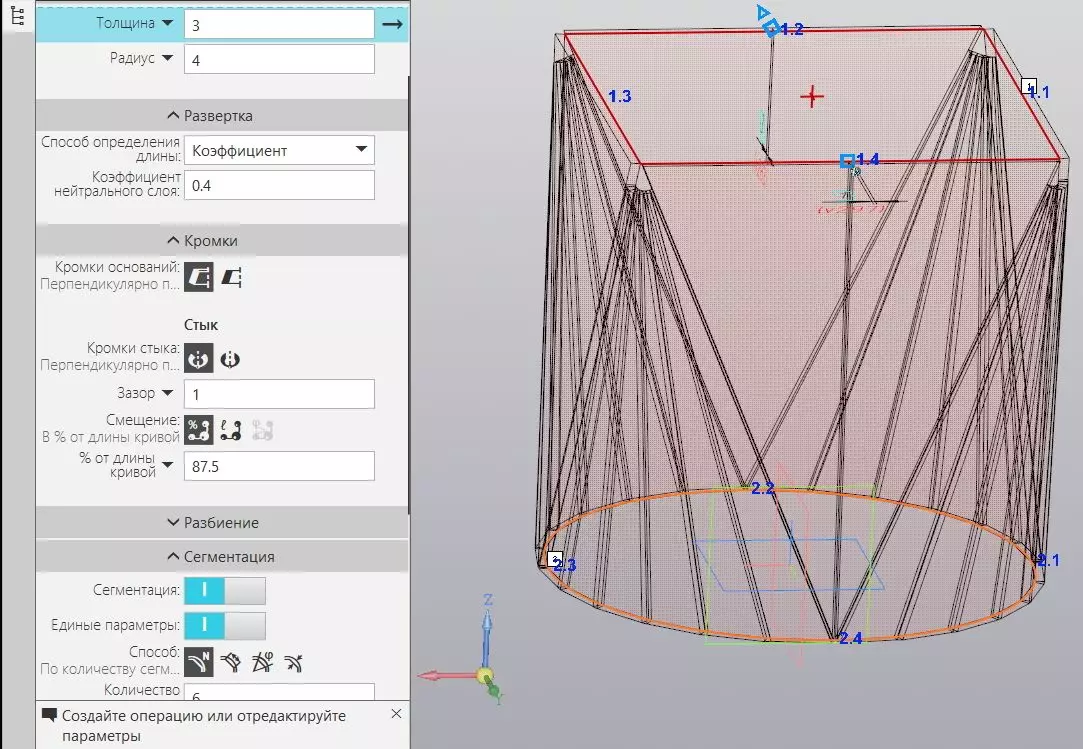
Теперь готовую деталь можно развернуть. Для этого в верхнем меню нажмем кнопку Развернуть.

Укажем плоскость, параллельно которой будет построена развертка.
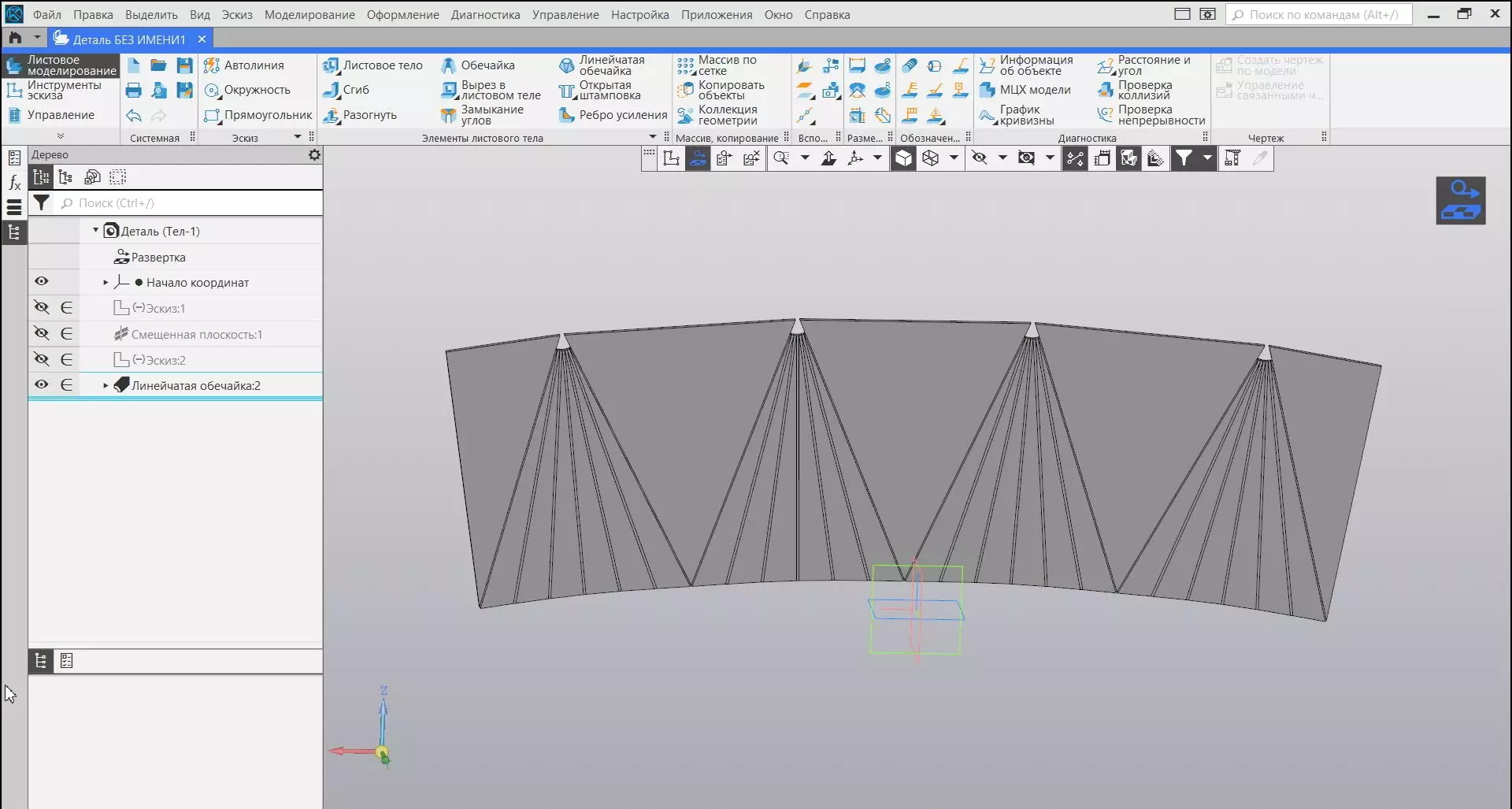
Создание цилиндрического тела (трубы) с отверстиями
Иногда бывает нужно сделать отверстия в согнутой детали. Для примера возьмем цилиндр из листа. Для этого создадим эскиз с окружностью и выберем инструмент Обечайка , после чего зададим длину (высоту) цилиндра в пункте Расстояние. Получилась труба из листового тела.
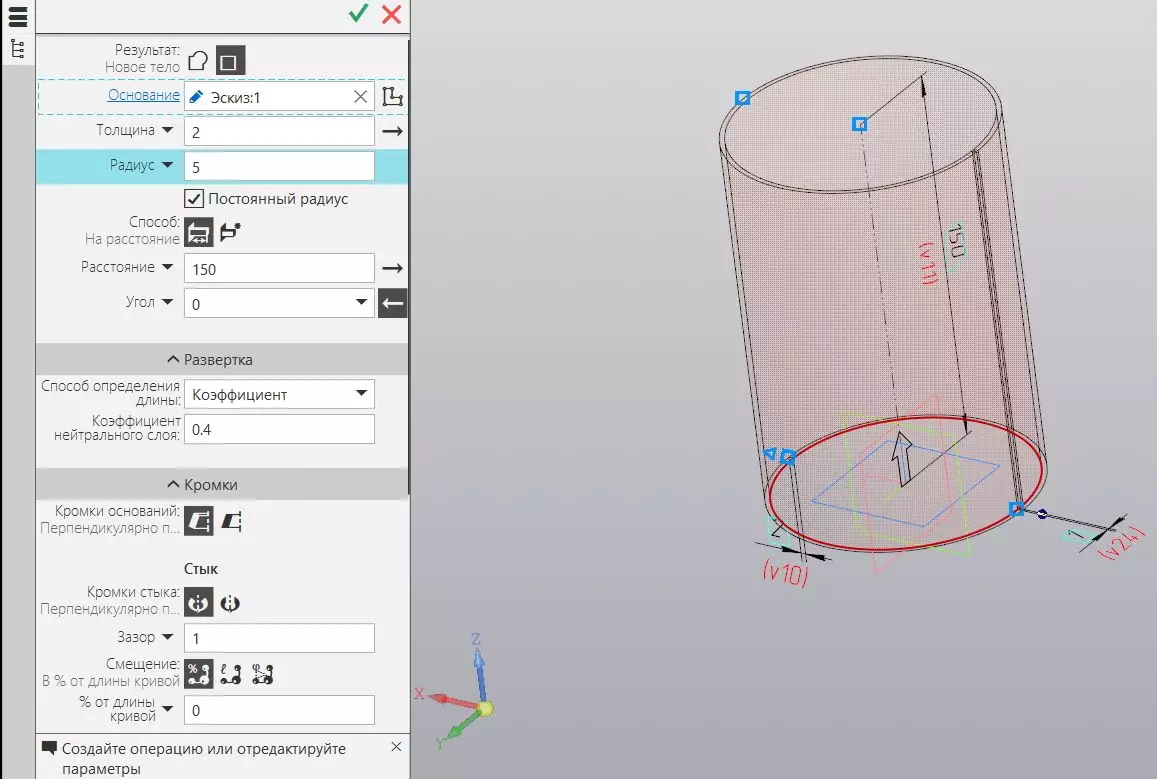
Отверстия в листовом теле можно создать двумя способами: один из способов — перейти в раздел меню Твердотельное моделирование и выбирать инструмент Отверстие простое в меню Элементы тела.

Второй способ: воспользоваться инструментом Вырез в листовом теле в меню Элементы листового тела.

Далее укажем место расположения отверстия и его параметры и нажмем Развернуть .
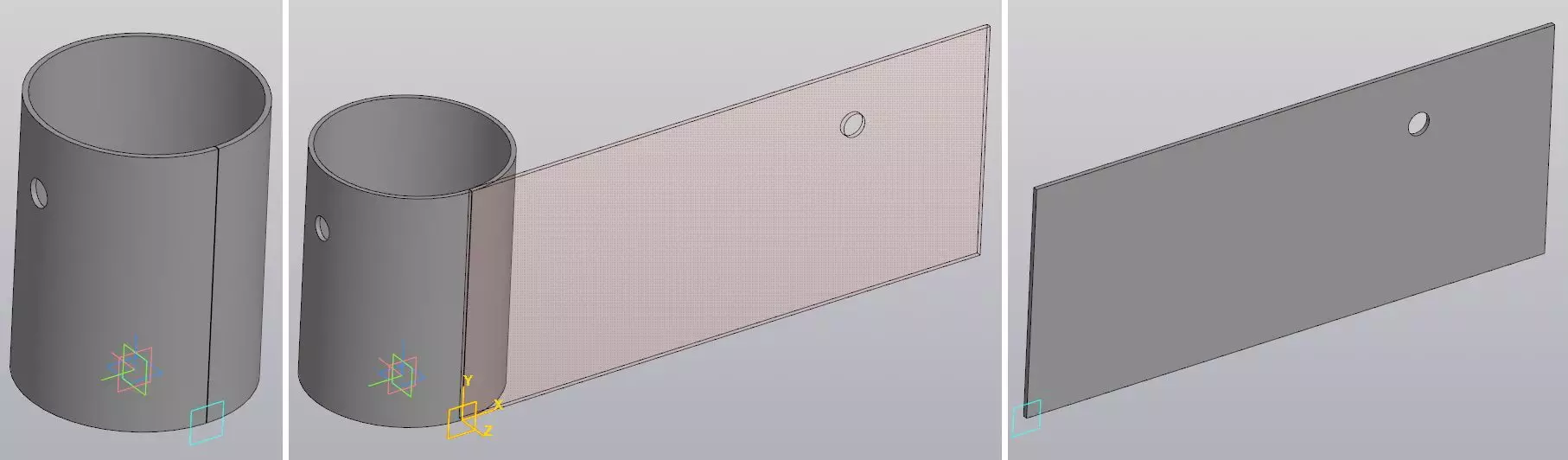
Аналогично можно сделать фигурный вырез, например для построения переходного патрубка для соединения двух труб. Для этого, например, можно создать плоскость под углом и на ней — эскиз с окружностью. Используя инструмент Вырезать выдавливанием в меню Элементы тела, вырезать наклонное отверстие в трубе. Затем, также как и в предыдущих примерах развернуть деталь.
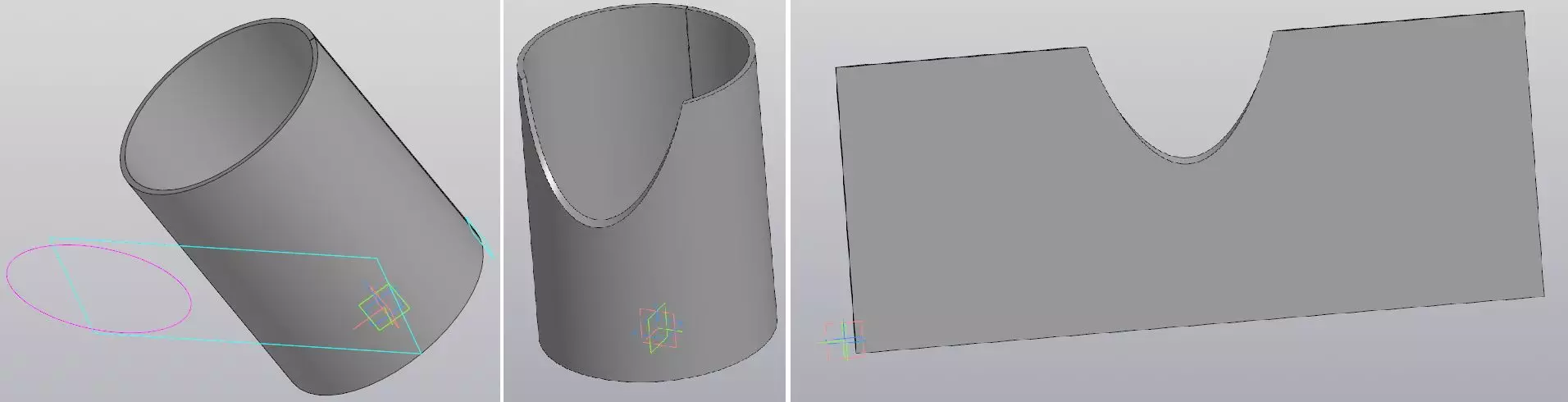
Создание коробки из гнутого листового тела с прорезями
Кроме цилиндрических изделий, из листовых материалов производятся изделия и других видов. Чаще всего гнутыми деталями являются обычные изделия в виде коробки/крышки/корпуса. Для примера создадим самую простую коробку, но используя несколько разных способов для формирования ее сторон.
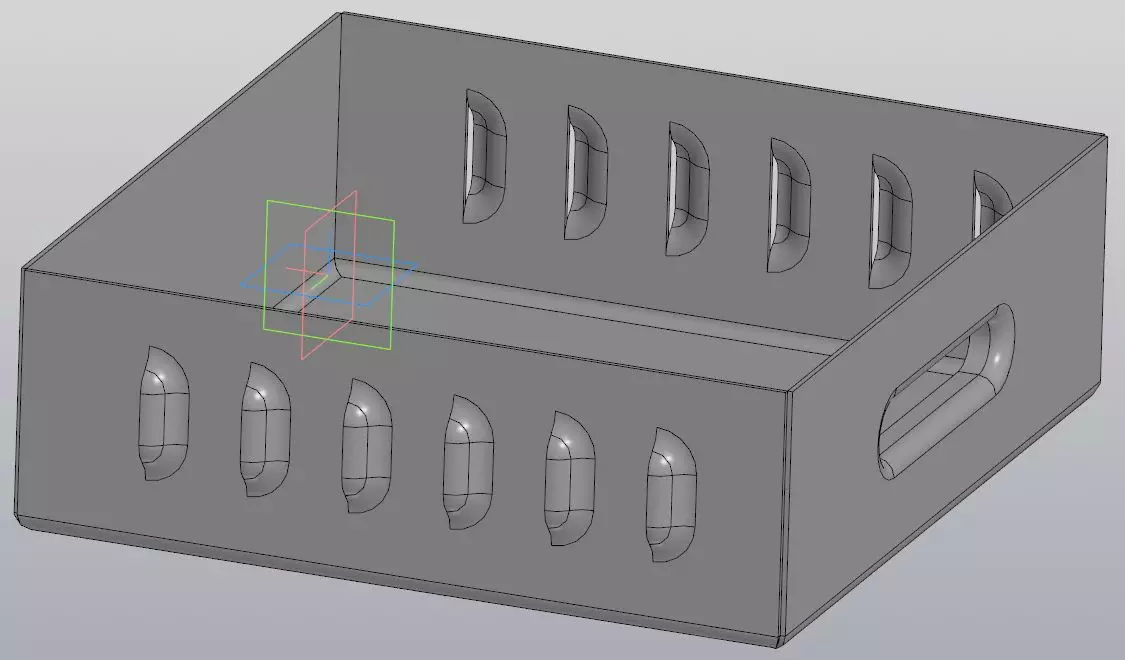
При выборе типа файла при создании, можно указать — Деталь, а можно Листовое тело, разница будет лишь в наборе инструментов, но в процессе работы, в любой момент можно перейти на более подходящий набор инструментов. Как обычно, вначале выберем плоскость и создадим на ней эскиз основания и двух противоположных боковин.
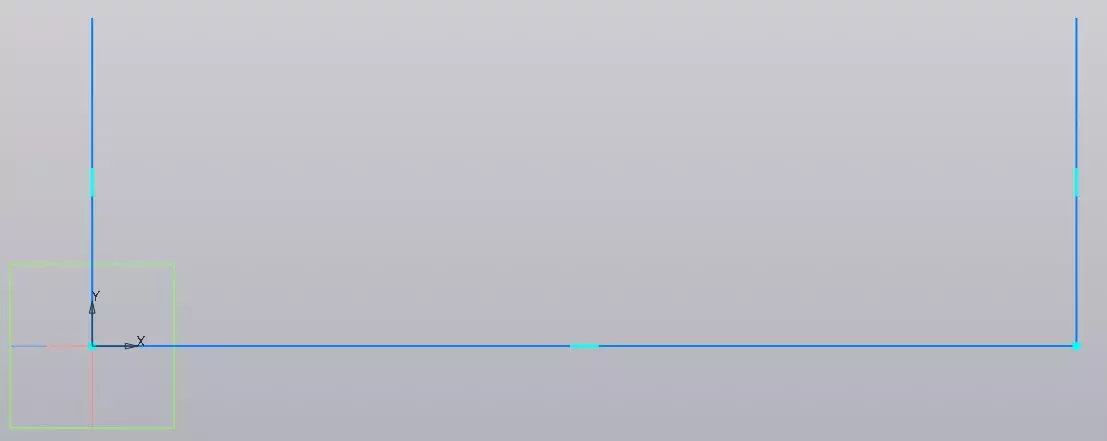
Выберем инструмент Листовое тело Зададим длину листа и толщину в меню параметров в левой части экрана . И нажмем ОК
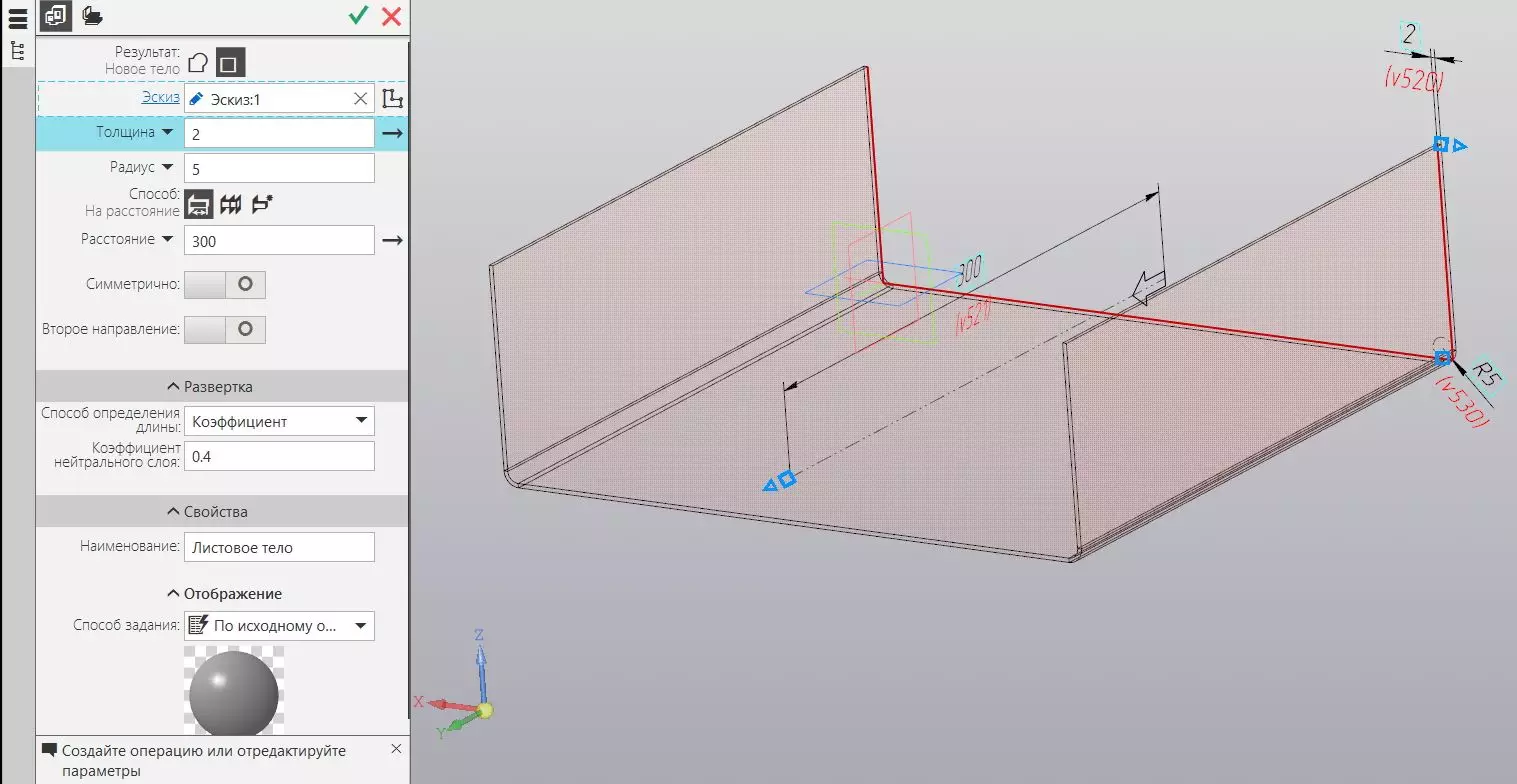
Третью боковину нашей коробки сделаем с помощью инструмента Сгиб. Выберем грань на основании нашей коробки и зададим направление, радиус и угол сгиба а также другие параметры.
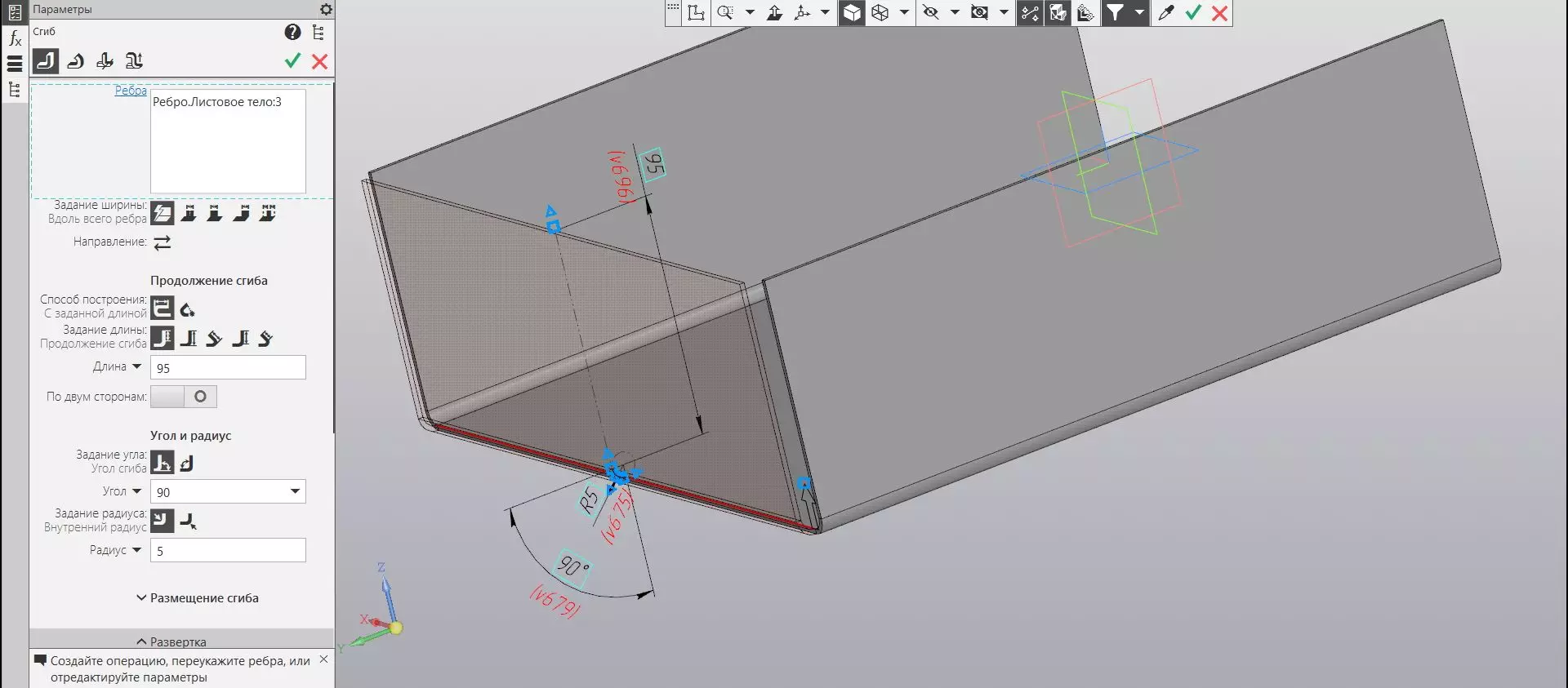
Обратите внимание, что в нижней части окна параметров есть пункт Коэффициент, в котором стоит значение 0,4. Это значение Коэффициента нейтрального слоя, которое многие путают это с положением средней линии и исправляют на 0,5, что является не совсем верным.
В углах остались большие зазоры. Для того чтоб их соединить, есть инструмент Замыкание углов . Укажем грани, которые нужно замкнуть и нажмем ОК.
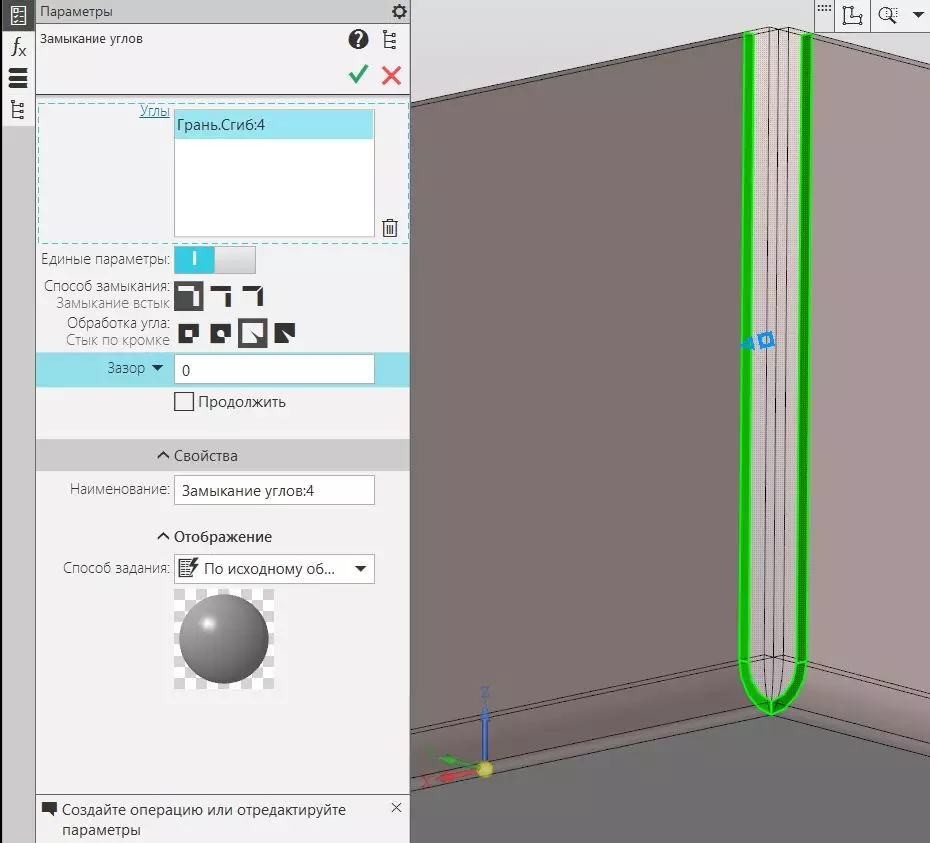
Для построения четвертой боковины создадим эскиз на плоскости, на которой создано наше основание.
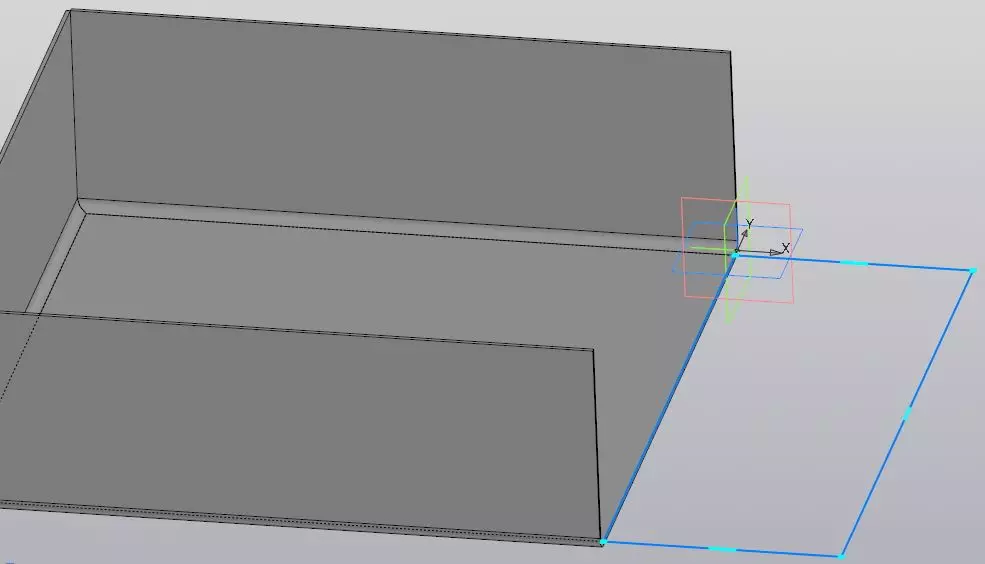
Будущую высоту стенки сейчас зададим приблизительно, но с запасом, либо можно посчитать отдельно вручную.
Выдавим лист на нужную толщину и создадим еще один эскиз. В нем будет только линия, по которой будет гнуться наша боковина.
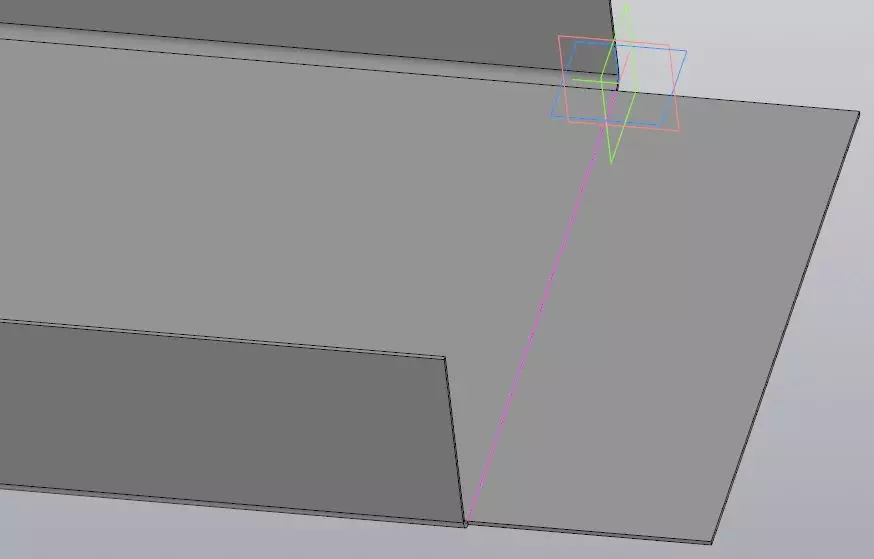
Выберем инструмент Сгиб по линии.

Зададим параметры сгиба.
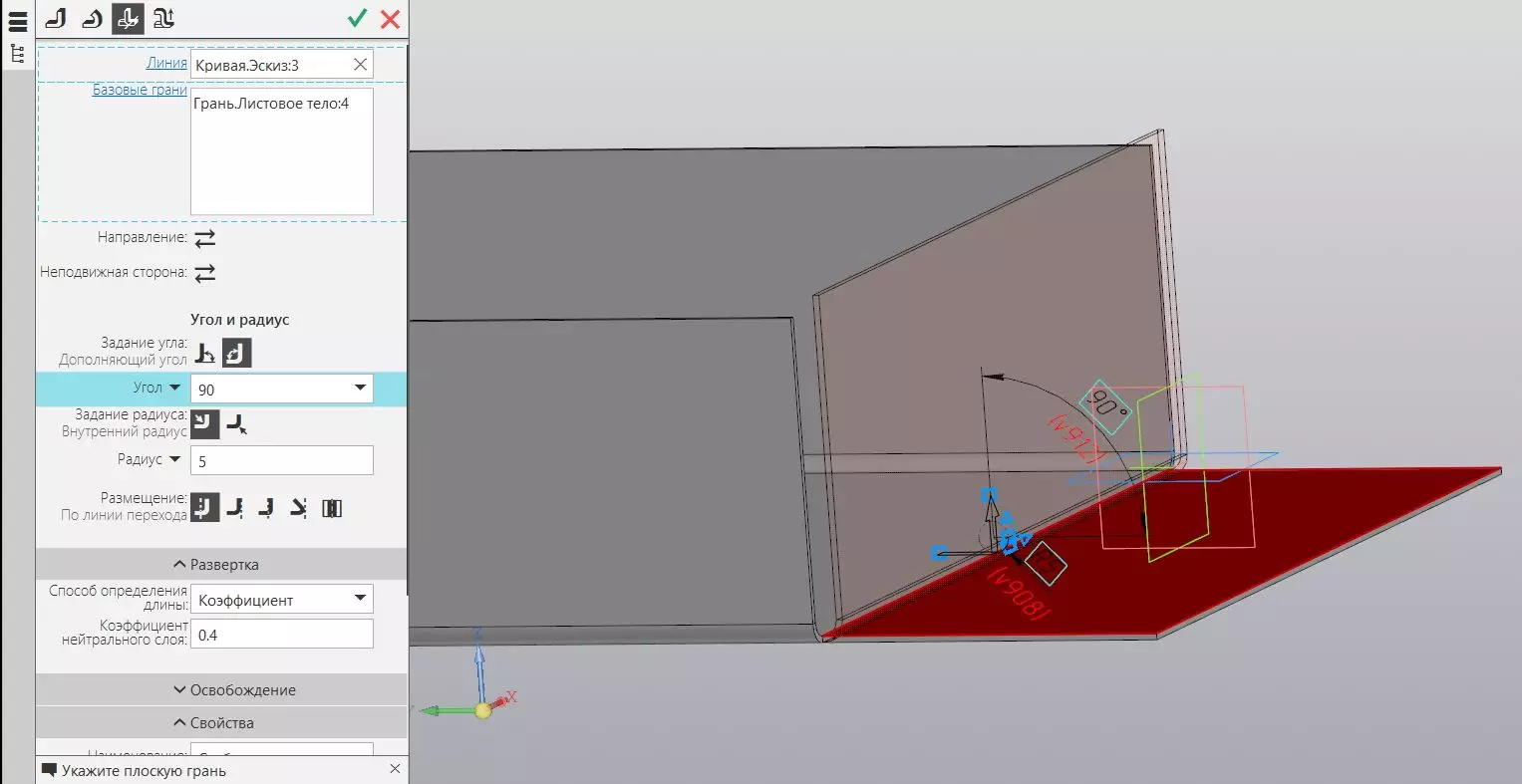
Если боковина была задана примерно, то создадим еще один эскиз на ней и воспользуемся инструментом Вырезать элемент выдавливанием .
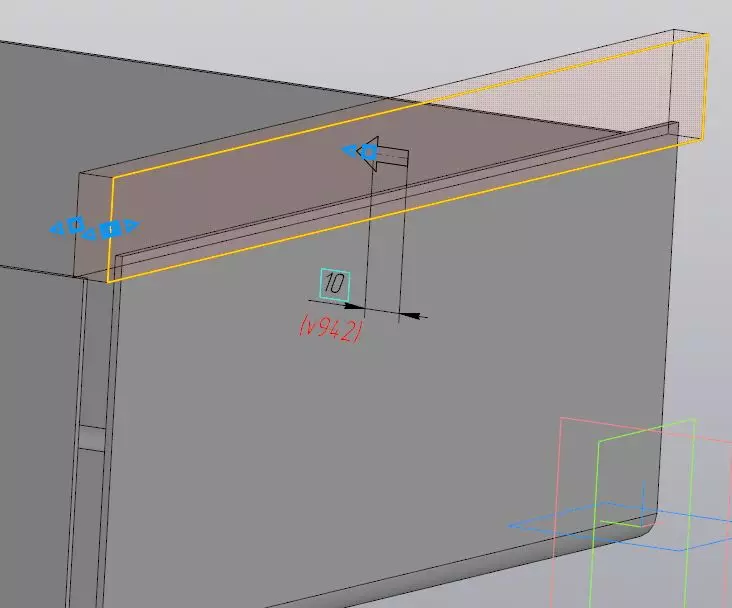
Осталось замкнуть углы и наша коробка готова.
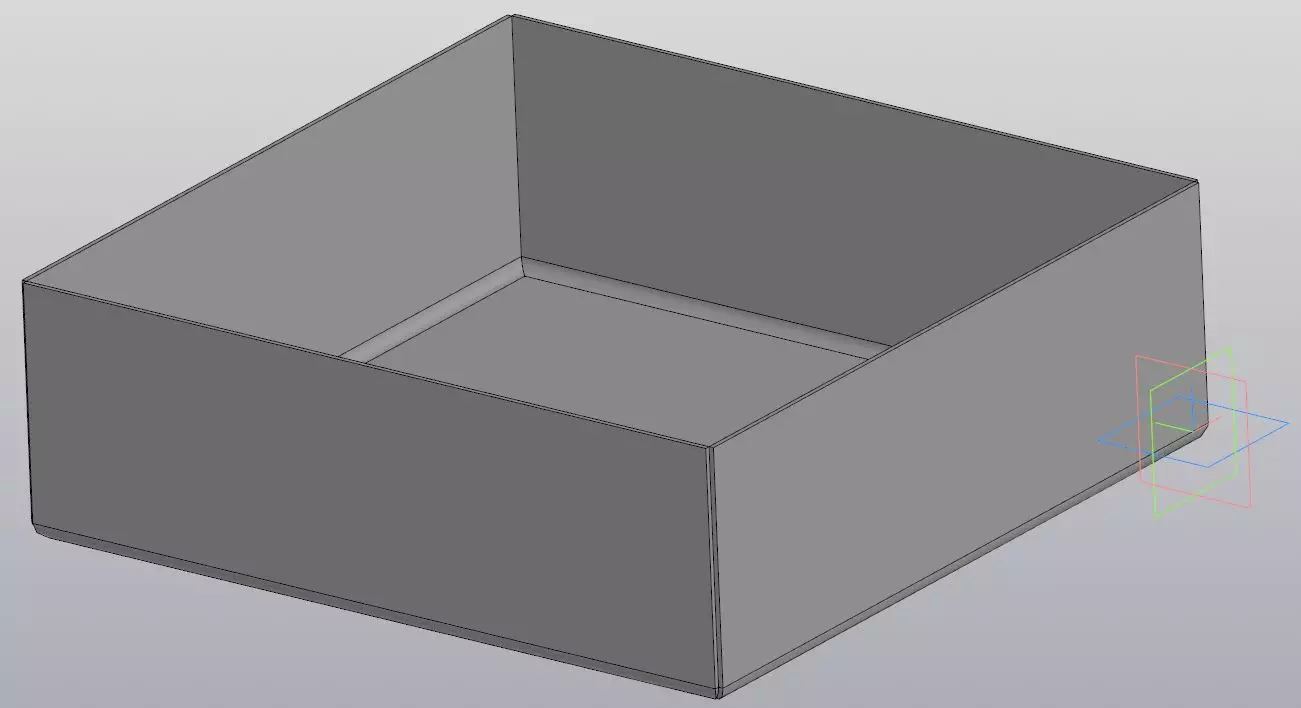
Теперь можно нажать Развернуть и получить развертку коробки, после чего создать чертежи развертки.
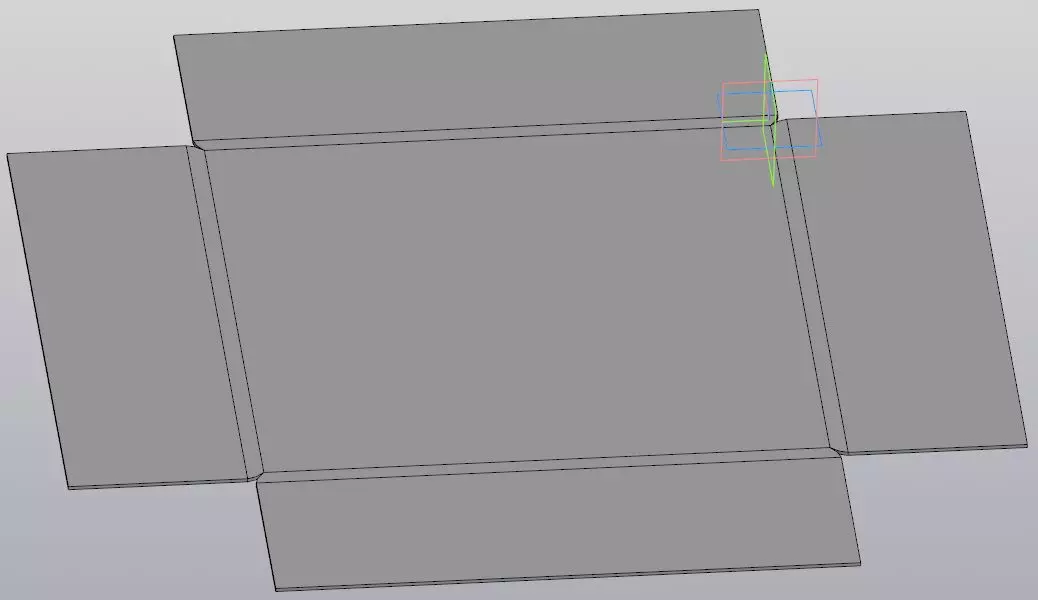
Кроме обычных круглых отверстий, в Компас-3D можно создавать элементы открытой штамповки, закрытой штамповки, либо жалюзи.
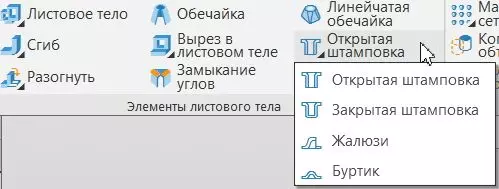
Создадим для примера элементы Открытой штамповки и Жалюзи.
Выбрав инструмент Открытая штамповка, в Компас-3D, можно задать место расположения отверстия, а также высоту выдавленных стенок и диаметр отверстия. Для начала нужно указать поверхность на которой будут расположены отверстия и создать эскиз будущих отверстий.
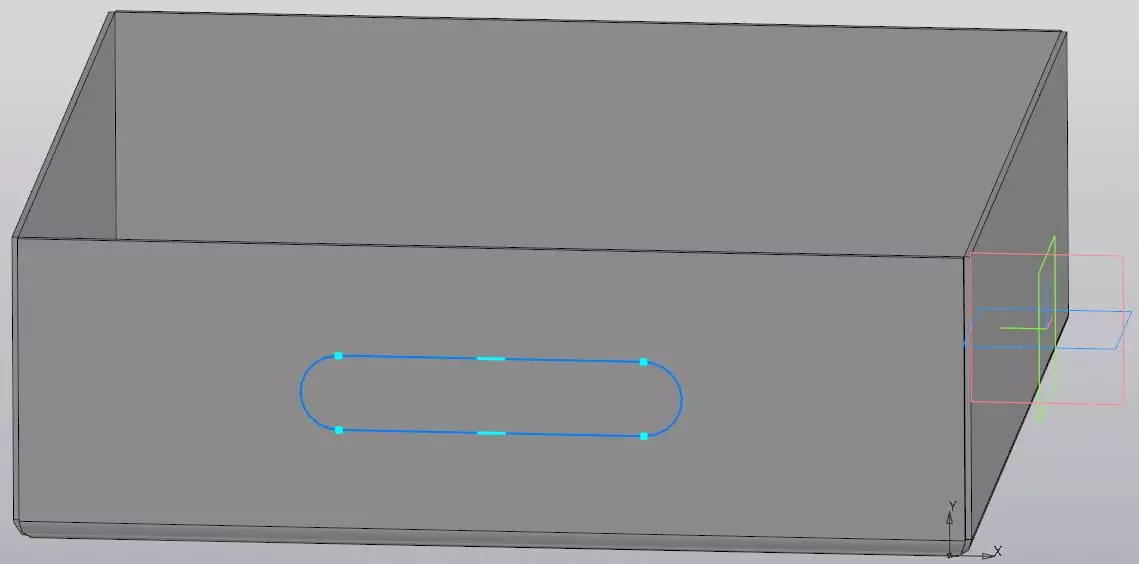
Зададим параметры операции и нажмем ОК
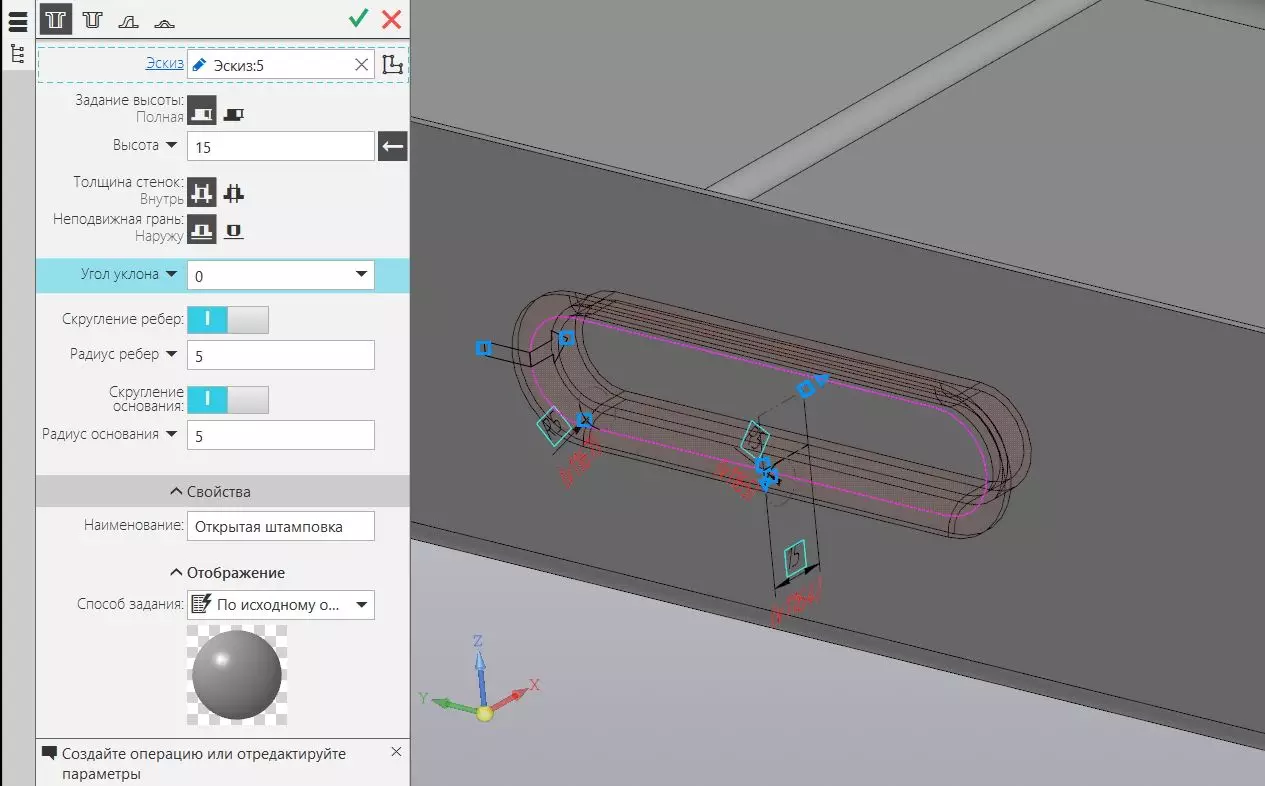
У нас получилось овальное отверстие с вогнутыми внутрь краями.

Аналогично можно создать отверстия для вентиляции, используя инструмент Жалюзи. Создадим эскиз будущих прорезей.

После чего зададим параметры выдавливания и нажмем OK

После завершения, можно нажать кнопку Развернуть и получить развертку нашей созданной коробки.
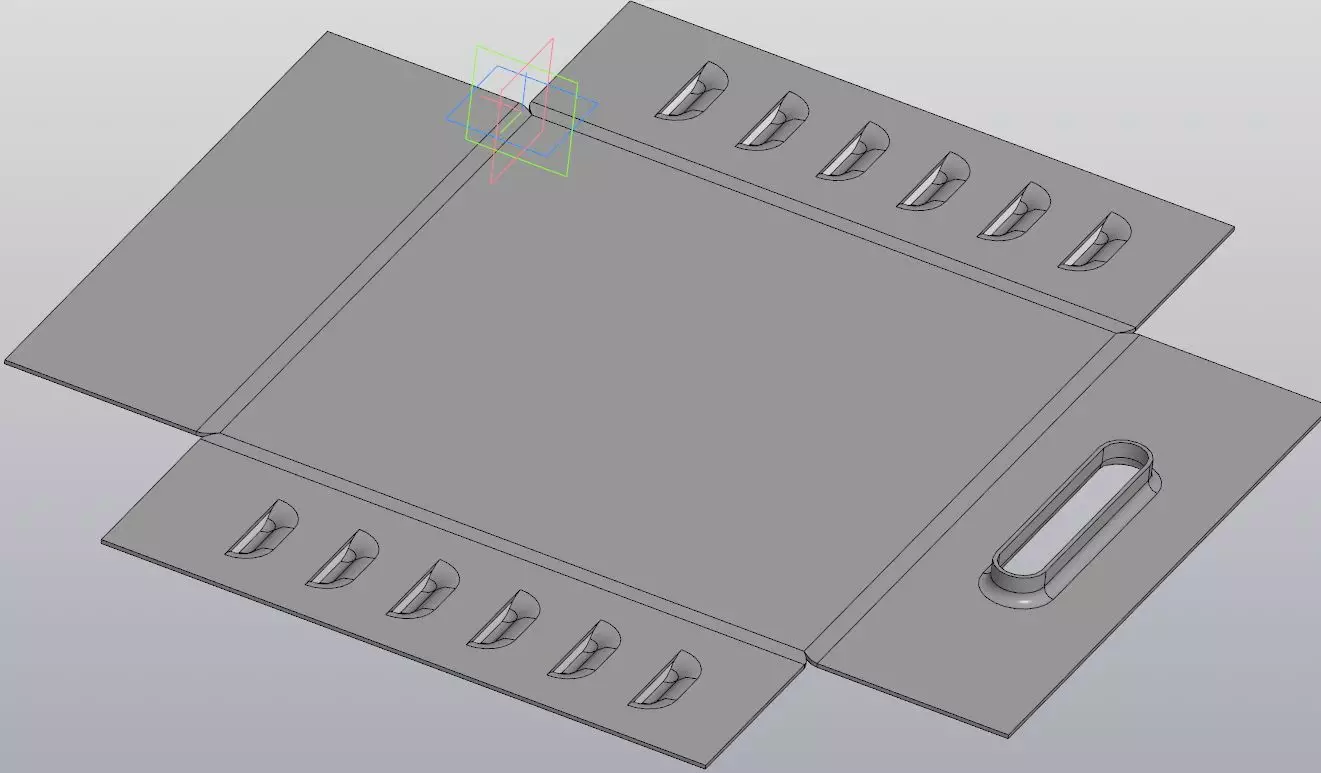
В этом уроке мы рассмотрели основные приемы для создания моделей гнутых деталей, на примере усеченного конуса, переходного патрубка и коробки. Используя полученные знания, можно значительно сократить время при создании разверток листовых деталей, так как можно сосредоточиться на проектировании уже готового изделия, а Компас-3D выполнит все необходимые расчеты по построению развертки.
Урок 15. Листовое тело

В начале моделирования создается листовое тело, к которому затем добавляют листовые элементы:
К полученной в результате детали, можно добавлять элементы выдавливания, вращения, кинематические, по сечениям; добавлять фаски, скругления, ребра жесткости и т. д.
Смоделируем деталь, представленную на рисунке

Листовое тело. Часть 1
Сгибы в листовой детали могут быть получены несколькими способами. Рассмотрим их.
Сгиб по эскизу
В плоскости xy изометрии xyz создаем эскиз. Проставляем размеры.

На компактной панели нажимаем на кнопку Элементы листового тела
выбираем команду Листовое тело
Параметры: прямое направление, расстояние 40 мм, толщина наружу 4 мм.

Сгиб по ребру
Следующий сгиб построим при помощи команды Сгиб
Для этого указываем ребро, вызываем команду, указываем параметры — обратное направление, расстояние 30 мм, радиус сгиба 4 мм.
Затем открываем вкладку Боковые стороны, указываем расширение сгиба слева — 10 мм.

Сгиб по линии
Создадим сгиб по линии.
Выделяем грань, создаем эскиз — отрезок на расстоянии 22 мм от торца детали.
Затем вызываем команду Сгиб по линии
Указываем грань, затем отрезок. Параметры — прямое направление, неподвижная Сторона 1, радиус сгиба 5 мм.

Сгиб в подсечке
Следующий этап по работе с листовым телом — создание сгиба в подсечке.
Выделяем грань, создаем эскиз.
Вызываем команду Подсечка
Указываем грань (синяя стрелка) и отрезок.
Параметры — прямое направление, неподвижная Сторона 2, радиус сгиба 5 мм, высота снаружи 15 мм.

Изменение угла уклона боковых сторон
Создадим сгиб по ребру. В обратном направлении, длина 20 мм, радиус сгиба 7 мм.. Открываем вкладку Боковые стороны, задаем угол уклона боковых сторон слева и справа — 30.

Смещение сгиба по ребру. Создание освобождений
Сгиб по ребру может быть равен по длине не только длине ребер. Их также можно размещать по середине или на различном расстоянии слева и справа.
Создадим сгиб на ребре — тип размещения — по центру, ширина 20 мм, радиус 7 мм, смещение сгиба относительно ребра — внутрь.
При таком смещении сгиба могут возникнуть деформации или разрыв материала. Чтобы этого избежать делают специальные пазы — освобождения слева и справа от сгиба.

Переходим во вкладку Освобождение, включаем освобождение сгиба. Тип скругленное, глубина 7 мм, ширина 3 мм.

Создание выреза
Для того, чтобы сделать следующий элемент листового тела — вырез, необходимо разогнуть один из сгибов.
Нажимаем кнопку Разогнуть
Указываем неподвижную грань и сгиб, который будем разгибать.

Выделяем грань (красная стрелка), создаем эскиз.

Вызываем команду Вырез в листовом теле
Вырезаем по толщине детали.
Кнопкой Согнуть сгибаем сгиб обратно.
Создаем последний сгиб под углом 60 º

Создание развертки
Перед созданием развертки нужно задать ее параметры — указать грань, которая будет неподвижной при разгибании. Нажимаем кнопку Параметры развертки

Жмем кнопку Развертка

Сохраняем деталь. Теперь по ней можно сделать чертеж со вставкой развертки.
Листовое тело. Часть 2
Рассмотрим команды листового тела еще на одном примере. Создадим деталь типа короб, сделаем в нем жалюзи, открытую и закрытую штамповки.

Создаем эскиз — отрезок длиной 150 мм.
Создаем листовое тело — в средней плоскости на 80 мм, толщина — 1 мм.
Выделяем грань, создаем эскиз — отрезок 30 мм.

Создаем сгиб по эскизу, выделяем ребро, нажимаем кнопку Последовательность ребер, указываем оставшиеся ребра.
Переходим во вкладку Замыкание углов. Замыкаем встык.


Создаем жалюзи
Выделяем грань, эскиз — три отрезка, выравниваем точки отрезков по горизонтали, проставляем размеры.
Испытано на себе: проектируем металлоконструкции в КОМПАС-3D по технологии MinD
Читайте также:
