Компас 3д текстура металла
Обновлено: 18.05.2024
В последнее время я всё чаще сталкиваюсь с необходимостью не только представлять проект в виде привычного комплекта чертежей, но и сопровождать его визуализацией, наглядными конструктивными решениями (узлами), так как у заказчиков возникают вопросы по монтажу конструкций. Иногда даже приходится выезжать на объект, чтобы разъяснить, как выполнять монтаж.
Интерес к новой технологии проектирования MinD, предложенной компанией АСКОН, навел на мысль попробовать выполнить проект в КОМПАС3D, несмотря на то что раньше я использовал в своей работе другие графические системы. Полностью автоматизированная работа в 3Dпространстве, скажем сразу, выглядит совершенно иначе, непривычна для инженеровпроектировщиков.
Для лучшего понимания процесса проектирования опишу выполнение проекта склада, находящегося в Московской области. Здание состоит из шести пролетов размером 12x36 м. В первом пролете размещается административнобытовой корпус (АБК), а в остальных — подвесные краны. Кровля скатная, уклон — 10%.
Вначале выполняем настройки системы и подключаем следующие приложения: Библиотека проектирования металлоконструкций:КМ, Библиотека СПДСобозначений и Менеджер объекта строительства.
Общие построения
План колонн
Как и при обычном конструировании, после получения расчета начинаем с плана колонн. Вначале создаем «этаж» с видом в масштабе, который, скорее всего, будем использовать на чертеже. Наносим сетку координационных осей (для этого есть инструмент в Библиотеке СПДСобозначений), задаем шаг осей и их количество. Затем начинаем расставлять колонны, пользуясь инструментом Колонна из Библиотеки КМ. В открывшемся меню задаем профиль и высоту. Сразу можно задать и базу колонны с размерами (рис. 1). Оголовок колонны располагается под углом, поэтому мы не задаем его в меню — убираем галочку напротив оголовка. Не забываем правильно промаркировать элементы, чтобы потом не запутаться. Сразу задаем консоли колонн. Также выбираем способ отрисовки элементов. На плане указываем всё в общем виде, в будущем понадобится детальная проработка, а в данном случае опция маркировки будет очень полезна.

Рис. 1. Диалоговое окно выбора колонн и задания параметров
Связи
Связевую распорку вставляем при помощи инструмента Связь (рис. 2), а остальные элементы, в том числе фасонки, раскладываем инструментом Профили из каталога «Сортаменты металлопрокат» в непечатном слое. Указываем только размеры и марку.

Рис. 2. Диалоговое окно выбора связи и задания параметров
Балки АБК
Следующий этап — раскладка балок в АБК. Точка вставки балки находится посередине, поэтому определим отметку этажа. В данном случае верх балок должен быть на отметке +3,500, а профиль балки 25Б1 по СТО АСЧМ 2093 имеет высоту 248 мм, получается, что «этаж» нужно создать на отметке 3500 – 248 / 2 = 3376, или +3,376 м.
Вставляем балки с помощью одноименного инструмента, заранее просчитывая их длину. Балки необходимо маркировать как в КМД, поскольку одной марке соответствует одна длина элемента. Это правило можно нарушить, но потом будет очень неудобно работать. Убираем опорные листы, которые, как показала практика, в данном случае удобнее вставлять по одному.
На этом же этапе создаем все крепежные элементы. Было принято решение крепить балки шарнирными связями с помощью двух листов, приваренных к стойкам, и двумя жесткими защемлениями в местах крепления к стойкам. Поскольку мы уже работаем в середине балок, опорные листы вставляем на отметке 0,000, которая соответствует +3,376 отметки проекта. Балки представляют собой двутавр 25Б1 с толщиной стенки 5 мм, поэтому отступаем от осей балок на 2,5 мм. Для удобства создаем новый слой с отказом от печати, потом скрываем его, чтобы в дальнейшем использовать наше построение на чертеже (рис. 3). Вставляем опорные листы с помощью инструмента Листовые материалы. Не забываем сразу указать марку, чтобы система ассоциировала балки с опорными элементами (рис. 4).

Рис. 3. Работа со слоями

Рис. 4. Маркировка балки
Балки и прогоны
Теперь перейдем к раскладке балок и прогонов кровли. Для этого вначале нужно рассчитать нижнюю точку, от которой будет строиться балка, при этом учтем, что балка будет подрезаться. Также необходимо точно рассчитать угол наклона и определить длину балки. Только после этого можно создать «этаж» на нужной отметке.
Технология, конечно, не слишком удобная, но других способов пока нет. В будущем, надеюсь, все элементы будут сами подхватываться, определяя пересечения, а прогоны — сами ложиться как нужно. При соединении балки с колоннами система будет предлагать соединить верхушки, выдавая варианты создания узлов. А сейчас расставляем балки одноименным инструментом и задаем параметры, в том числе угол. Кстати, система Угол наклона всегда указывает вверх. Затем расставляем прогоны тем же инструментом Балки, только высотные отметки в этом случае уже неважны, так как прогоны в модели придется устанавливать в необходимое положение. Таким образом, набросок под план балок и прогонов готов.
Подкрановые балки
Для размещения подкрановых балок создаем «этаж» на рассчитанной отметке, в данном случае — +6,968 м. Расставляем прогоны знакомым инструментом Балка, упоры располагаем на невидимом слое, так как на чертеже они должны выглядеть совсем иначе. Условные обозначения нанесем позже.
Фахверк
Стойки фахверка расставляем любым способом — сути это не меняет, так как на чертеже нам нужны будут только фасады, а мы работаем в плане.
Полезным оказалось то, что для окон был создан отдельный «этаж», так как ригели фахверка для них сверху и снизу одинаковы. Чтобы не закладывать ригели фахверка повторно и избежать наложений, создаем еще «этажи», опирающиеся на один и тот же вид.
Даже если мы не рисовали повторно элементы, в спецификацию металла все они попадут как нужно — система умножает количество элементов.
Лестница
Лестницу создаем, применяя следующие инструменты: для наклонных элементов — Балку, для остальных — Профиль. Заранее выставляем элементы так, чтобы они «заходили» друг в друга и были в проектном положении (рис. 5).
Рис. 5. Лестница в плане
Создавая ступени и площадки, указываем другой объемный «вес» элементов, так как они не сплошные. Дополнительно для ступеней выбираем уголок, который точно не используем в проекте, и в его свойствах задаем все необходимые параметры сечения ступеней.
Ограждения вставляем отдельным «этажом» (рис. 6). Чтобы было удобнее, элементы располагаем так, как будто работаем в виде «сбоку», поэтому высотная отметка «этажа» значения не имеет. В модели вся подсборка ограждения будет поставлена на место.

Рис. 6. Ограждение лестницы
Техническая спецификация металла
Теперь, когда все элементы расставлены по местам, можем получить техническую спецификацию металла. Для этого нажимаем соответствующую кнопку на панели Библиотеки:КМ и выбираем точку вставки (рис. 7).

Рис. 7. Спецификация, полученная в автоматическом режиме
Таблица получилась очень полной, а в нашем случае нужен более упрощенный вид. Спецификация является полностью свободной, и ее можно редактировать как угодно. Даже если вы нечаянно чтото удалили или изменили так, что восстановить это уже нельзя, всегда можно получить новую специализацию, главное — чтобы все элементы чертежа остались на месте. И еще один момент: работая в заготовке, категорически нельзя разрушать элементы, иначе они не будут считаться в спецификации.
Компоновка модели
После того как все приготовления завершены, выбираем в Менеджере объекта строительства (рис. 8) команду Построение 3Dмодели. В появившемся окне указываем путь, куда сохранить модель. КОМПАС3D сохраняет в указанную папку файл сборки и папку с файлами. В этой папке находятся сборки этажей: второй уровень — сборка, третьим уровнем идут балки или колонны. Если балки или колонны были вставлены элементами профиля, то этих сборок не будет и последний уровень составят сами элементы (рис. 911).

Рис. 8. Дерево уровней в Менеджере объекта строительства

Рис. 9. Модель здания

Рис. 10 Вид в плане

Рис. 11. Вид справа
Теперь начинаем все наши «неправильно» стоящие элементы расставлять в нужном порядке и под нужными углами. Важно, что на этой стадии мы уже не должны вставлять ни одного элемента. В крайнем случае, если заметим ошибку, нужно будет вставить или удалить элемент как в модели, так и на чертеже, поскольку, получив модель, мы «отвязались» от автоматического подсчета элементов. Таким образом, в определенном смысле наша модель тоже стала свободной в проекте.
Узлы колонн и балок
Узлы балок 2го этажа в разработке не нуждаются: мы делали всё правильно и все элементы стоят ортогонально. Узлы уже фактически готовы, разве что нужно проверить, правильно ли измерены расстояния.
Теперь приступим к компоновке узлов кровли. Для работы с узлами удобнее редактировать сборку на месте. Сейчас под редактирование попадают две сборки. При редактировании одной подсборки другая тоже должна быть привязана, а независимо друг от друга они будут выдавать ошибки. Таким образом, между подсборками устанавливается связь, которая записана в общей сборке.
Изначально рассчитав длину и оставив необходимую длину на обрезку, обрезаем ненужные части балок. Теперь это можно выполнять в сборке и не нужно делать в каждой из моделей, главное — корректно указать элементы, которые будут обрезаться. После этого фиксируем балки, так как они стоят в проектном положении и при накладке сопряжений хотя бы один элемент должен быть зафиксирован. Накладываем сопряжения совпадения на расстоянии для выравнивания планки посередине. Выполняем обрезку опорных швеллеров, делая из них уголки, — так требует технология.
В этом проекте применялась маленькая хитрость: выполнив одну такую связь балок с колоннами, можно удалить остальные и сделать массив из уже готовой связи. Таким образом, будет добавлено и удалено одинаковое количество элементов. С прогонами так легко не получилось: первый, второй и последний пролеты пришлось устанавливать, так как первый и последний чуть длиннее средних. Зеркально отображать элементы сборок нельзя, что очень бы пригодилось, — можно только выполнять массивы вращением и по линиям.
Данная группа узлов готова (рис. 12).


Рис. 12. Узлы сопряжения
Узлы связей
При расстановке узлов связей вновь прибегаем к небольшой хитрости: удаляем все наклонные элементы, кроме одного, и оставляем крепежные элементы, привариваемые к колоннам и распорке. Выставляем элементы связи, далее для удобства объединяем их в отдельную подсборку. Затем, поскольку зеркально отобразить их нельзя, определяем угол между связями. Создаем ось в центре пересечения связей, потом, используя инструмент Массив по концентрической сетке, создаем вторую связь, затем разрушаем созданное. Для создания верхней части связи повторно применяем инструмент массива, только вращаем уже оба связевых элемента (рис. 13).

Рис. 13. Узел связи
Обрезаем все лишние элементы — делаем это сечением по плоскости, задавая элементы, которые необходимо усечь. Выставляем ограждение.
Выполнение чертежей КМ
Оформление чертежей теперь значительно упростилось (рис. 1416). План баз колонн делается в три действия: первое — выполняем сечение модели, второе — проецируем на лист, третье — наносим координационные оси и подписываем чертеж. Готово!

Рис. 14. Чертеж узлов

Рис. 15. Чертеж фахверка

Рис. 16. Чертеж лестницы
Сечения баз также копируем из плана, затем оформляем, добавляя отображение сварных швов и болты из Библиотеки:КМ. Болты вставлять очень удобно, а вот со сварными соединениями не всё так гладко. Рисуя шов, не следует забывать, что он всегда строится слева направо — в зависимости от этого выбираем проекцию. Катет сварного шва вставляется только под прямым углом. Для соединений под другими углами приходится этот элемент разрушать и редактировать.
Анонс!

Здание лаборатории, спроектированное по технологии MinD
Систему КОМПАС3D V13 ожидает обновление в виде сервиспака SP2, который будет содержать следующие новинки для Библиотеки проектирования металлоконструкций:КМ:
- реализован новый функционал создания узлов металлоконструкций. Стандартные виды соединений металлоконструкций создаются согласно сериям 1.40010, 192666, 2.4402;
- поддерживаются такие виды узловых соединений: Г, Т, Хобразные и стыковые;
- выбор доступных видов узлов для автоматического сопряжения конструкций;
- настройка характеристик (размеры, расстояния, типы) узлов.
В новой версии КОМПАС3D V14, выход которой состоится в 2013 году, будут реализованы следующие возможности работы с металлоконструкциями:
- конверторы данных приложений в расчетные системы: из Библиотеки проектирования металлоконструкций:КМ в вычислительный комплекс SCAD, из Библиотеки проектирования инженерных систем:ТХ в программный комплекс СТАРТ;
- новая версия редактора баз данных КОМПАСОбъект.
Ведомость элементов (рис. 17) можно создать инструментами приложения и при необходимости отредактировать. Техническую спецификацию металла вставляем из библиотеки, лишнюю для нас информацию можно удалить.

Рис. 17. Ведомость элементов
Таким образом, раздел КМ готов, чертежи раздела КМД мы рассмотрим в отдельной статье.
Главный выигрыш от использования библиотек КОМПАС3D, на мой взгляд, заключается не столько в ускорении выполнения чертежей, сколько в их максимальной точности. Графически можно лучше показывать сложные узлы, например давать их в аксонометрии. В КОМПАС3D есть профили, которых нет в других аналогичных системах и которые применяются, по всей видимости, только в России и странах СНГ. В этом и состоит преимущество КОМПАС3D. Для ускорения процесса выполнения чертежей удобно получать готовые спецификации, в распоряжении проектировщика имеется большой набор готовых узлов, что, конечно же, упрощает работу.
Рендеринг в Компас-3D
Иногда, для работы необходимо не просто создать модель изделия или объекта, а сделать ее максимально реалистичной, например для презентации. В Компас-3D есть инструмент для визуализации модели, придания ей более фотореалистичного вида, вместо однотонного, который используется по умолчанию при создании модели. Для примера возьмем модель канцелярского ножа. В Компас-3D он отображается просто серого цвета.


Кроме стандартных инструментов, которые имеются при создании модели, такие как Прозрачность, цвет, свечение и др, в Компас-3D есть возможность создавать фотореалистичные модели. Для этого, в Компас-3D присутствует приложение Artisan Rendering, которое находится в меню Приложения.
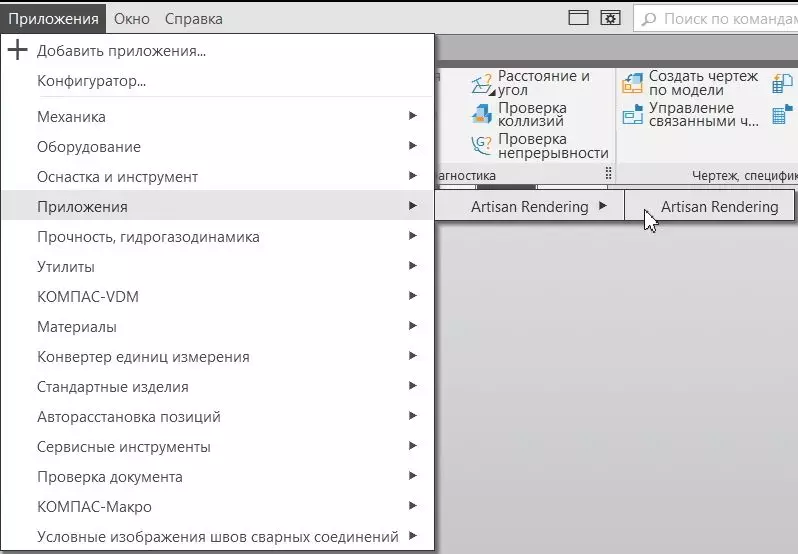
При запуске Artisan Rendering предлагает выбрать стиль модели. Разница в стиле между Продукт и Архитектурный заключается, например, в позиционировании модели и ее перемещении с помощью мыши, а также в наполнении разделов Освещение, Материалы и др. Для вращения модели используется левая кнопка мыши.

После выбора стиля открывается окно с моделью, а также плоскостью, на которой находится созданная модель. Кроме модели и окружения, в окне есть Вкладки: материалов, освещения, фонов и мгновенных снимков (snapshot), которые можно применить к модели, а также инструменты для работы с расположением камеры — приближение/отдаление, поворот камеры, вращение модели. В правой части экрана находятся наборы инструментов рендеринга: материалы, элементы освещения, фоны и др., которые изменяются, в зависимости от выбранной вкладки.
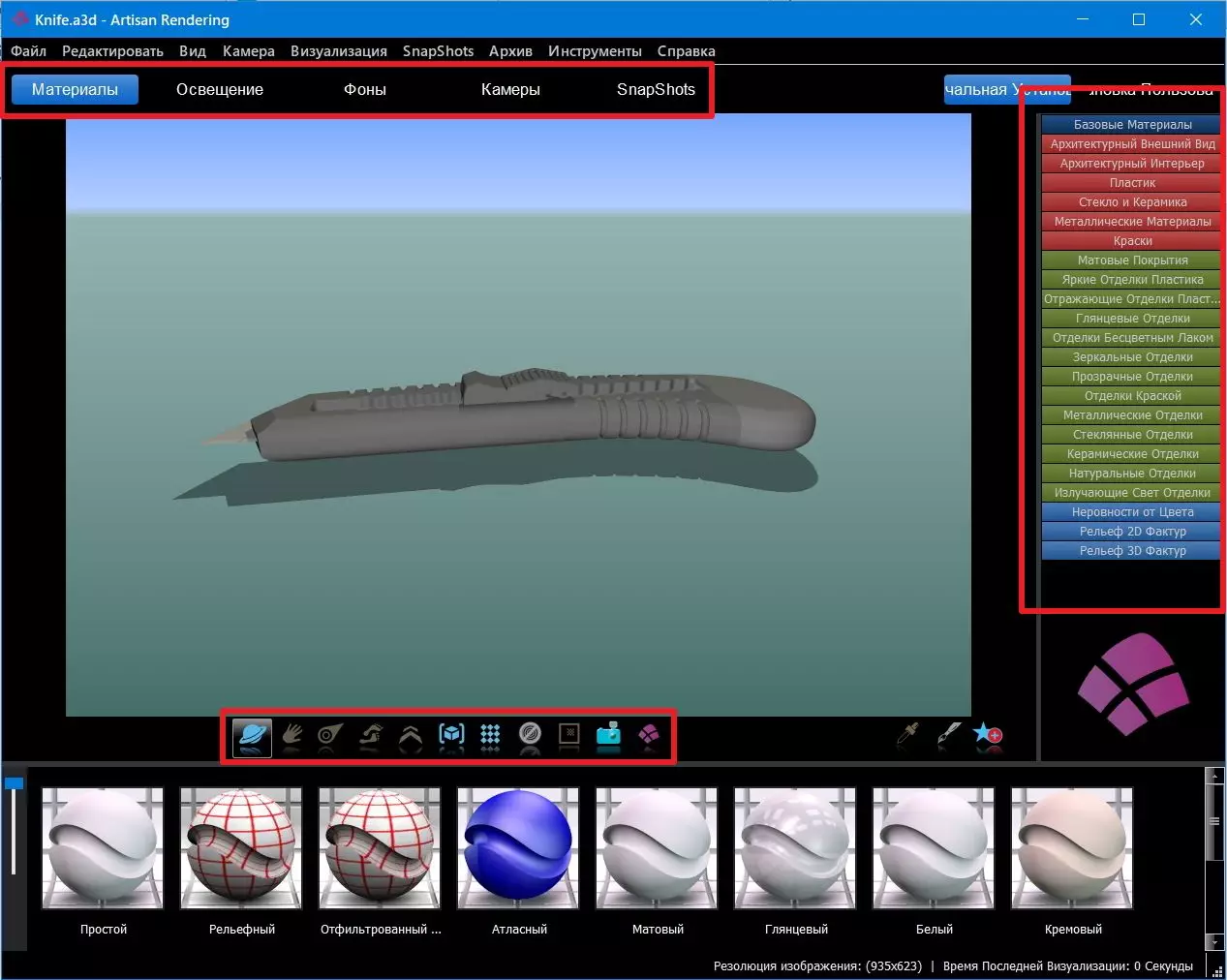
Вкладка Материалы
При выборе вкладки Материалы, в правой части окна находятся наборы материалов, рассортированные в 3 категории: красная — здесь находятся материалы с уже установленным текстурой и цветом (зеленое стекло, красная кожа, серый асфальт и др); зеленая — здесь находятся фактуры без цвета (прозрачность, керамическая глазурь и др.), при их использовании цвет детали остается, а изменяется только прозрачность или зеркальность материала; синяя — в ней располагаются текстуры, имеющие определенный рельеф (кожа, древесина и др) также не затрагивающая цвет.
Чтобы применить выбранный материал, достаточно перетащить текстуру из нижней панели уменьшенных изображений на нужную деталь. Для этого следует нажать левую кнопку мыши и не отпуская перетащить на деталь.
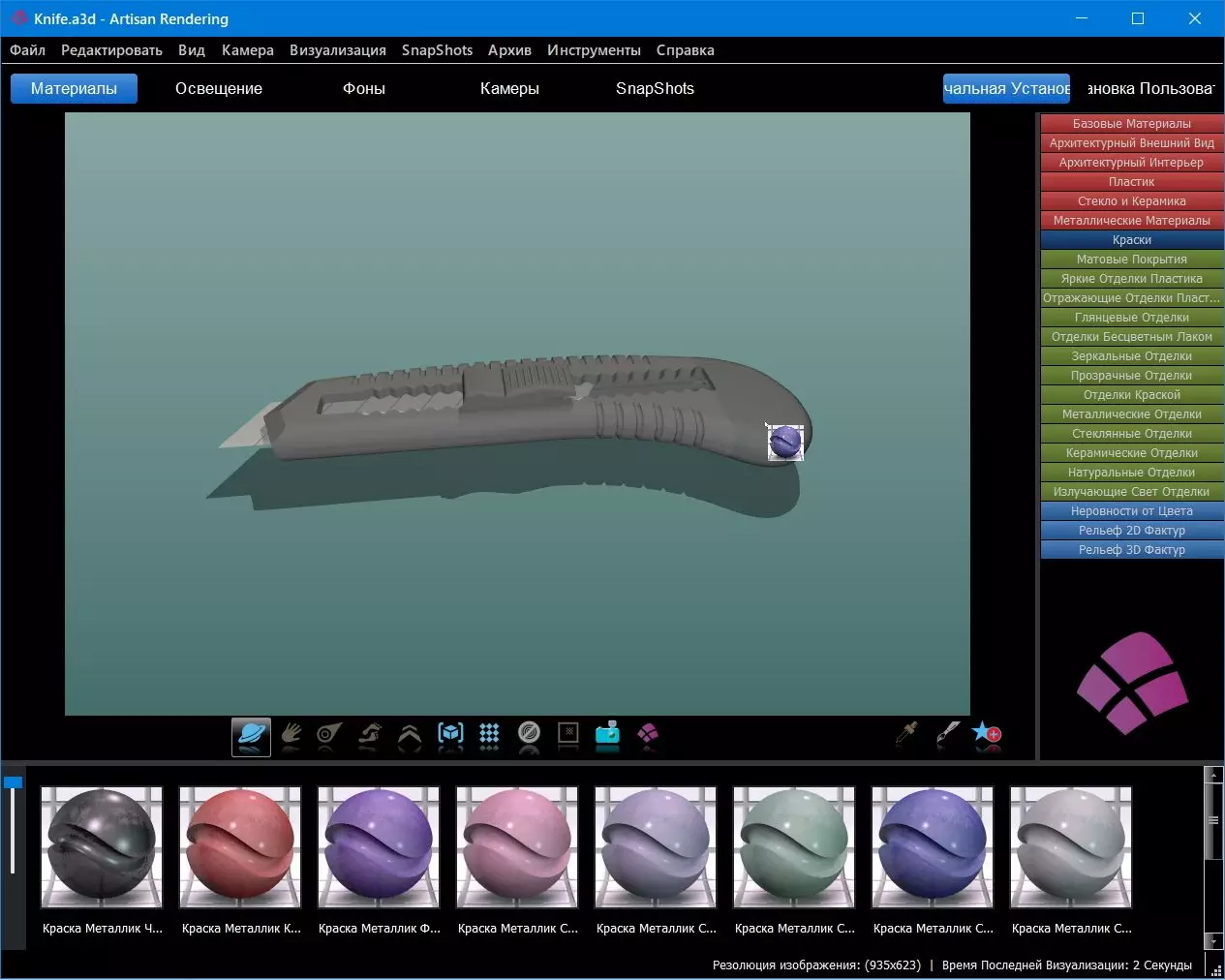
Слева находится ползунок для выбора размера отображения значков материалов.
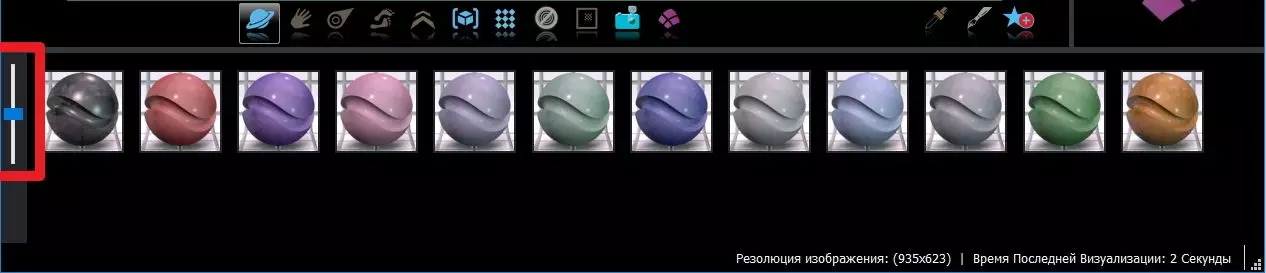
При применении материала к модели, для экономии ресурсов компьютера, программа отображает упрощенный вид модели. Чтобы посмотреть как модель выглядит с выбранными материалами, можно нажать кнопку Визуализация , в главной панели инструментов.
Для редактирования материала, достаточно щелкнуть на детали правой кнопкой мыши и в появившемся контекстном меню выбрать Редактировать материал.

В открывшемся меню можно поменять цвет, текстуру (если в этом материале она имеется) и настройки текстуры.
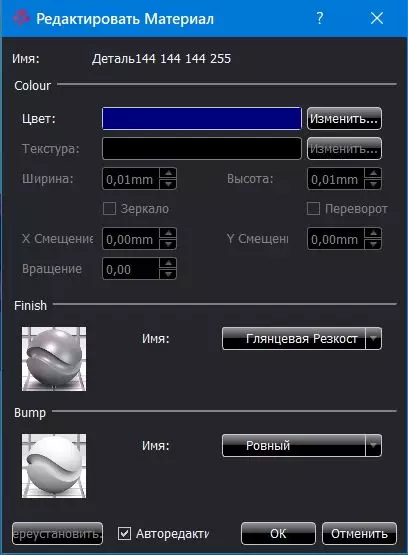
Также, для ускорения работы в Artisan Rendering можно копировать цвет и текстуру с одной детали на другую. Делается это так же как и в других программах: щелкнуть правой кнопкой мыши на детали и в контекстном меню выбрать пункт Материал. Далее можно копировать/вставлять как сразу все параметры детали, так и по отдельности — цвет, отделку или рельеф. Пункт Переустановить, в данном меню, предназначен для возврата параметров детали в исходное состояние, которое было импортировано из Компас-3D.
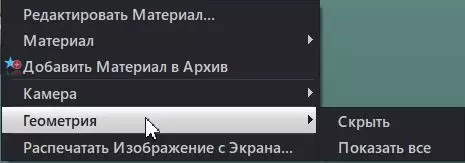
Иногда часть модели может закрывать объект, которому вы хотите назначить материал. Для того, чтобы скрыть мешающий объект, в меню геометрия есть инструменты Скрыть и Показать все.
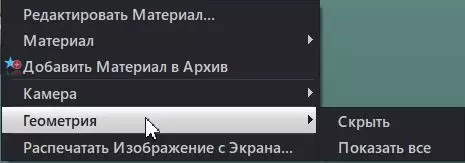
Вкладка Освещение
В этой вкладке содержатся инструменты для изменения окружающего освещения. Настройки могут отличаться, в зависимости от типа модели (Продукт или Архитектурный), которую нужно осветить.
Аналогично вкладке Материалы здесь в правой части находятся наборы освещений. Они отличаются качеством и точностью прорисовки, а соответственно и скоростью работы компьютера. Также справа расположены настройки позиции солнца (если выбранная схема освещения содержит солнечный свет), такие как: Солнечная амплитуда (высота солнца над горизонтом), Азимут солнца (поворот лучей в горизонтальной плоскости), Искажение (поворачивает фон и искажения относительно модели).
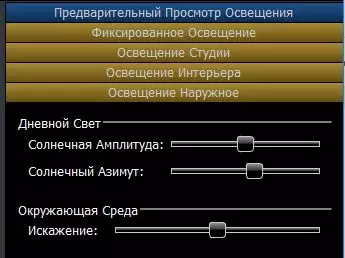
Также для редактирования освещения в нижней панели инструментов есть кнопка Редактировать освещение . В меню редактирования освещения можно вручную задать параметры освещения модели.
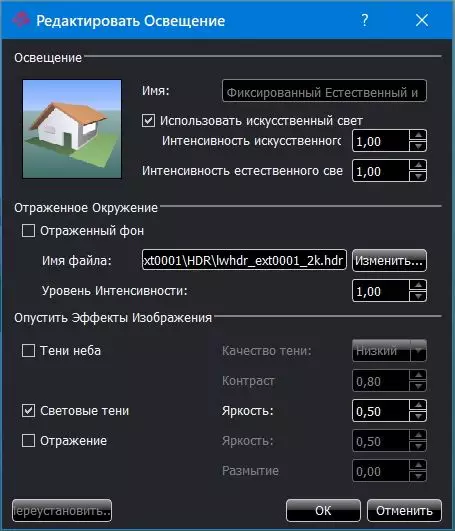
Вкладка Фон
Во вкладке Фон находятся инструменты, предназначенные для удобства восприятия вашей модели, с точки зрения ее масштаба и размера относительно других предметов, например, интерьера или оборудования. Фоны рассортированы в зависимости от размера изделия (мелкого, среднего или большого объекта) либо абстрактный фон.
Для редактирования фона или добавления своего, в главной панели инструментов находится кнопка Редактировать фон . В этом меню можно вручную установить цвета фона.

Для добавления фона в виде картинки, достаточно применить изображение фона из предложенного списка и нажать на кнопку Редактировать фон. Теперь в меню есть только строка для ввода адреса файла изображения. Поддерживаются форматы изображений: .bmp, .jpg, .lwi .png, .tga, .tif.
Вкладка Камера
Во вкладке Камера находятся инструменты для создания композиции: задание угла обзора, соотношение сторон и расположение модели относительно “пола” фона. Кроме того, в главной панели инструментов находится инструмент Портрет/Ландшафт (книжная/альбомная), с помощью которого можно изменять положение наибольшей стороны изображения.
При помощи набора инструментов Линзы можно изменять угол обзора модели. Аналогично фото/видео объективу, эти параметры задаются в фокусных расстояниях.

Набор инструментов Соотношение Сторон, как следует из его названия, задает соотношение сторон изображения.
Набор инструментов Векторы Вверх позволяет изменять положение модели относительно фона, если изначально модель была создана не на той плоскости.
Вкладка SnapShots
В этой вкладке содержатся настройки качества для текущего рендера. Например, при создании рендера большого объекта есть смысл снизить качество отрисовки, для увеличения скорости отрисовки модели программой.

Здесь можно сохранить последнее изображение при помощи инструмента Сохранить последнюю визуализацию в файле . Визуализировать текущий вид в файл при помощи инструмента Перевод изображения в файл . В этом меню можно задать параметры рендеринга и сохранения файла: имя, формат, размер сторон и другие.
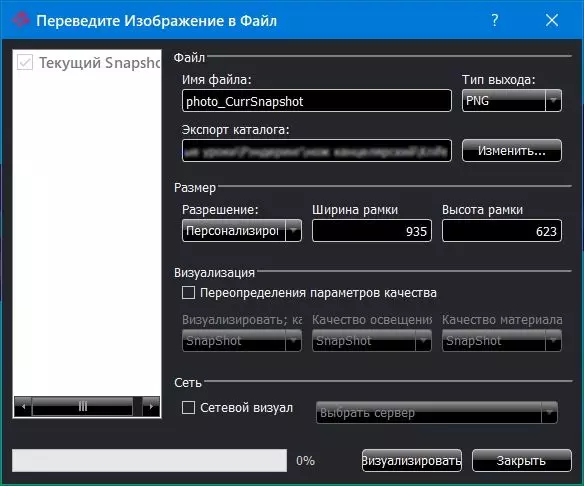
Теперь после всех настроек можно нажать кнопку Визуализировать и в указанной папке будет сохранено изображение реалистичной детали после рендера.
В этом уроке мы научились создавать фотореалистичные изображения на основе модели созданной в Компас-3D, подбирать и редактировать материалы, настраивать освещение и фон.
Проектирование в КОМПАС-3D становится более фотореалистичным
Мы уже привыкли к тому, что система КОМПАС-3D — полноценная САПР для твердотельного моделирования, и что конструктор, работающий в этой системе, снабжен удобным инструментом для решения своих задач.
При демонстрации конструкторских замыслов перед коллегами или заказчиками считается хорошим тоном сопровождать каждую новую разработку эффектным фотореалистичным изображением получаемого изделия. В настоящее время мы уже не можем представить каталоги изделий и деталей, разного рода документацию, рекламные буклеты без хороших тонированных изображений изделий, выполненных в виде сложных сцен, с комплексным освещением и с использованием материалов-текстур с разнообразными оптическими свойствами.
Чтобы получить качественное изображение трехмерного изделия, профессиональные дизайнеры и специалисты по 3D-графике, как правило, используют дорогие и мощные приложения. В настоящее время существует большое количество подобных систем. Получение качественной визуализации — процесс весьма непростой, требующий немалых усилий и недешевой высокопроизводительной техники.
Но как быть, если вы, создавая изделие в своей основной рабочей системе КОМПАС-3D, стремитесь сразу же, когда оно еще не существует, получить его фотореалистичное изображение? В данной ситуации вам поможет наше новое приложение «Библиотека фотореалистики», название которой уже говорит о ее основном назначении — это создание фотореалистичного изображения с трехмерной детали или сборки. Данная библиотека разработана совместно со специалистами ООО ПРА «Эстетика» (г.Саратов), наверное, единственными отечественными разработчиками в области приложений для получения подобных презентаций и анимаций, и представляет собой прикладное приложение, интегрированное в систему КОМПАС-3D.

С самого начала перед разработчиками стояла задача создания небольшого, простого и функционального приложения. Библиотека выполнена в виде окна просмотра результатов со стандартными элементами управления: изменение ориентации и параметров вращения, перемещение масштаба. Приложение осуществляет прямое чтение созданных трехмерных моделей и позволяет на лету и довольно просто создавать их эффектные высококачественные изображения. Это действительно совсем нетрудно: для получения конечного изображения требуется выполнить всего несколько шагов. Давайте ознакомимся с ними.

«Библиотека фотореалистики» — приложение, полностью интегрированное в КОМПАС-3D

Материал назначается очень просто: для этого необходимо выделить элемент, выбрать материал и нажать кнопку «Назначить»
В первую очередь для моделей, полученных в КОМПАС-3D, потребуется выбрать материалы (текстуры). Библиотека содержит большой их перечень. Материалы библиотеки обладают оптическими свойствами, и каждому из них могут быть заданы, к примеру, глянец, амплитуда, прозрачность, зеркальность. Помимо того что библиотека содержит большое количество готовых материалов, пользователю предоставляются возможности по созданию собственных. Для каждого материала библиотеки могут быть использованы как готовые текстуры, так и самостоятельно сформированные цвета. В качестве текстур можно выбирать растровые файлы следующих расширений: BMP, JPG, TIFF и TGA. Материалы и текстуры можно присваивать не только деталям в сборках, но и отдельным граням одной детали.

После назначения материалов пользователь переходит к созданию сцены, окружающей модель. В качестве такой сцены могут быть использованы разнообразные площадки, помещения, а также стандартные фоновые изображения. В базе библиотеки есть большой набор всех этих вариантов оформления.

Благодаря обширной базе разнообразных сцен пользователь может создавать и настраивать сцены по своему усмотрению

Оживите ваше изделие с помощью света

Как и в случае с материалами, пользователю предоставлена возможность назначения собственных текстур элементам сцены. Также стоит отметить, что размеры элементов сцены настраиваются, то есть можно задавать, к примеру, высоту стен помещения и площадь пола.
Любой художник, работающий с 3D-графикой, согласится, что освещение — фундаментальная составляющая выразительности любой сцены. Сколь угодно сложная модель при плохом освещении не будет хорошо выглядеть. И наоборот, правильно выбранный, продуманный свет представит ваше творение во всей красе. «Библиотека фотореалистики» позволяет создавать сложные сцены, используя разнообразные источники освещения и их комбинации. Приложение поддерживает работу с такими источниками света, как точечный, прожектор и направленный. Каждый источник может быть позиционирован при помощи точного задания его координат или ручного перемещения в общей сцене изделия.

Настройка параметров рендеринга

Размещение наклейки на изделии
В базе данных источников света имеются самые разные схемы освещения. Они представляют собой комбинации, при выборе которых пользователь может получать разнообразные эффекты подсветки. Можно также самостоятельно настроить, например, отбрасывание тени, отрегулировать коэффициенты затухания и цвета источников света. Как правило, в трехмерной среде CAD-систем по умолчанию используются бесцветно-серо-белые источники света. Комбинируя освещение, вы оживите любое изображение.
Если изделие содержит логотип предприятия или какие-либо наклейки, можно воспользоваться библиотекой, чтобы наложить данные изображения на модель. Создайте наклейку в виде растрового файла, в библиотеке наложите ее на требуемое место и подгоните, задав размеры.
Пройдя вышеуказанные этапы подготовки сцены, перед получением фотореалистичного изображения задайте требуемое разрешение получаемой картинки, а собственно рендеринг запускается одной кнопкой, после чего полученное изображение вы можете сохранить в файл, используя распространенные растровые расширения BMP, JPG, TIFF, TGA. Таким образом, «Библиотека фотореалистики» в настоящий момент позволяет с наименьшими затратами создавать в КОМПАС-3D качественное изображение проектируемого изделия задолго до его выпуска в жизнь.
При подготовке статьи использовалась модели электролобзика (ОАО «Завод “Фиолент”», Симферополь, Украина), детского автомобиля (филиал ГО ВПО «Самарский государственный технический университет», г.Сызрань), редуктора (Белгородский государственный технологический университет).
Уроки КОМПАС-3D
Хотите научиться работать в Компасе? В данном разделе сайта собраны бесплатные пошаговые уроки КОМПАС-3D V17/V16/V18/V19 для начинающих и профи.
Уроки посвящены самым разным аспектам работы в программе КОМПАС-3D от основ до более продвинутых приемов и техник моделирования. Кроме того, можете воспользоваться самоучителем v16 или v17, в котором уроки удобно сгруппированы по разделам.

Книга по КОМПАС бесплатно!
Устали собирать информацию по работе в КОМПАС-3D по частям?
Скачайте бесплатно наш флагманский самоучитель по этой программе.
Формат: pdf Количество страниц: 256 Язык: русский
Две скрытые возможности в работе с листовым металлом в КОМПАС-3D
Рассматриваем две скрытые возможности в КОМПАС-3D при работе с листовым металлом. Они упрощают работу и расширяют возможности взаимодействия с развертками.
Рендеринг в Компас-3D
Построение развертки в Компас-3D
Кроме цилиндрических изделий, из листовых материалов производятся изделия и других видов. Чаще всего гнутыми деталями являются обычные изделия в виде коробки/крышки/корпуса. Для примера создадим самую простую коробку, но используя несколько разных способов для формирования ее сторон.
Механические передачи в Компас-3D
В окне Исходные данные, выбрав кнопку проектный расчет, можно задать параметры передачи и режим ее работы, рассчитать срок службы выбранной звездочки, подобрать более подходящую звездочку или изменить режим работы. Данная функция позволяет значительно сократить время проектирования, так как не нужно вручную пересчитывать все параметры для каждого отдельного случая.
Работа с листами в Компас-3D
В этом окне можно задать имя нового стиля, а также заполнить основные надписи. Очень удобно использовать заполненные таблицы для разных проектов, в которых можно заполнить сразу все фамилии, например, а не заполнять их на каждом листе заново. Для этого нужно нажать на кнопку Редактировать и заполнить ячейки. Кроме редактирования, также можно изменить расположение таблицы на листе.
Создание чертежа с таблицей исполнений | КОМПАС-3D
В видеоуроке рассматривается создание независимых, зависимых исполнений для детали и создание чертежа с таблицей исполнений.
Две скрытые возможности в работе с листовым металлом в КОМПАС-3D
Все мы увлекаясь работой часто упускаем из виду простые с виду вещи, которые могли бы улучшить нам жизнь. Инженер, работая с инструментами в КОМПАС-3D, часто может не знать или забыть какие-то мелочи, которые сократили бы затраты его времени на повторение тех или иных действий. В этом уроке мы расскажем о двух скрытых возможностях в работе с листовым металлом в популярной САПР КОМПАС-3D. Первая возможность — способ обойти отсутствие в КОМПАС-3D такого важного инструмента как “Преобразовать в листовую деталь” который есть в SOLIDWORKS. Вторая возможность — дополнительная библиотека для работы с развертками в листовом металле.
Преобразование в листовую деталь
Ситуация — есть деталь, сделанная инструментами обычного 3D моделирования. Задача — переделать деталь в листовое тело.
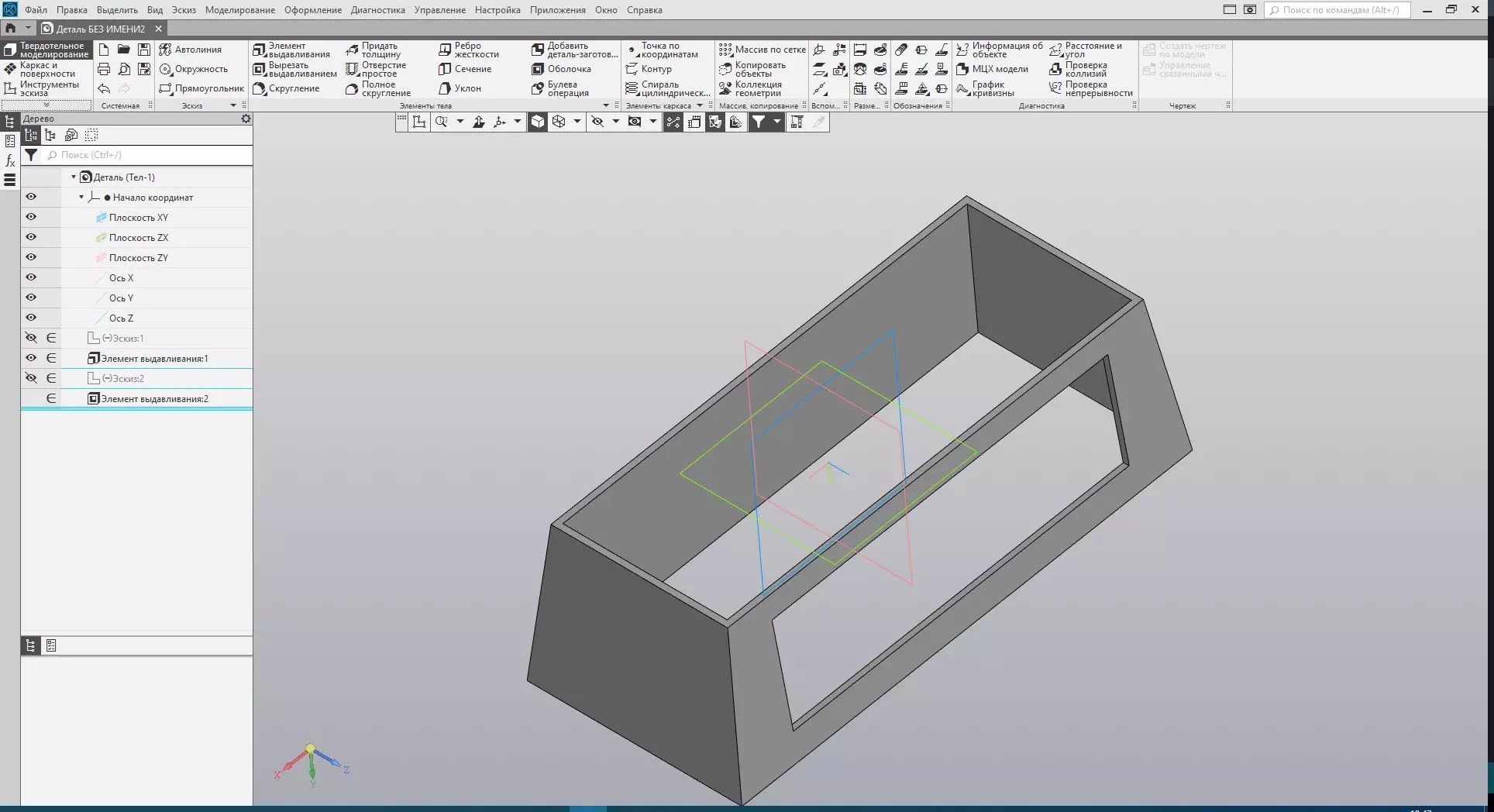
К сожалению, в КОМПАС-3D нет такой полезной функции как «Преобразовать в листовую деталь» которая есть в SOLIDWORKS. Но из этой ситуации легко найти выход.
Первый шаг — в меню Правка выбрать пункт Удалить историю построения.

Параметры удаления истории построения
Далее в выпавшем окне настроить параметры удаления истории построения. После этого получим следующую картину — операция без истории.
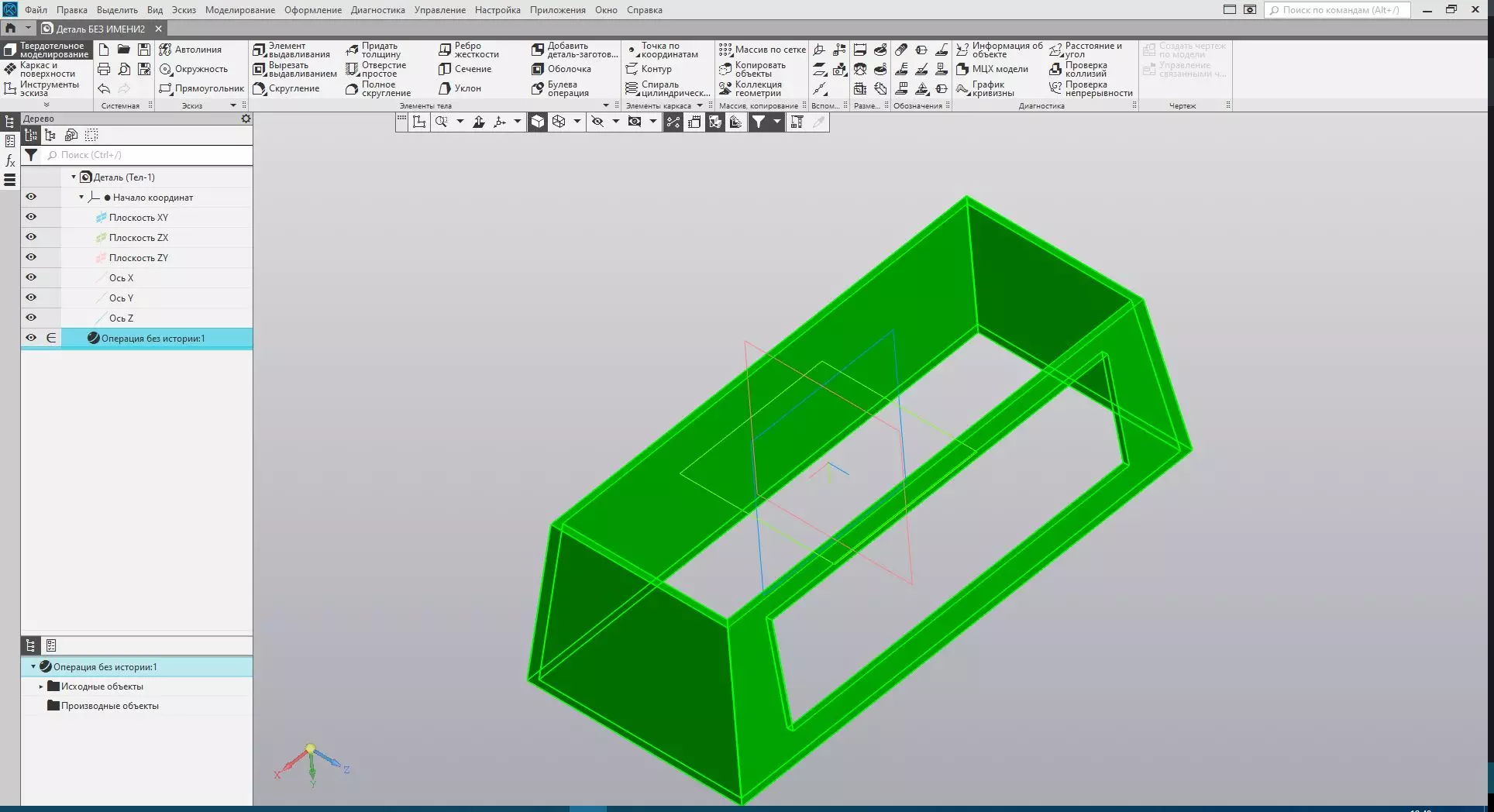
После этого необходимо подключить библиотеку распознавания 3D моделей. Подключить ее можно в конфигураторе библиотек во вкладке приложения.
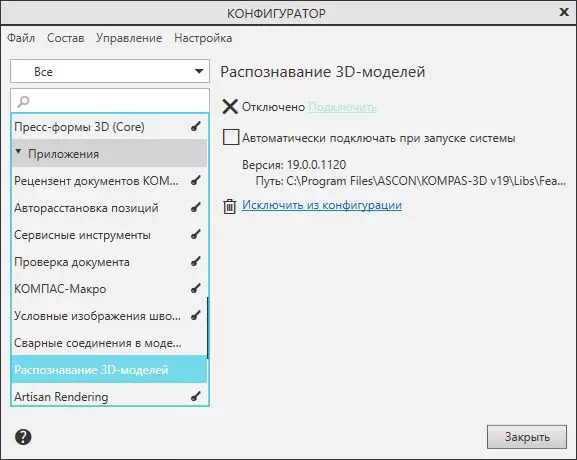
Далее, подключив эту библиотеку и перейдя в нее можно настроить параметры распознавания моделей.
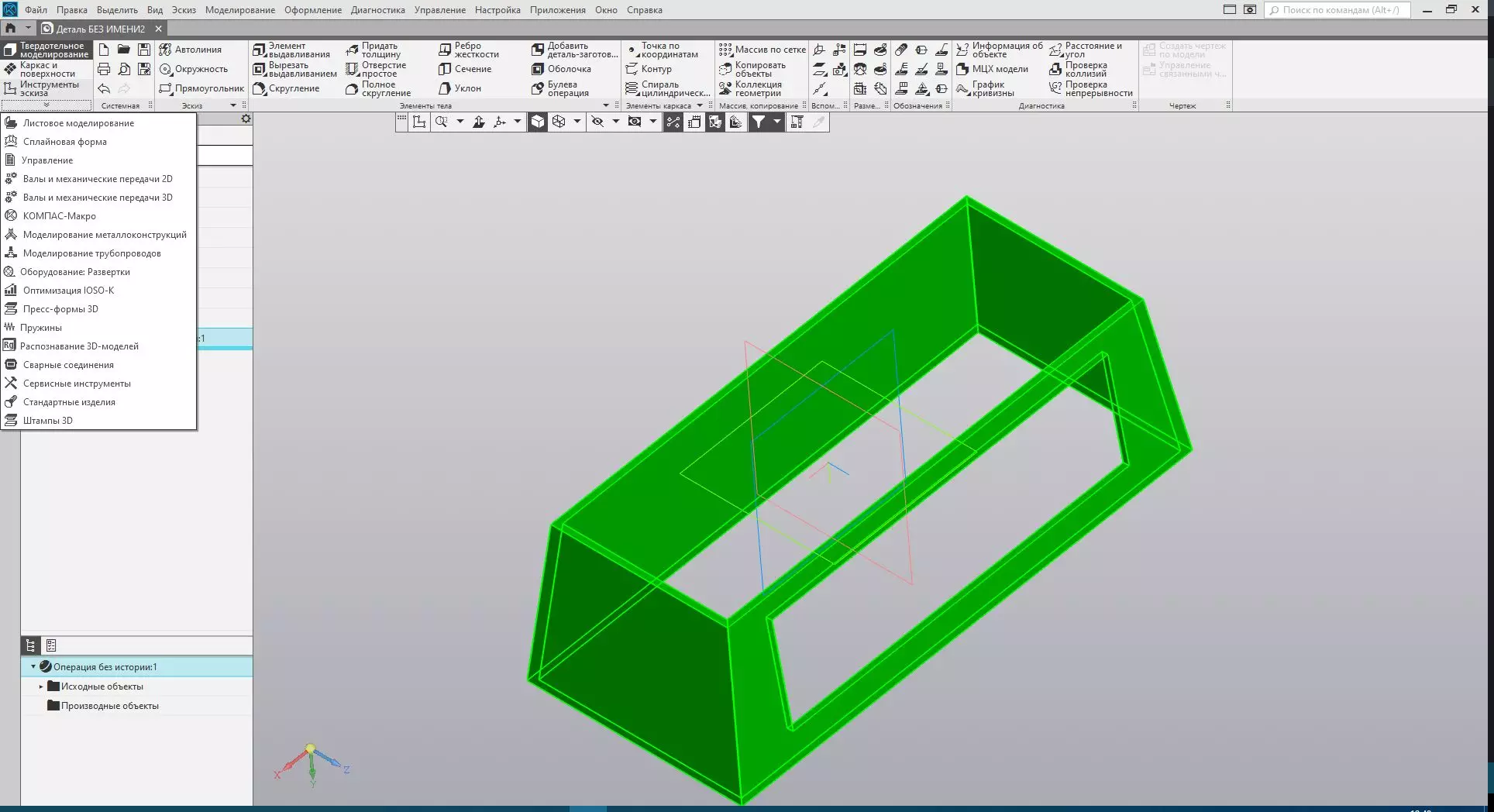

В параметрах распознавания можно выбрать настройку формирования тела по возможности за счет листовых операций. Если конфигурация тела позволит — новое распознанное тело будет построено с помощью листовых операций.
Оборудование: развертки
При работе с листовым металлом в КОМПАС-3D само собой разумеющейся операцией является развертка, по виду которой можно построить чертеж развертки через стандартную команду Чертеж из файла.
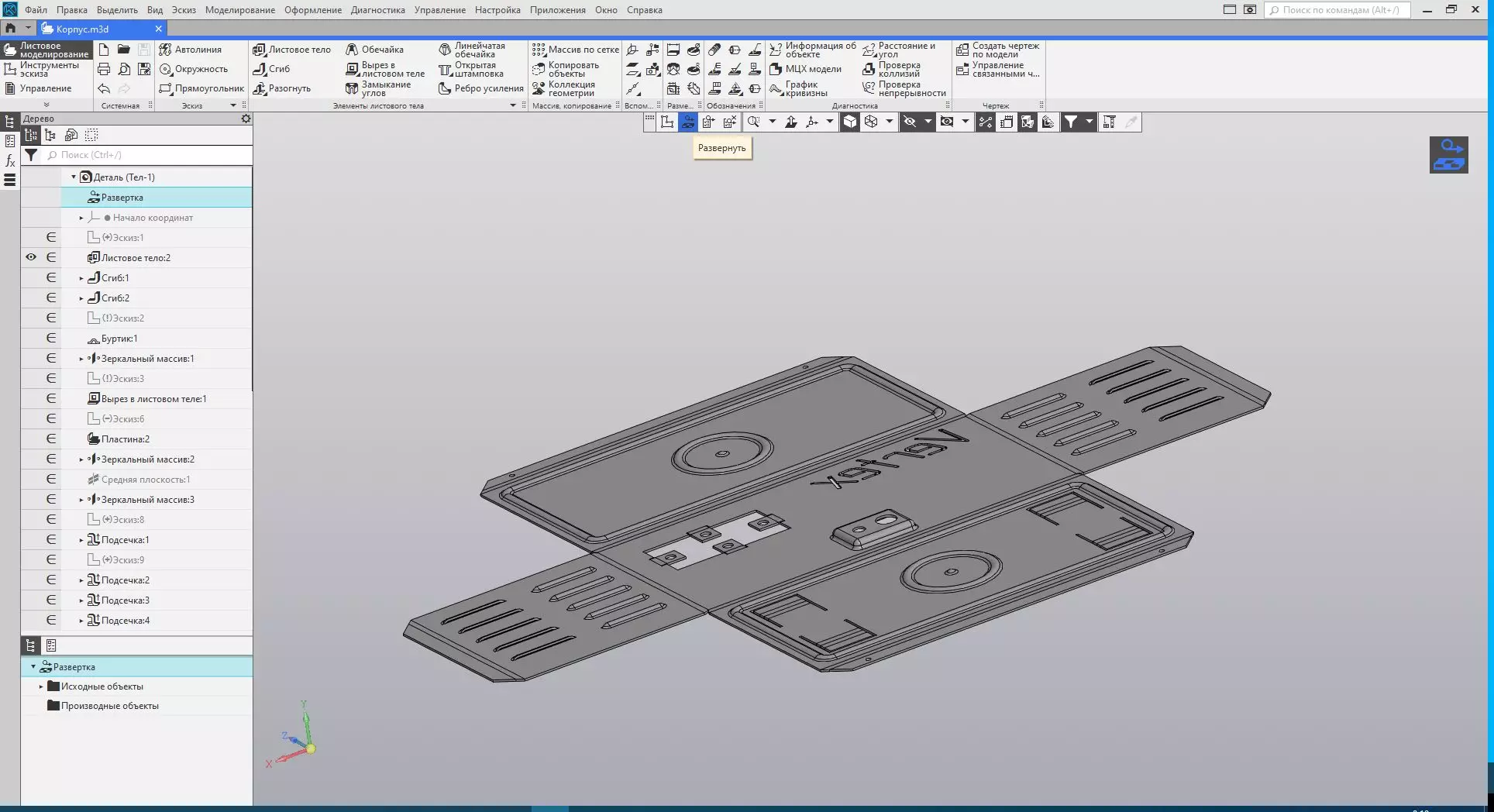
Не все знают что в КОМПАС-3D есть дополнительная библиотека, расширяющая возможности работы с развертками и экспортом разверток в DXG.
Подключается эта библиотека в конфигураторе. Оборудование: Развертки находится во вкладке оборудование.
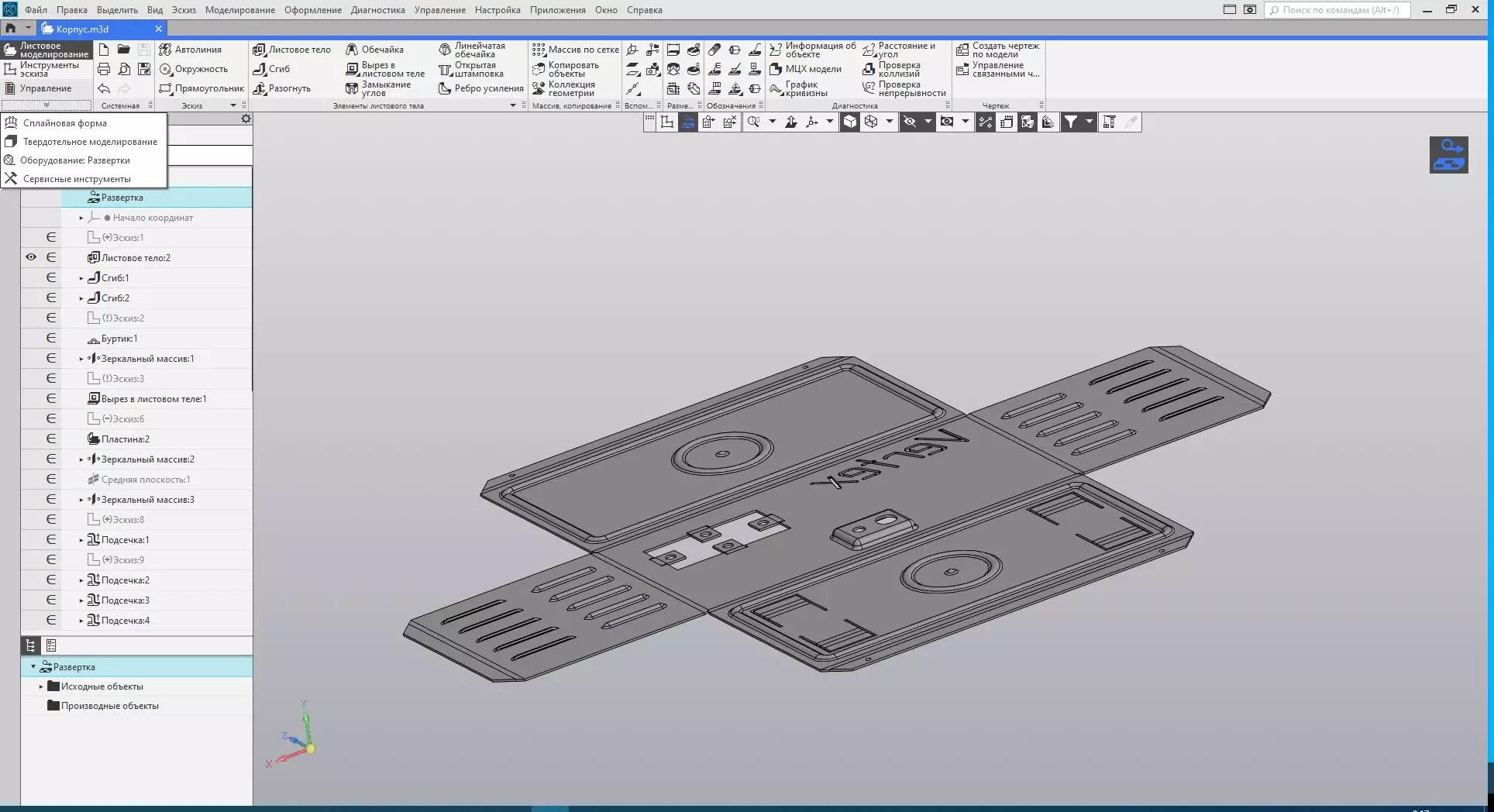
Подключив библиотеку можно перейти в нее и настроить. Можно настроить параметры вывода разверток в чертежи DXF.

Эта библиотека позволяет быстро выводить в чертежи DXF не только развертки, но и эскизы отдельных граней листового тела.
Подводя итоги можно отметить что даже опытные пользователи САПР могут не знать всех особенностей работы в любимой программе. Пара простых советов могут расширить границы взаимодействия с САПР, сэкономить немного времени на простых операциях и хоть немного, но улучшить жизнь инженеру.
Читайте также:
