Металлическая лестница в архикаде
Обновлено: 08.05.2024
Речь в данном подразделе пойдет не о разработке новых лестниц, о чем мы поговорим чуть позже, а о создании лестниц в проекте, то есть выборе необходимого типа лестницы из имеющихся в библиотеке, определении ее параметров и вставке в нужное место проектируемого сооружения.
Для вставки лестницы выполните следующие действия.
1. Щелкните на кнопке Stair (Лестница)
2. Щелчком на кнопке Settings Dialog (Окно настроек)
информационной палитры откройте окно параметров лестниц.
3. В библиотеке стандартных элементов ArchiCAD выберите необходимый тип лестницы и установите ее параметры.
4. Закройте окно настроек лестницы щелчком на кнопке OK.
5. Переместите указатель мыши к точке вставки лестницы и щелкните кнопкой мыши. Лестница построена.
Выделите вставленную лестницу. Как и на всех других объектах, при выделении на лестнице появляются характеристические точки, с помощью которых можно редактировать ее геометрические размеры. Кроме черных точек, на плане лестницы можно увидеть и розовые ромбики, с которыми мы уже встречались при рассмотрении окончаний стен. При помощи этих элементов управления можно изменять длину заложения, ширину и длину маршей лестницы, угол их подъема и т. д. Однако при всей простоте этого метода редактирования его категорически не рекомендуется применять на практике. Почему? Если вы попробуете таким образом изменить созданную вами лестницу и после каждого изменения будете смотреть на получившийся результат в трехмерном виде, то сможете заметить, что достаточно часто лестница выглядит странно. Слишком широкие (узкие) марши, слишком высокие (низкие) ступеньки, неестественный угол подъема, а порой ArchiCAD может и совсем отказаться отрисовывать «отредактированную» лестницу, выведя окно с предупреждением.
Лестница, в отличие от тех же окончаний стен, – объект, непосредственно связанный с движениями человека. При ходьбе по ней человек не должен семенить или сильно поднимать ногу, чтобы поставить ее на следующую ступеньку. Он не должен нагибаться или тянуться вверх для того, чтобы достать до перил. Нельзя заставлять человека спускаться вниз спиной вперед или карабкаться по лестнице с первого до последнего этажа без отдыха. Все это говорит о том, что проектирование лестниц должно подчиняться особым правилам и параметры лестниц должны быть определенным образом связаны между собой. В чем состоят эти правила и как связаны параметры лестниц, вы узнаете, познакомившись с инструментом проектирования собственной лестницы.
Создание и редактирование сценариев
Создание и редактирование сценариев Одним из наиболее мощных и удобных редакторов сценариев для Windows является Primalscript, который разработан компанией SAPIEN Technologies, Inc. Последней на момент написания книги являлась версия Primalscript 2.2, ознакомительная 40-дневная версия которой
Создание и редактирование учетных записей
Создание и редактирование учетных записей Прежде чем вести разговор о способах создания и изменения учетных записей других пользователей, для чего требуется войти в систему под учетной записью администратора, уделим внимание тому, какие изменения можно вносить в
2.10. Создание и редактирование таблиц
2.10. Создание и редактирование таблиц Таблицы являются неотъемлемой частью рефератов, курсовых и дипломных работ. Они позволяют подытожить материал и сделать его наглядным. Текстовый редактор Word 2007 предлагает удобные и гибкие возможности создания таблиц и управления
2 Создание и редактирование объектов
2 Создание и редактирование объектов В некотором смысле, меши - наиболее важный тип объектов в 3D-приложении. Они лежат в основе большинства видимых объектов и являются сырьём, которое может быть оснащено (rigged) и анимировано в дальнейшем. В этой главе речь идет о создании
Создание и редактирование геометрических объектов
Создание и редактирование геометрических объектов Удобство и, как следствие, популярность графического редактора полностью зависят от реализованного в нем набора команд для создания и редактирования изображения на чертежах. Функциональность этих команд должна
Создание и редактирование листов
Создание и редактирование листов Наиболее просто создать новый лист можно с помощью Layout Wizard (Мастер компоновки). Чтобы его вызвать, выполните одну из команд меню: либо Insert ? Layout ? Create Layout Wizard (Вставка ? Лист ? Создать мастер компоновки), либо Tools ? Wizards ? Create Layout (Сервис ? Мастера ?
Инструмент Создание и редактирование меню видеодиска
Инструмент Создание и редактирование меню видеодиска Основным средством работы с готовым меню после добавления его в проект является инструмент Создание и редактирование меню видеодиска видеоинструментария. Окно, открывающееся при выборе этого инструмента, в тот
Создание и редактирование листов Наиболее просто создать новый лист можно с помощью Layout Wizard (Мастера компоновки). Чтобы вызвать его, выполните одну из команд меню: либо Insert ? Layout ? Create Layout Wizard (Вставка ? Лист ? Создать мастер компоновки), либо Tools ? Wizards ? Create Layout (Сервис ? Мастера
Создание лестниц
Создание и редактирование лестниц
Создание и редактирование лестниц Речь в данном подразделе пойдет не о разработке новых лестниц, о чем мы поговорим чуть позже, а о создании лестниц в проекте, то есть выборе необходимого типа лестницы из имеющихся в библиотеке, определении ее параметров и вставке в
2.8. Создание и редактирование таблиц
2.8. Создание и редактирование таблиц Таблицы являются неотъемлемой частью рефератов, курсовых и дипломных работ. Они позволяют подытожить материал и сделать его наглядным. Современный текстовый редактор Word предлагает очень удобные и гибкие возможности создания и
Глава 9 Создание и редактирование твердотельных моделей
Глава 9 Создание и редактирование твердотельных моделей Под геометрическим моделированием понимают изучение процессов и объектов, для которых наиболее естественным является графическое представление. В данной главе показано, что система КОМПАС-3D предоставляет
4.2.2. Создание и редактирование карточек
4.2.2. Создание и редактирование карточек Для создания карточки (записи) необходимо произвести щелчок мыши по значку «+», расположенному в нижней части второго столбца Обратите внимание, кнопка Правка (Edit) теперь синего цвета, что говорит о режиме редактирования, в котором
4.3.6. Создание и редактирование календаря
4.3.6. Создание и редактирование календаря Для создания календаря необходимо щелкнуть мышью по знаку «+», расположенному в нижней части Боковой панели (см. рис. 4.40).В разделе Календари (Calendars) появится новый календарь, которому вы сможете присвоить имя.Для изменения имени и
Создание и редактирование стилей
Создание и редактирование стилей Если форматирование документа с помощью встроенных стилей вас не совсем устраивает, вы можете его усовершенствовать по своему усмотрению, изменив существующие стили и добавив новые. Например, вам нужно увеличить шрифт для заголовков
Создание и редактирование таблиц
Создание и редактирование таблиц Таблицы можно создавать как в режиме конструктора, так и в режиме таблицы. В режиме таблицы на ленте появляется вкладка Режим таблицы (рис. 7.13), где можно найти команды для работы с полями и их свойствами. Рис. 7.13. Создание новой
Инструкция по созданию лестниц в Архикаде
Проектная работа длительное время выполнялась только вручную. Для каждого узла и элемента конструкции необходимо было создать чертежи всех проекций. Для специалистов такого рода документы являются вполне понятным и удобным материалом, а вот для потребителя представить на основе рисунков внешний вид будущей лестницы весьма сложно.
А вот сделать лестницу в Архикаде намного проще.
Назначение программы
Расчет лестничного сооружения требует и опыта, и навыков, и знаний. Чтобы марш был удобным, необходимо правильно рассчитать соотношение высоты и ширины ступеней, угол наклона и длину марша. Кроме того, приходится учитывать и площадь участка, где предполагается сооружать марш. Ведь для экономии места зачастую нужно рассчитывать варианты специфические – винтовые сооружения, например.
Создание чертежа в программе
Программа автоматизированного проектирования Архикад 19, 21, заметно облегчает работу проектировщиков, дизайнеров и архитекторов.
Программа проектирования Архикад
Даже самая простая версия программы позволяет не только сделать лестничную конструкцию, но и выполняет множество других функций:
- размеры объекта не имеют значения. Архикад 18 и выше позволяет проектировать как крупные строительные объекты, так и делать интерьер, наподобие украшений;
- если разрабатывается не оригинальный проект, можно воспользоваться обширной библиотекой типовых узлов и элементов, что значительно сокращает время разработки проекта;
- можно не просто создать лестницу в Архикад 20 или 21, но и подобрать цветовую гамму исходя из интерьера. Расположить разным образом источники освещения, чтобы сразу представить изделие в наиболее выигрышном виде;
- на каждом этапе проектирования возможна реалистичная визуализация,позволяющая определить конечный внешний вид сооружения;
Архикад 21 и другие версии позволяют не только построить лестничный марш, но и создать всю необходимую проектную и отчетную документацию.
Лестница в программе
Прежде чем скачать программу, нужно убедиться, что мощности устройства хватит для работы в ней. Все версии рассчитаны на работу в 64-битном режиме.
Разновидности программного обеспечения
Первая версия продукта появилась на свет еще в 1984 году. Программа была разработана для проектирования водопроводов, но быстро стала использоваться для расчета любых коммуникационных систем.
Ядро программы применяют и по сей день, но возможности ее стали намного больше.
- Уже 6 версия позволила преобразовывать стены сооружения исходя из материала строительства.
- 7 версия была выпущена на русском языке. Кроме того, появилась возможность отказываться от одноразовых операций. Например, если требовалось сделать мансардное окно, то в программе сначала вырезалось отверстие для него, а потом уже рассчитывались параметры крыши.
- В 8 версии заметно изменился интерфейс. В 10 появилась возможность погружать и получать строительную документацию параллельно с работой в проекте.
- Затем компания переориентировалась на разработку инструментария, позволяющего проектировать объекты со все более сложной конфигурацией. Например, в 16 версии можно не только построить винтовую конструкцию по контуру, но и разработать таким образом любое помещение и целиком весь объект.
- Архикад 18 оснащен мощным визуализирующим инструментом. Информационная 3-D модель здания при любых изменениях автоматически сопровождается формированием требуемых документов и изображения. Вариант очень удобен еще и тем, что результат работы понятен и доступен заказчику.
- Архикад 19 имеет более удобный интерфейс, но что гораздо важнее, очень высокой скоростью во время построения первичного объекта. Кроме того, библиотека продукта заметно расширилась.
- Архикад 20 оснащен самым современным интерфейсом. Допускается переключение панели избранного в текстовый режим, можно присваивать элементам наборы данных, при использовании блоков из библиотеки разрешается предварительный просмотр.
- Архикад 21 представляет наибольший интерес для проектировщиков лестничных сооружений и ограждений. Можно скачать лестницы в Архикаде, если параметры их подходят для решения задачи, можно с легкостью спроектировать любой оригинальный вариант винтовой или прямой конструкции по любому контуру. Программа позволяет переносить параметры между элементами, автоматически обнаруживает несоответствие и коллизии между группами элементов, обновляет настройки тиражирования. На фото – лестница в Архикаде 21.
Как построить лестницу в Архикаде
Чтобы создать лестничное сооружение в программе следуют простому алгоритму.
- Переключаются в «Навигаторе» на отметку «1.1-й этаж».
- Измеряют дистанцию между дверями, чтобы определить допустимую ширину проема. Затем активируют инструмент «Лестница» и открывают окно с ее параметрами.
- Выбирает подходящий объект – например, стальная лестница с поддонами и настраивать соответствующие параметры:
- смещение относительно этажа – 0,00;
- размер – если дело касается стандартных параметров, то указывают размер как 1:4900, размер 2: 1000, высота:3000;
- этаж – 1;
- при предпросмотре как элемент привязки указывают верхний левый лестничный угол.
- Затем в «Параметрах» указывают требуемое ограждение – например, стойка с прутьями и количеством – 3, а на левом ограждение – простой брусок.
- Затем в разделе «Представление на Плане и в Разрезе» указывают следующее:
- показ на этажах – отмечают собственный и выше, чтобы сооружение было видно и на первом этаже, и с галереи;
- в метках отмечают Несущие элемент, Внутри и Лестница;
- в свойствах IFS отмечают Stairs;
- в слое указывают Конструктив – лестница.
- Затем щелкают по правому углу раздвижной двери, чтобы разместить лестницу.
Таким образом получают первичный проект сооружения любого типа: маршевого, винтового, с забежными ступенями – важно лишь указать соответствующий вид. На деле работа на этом не заканчивается, так как требуется совмещать другие «построения»: сформировать лестничный проем на второй этаж, правильно соотнести длину ограждения и длину марша с дверью, разбить сооружение на элементы, если предполагается монтаж конструкции по сложному контуру.
Металлическая лестница в архикаде
Основной способ Создания Лестниц
Чтобы ознакомиться с возможностями Инструмента Лестница, начните создание в окне Плана Этажа Лестницы с настройками по умолчанию или выбрав один их Элементов Избранного.
Построение Лестниц можно выполнять в окне Плана Этажа и в 3D-окне, используя приемы, напоминающие создание полилиний или Стен. Процесс построения пути лестницы сопровождается обратной графической связью, позволяющей заранее увидеть будущую Лестницу.
Создание Лестницы выполняется вдоль ее Базовой Линии. Обратите внимание на некоторые основные параметры построения в Информационном Табло:
С пособы Построения (Информационное Табло)
Расположение Базовой Линии Лестницы: Слева, Справа, По Центру.
Способ Построения Вверх/Вниз
Добавление Ограждения Лестницы (Слева, Справа, Обе Стороны)
Пример 1: Лестница Крыльца
1. Откройте Панель Формы и Расположения в диалоге Параметров Лестницы.
Верх этой Лестницы, содержащей 8 подступенков, должен быть не привязан к этажу. Тип поворота Лестницы не имеет значения, так как она должна быть прямой.
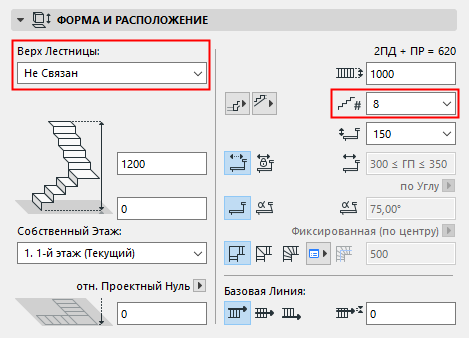
На Плане Этажа или в 3D-окне:
1. Сделайте щелчок мышью для начала построения Лестницы.
2. Обратите внимание на обратную графическую связь: так как количество подступенков является фиксированным значением, максимальное количество ступеней Лестницы не меняется в процессе ее создания.
3. Вторым щелчком мыши завершите операцию.
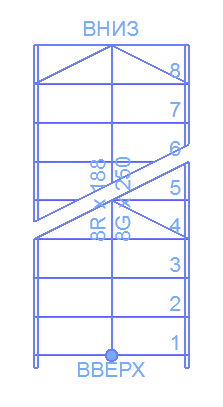

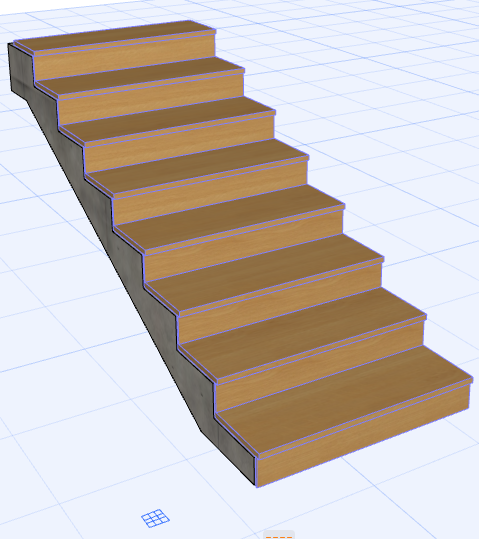
Пример 2: Лестничная Клетка с Верхней Привязкой
В этом примере мы создадим внутреннюю лестничную клетку с привязкой к верхнему этажу.
Настройте Параметры Лестницы в соответствии с иллюстрацией. Верх этой Лестницы, состоящей из 18 подступенков, должен быть привязан к вышележащему этажу. Лестница будет содержать Автоматические Площадки.

1. Сделайте щелчок мышью для начала построения полилинии, определяющей путь Лестницы.
2. Щелкните мышью в двух углах, образуемых Стенами. Двойным щелчком мыши завершите построение Лестницы. Обратная графическая связь в процессе построения демонстрирует, что Лестница в любом случае будет содержать 18 подступенков.
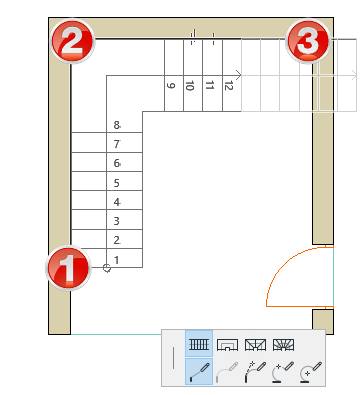

В полученной Лестнице присутствуют две Площадки, созданные автоматически в местах поворотов маршей.

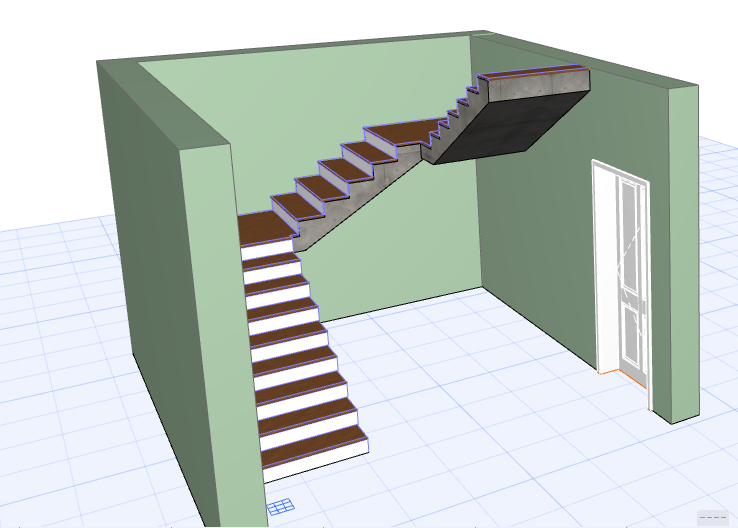
Повороты и Сегменты
Лестницы состоят из Поворотов и Сегментов.
• Тип Поворотов всей Лестницы настраивается в диалоге ее Параметров. Выберите Автоматическую Площадку или один из двух типов Забежной Области.
• По умолчанию для Сегментов всегда используется вариант “Марш”. Изменить тип каждого сегмента можно прямо в процессе создания Лестницы.
• Настроить Тип Поворота для каждого отдельного сегмента или Поворота можно после создания Лестницы.
Создание Лестницы с при помощи Волшебной Палочки
Функция Волшебной Палочки (Пробел + щелчок) дает возможность автоматически создать Лестницу на основе указанного ребра или многоугольника.
• Сделайте щелчок в точке начала Лестницы.
• Указанная точка будет являться нижней точкой Лестницы (даже если в качестве Способа Построения выбран вариант Вниз).
• Базовая Линия Лестницы будет располагаться вдоль указанного многоугольника/полилинии.
Изменить расположение Базовой Линии (Слева, Справа, По Центру Лестницы) можно в Информационном Табло или в диалоге Параметров Лестницы. Таким образом, Лестница может находиться снаружи или внутри выбранного многоугольника/полилинии.
• Чтобы создать Лестницу, огибающую отдельностоящую Стену, сделайте щелчок на Стене при нажатой клавише Пробел.
Двери, лестницы, этажи, крыша в ArchiCAD
1 Активируйте инструмент Дверь и выберите элемент Дверь межкомнатная, присутствующий в панели Избранного.
2 Установите Точку привязки по Стороне 1. Параметр Точки привязки определяет размещение края или центра двери в указываемой точке.

3 Вам требуется разместить Дверь на расстоянии 100 мм от левого нижнего угла стены. Расположите курсор в левом нижнем углу, образуемом стенами, и введите с клавиатуры x100+.

4 Нажмите Enter.
5 Для размещения двери необходимо указать направление открывания полотна.
6 Затем еще раз щелкните мышью, чтобы указать сторону открывания двери.


Зеркальное копирование дверей
Давайте создадим зеркальную копию двери.
1 Перед созданием зеркальной копии, вам потребуется изменить значение Вид/ Параметры специальной привязки снова на Середина.

2 При помощи инструмента Указатель выберите дверь.
3 Воспользуйтесь командой Редактор/Изменить расположение/Зеркальное отражение копии.
4 Расположите курсор рядом с серединой верхней стены и сделайте щелчок мышью, когда он примет соответствующую форму:


Создание этажей
Вы можете продолжить работу с текущим файлом проекта или открыть файл 03 Павильон.pln, находящийся в папке учебного проекта.
Этажи являются основополагающими элементами всех проектов ArchiCAD. Давайте рассмотрим процесс их создания.
1 Воспользуйтесь командой Конструирование/Установка этажей.
2 Выделите Первый этаж и нажмите на кнопку Поместить над.
3 Измените название этажа на Крыша.

5 Выберите в Навигаторе Первый этаж и щелкните на нем правой кнопкой мыши для вызова контекстного меню.
6 Активируйте команду Показать в качестве ссылки фона.
Примечание: Фоновый показ позволяет отображать различные модельные виды или макеты чертежей в зависимости от активного вида. Эта функция позволяет проверять соответствие и взаимосвязь документации с моделью.

7 Вы можете увидеть элементы, расположенные на Первом этаже, находясь на этаже Крыши.
Создание плоской кровли
Создадим крышу павильона при помощи инструмента Перекрытие.
1 Активируйте инструмент Перекрытие.
2 Выберите в панели Избранного элемент Плоская кровля.
3 Создадим Плоскою кровлю при помощи Волшебной палочки:
- Нажмите и удерживайте клавишу Пробел, в результате чего курсор примет форму Волшебной палочки.
- Щелкните мышью внутри контура Перекрытия Первого этажа.

Создание стен парапетов
Для моделирования парапетов плоской кровли воспользуемся профилированной стеной. Профиль этой стены был заранее создан в данном файле шаблона проекта при помощи Менеджера профилей. (Использование Менеджера профилей подробно рассматривается в Учебном пособии Среднего уровня ArchiCAD.)
1 Активируйте инструмент Стена.
2 Сделайте двойной щелчок мышью на элементе Стена парапета в панели Избранного.
3 Выделитe расположение Линии привязки Справа.
4 Нажав и удерживая клавишу Пробел, щелкните мышью внутри контура перекрытия Первого этажа.

Размещение лестниц
Давайте создадим прямой лестничный марш, воспользовавшись встроенным в ArchiCAD инструментом StairMaker.
1 Дважды щелкните мышью на элементе Первый этаж в панели Навигатора.
2 Затем откройте диалоговое окно Параметров Лестницы, сделав двойной щелчок мышью на соответствующей пиктограмме в Панели инструментов.
3 Нажмите на кнопку Создать.

4 В открывшемся диалоговом окне выберите Прямой лестничный марш и нажмите на кнопку OK.

5 Установите следующие значения:
- Общая высота — 1 500; Ширина марша — 3 500; Полная длина — 2 500.
- В качестве конструкции выберите Только проступи.

- Покрытие проступи сверху Камень-Мрамор белый; Покрытие проступи спереди Краска-01; Покрытие подступенка Краска-01.
- Тип ограждения Без ограждения.


• Наконец, вам потребуется настроить показ 2D-символа

6 Выполнив все эти операции, нажмите на кнопку Сохранить как и присвойте объекту имя : Лестница павильона. Созданная лестница будет сохранена во Вложенной библиотеке.

7 Сделайте двойной щелчок мышью на инструменте Лестница и выберите Лестницу павильона.
8 Переместите курсор в Область предпросмотра: он примет форму «вращаемой» стрелки. Поверните 2D-символ в нужное положение. Укажите основную узловую точку Лестницы; в данном случае ей будет левый верхний угол.
9 Установите Относительную отметку основания равной -1 500 мм.

10 Точка привязки Лестницы должна быть смещена на 2 000 мм относительно нижнего левого угла перекрытия. Расположите курсор в левом нижнем углу перекрытия и введите с клавиатуры x2000+. Курсор будет перемещен в нужную точку.
Читайте также:
