Металлические колонны в ревит
Обновлено: 19.09.2024

Александр Коноваленко, старший инженер по САПР, ООО «Забайкалзолотопроект»
Когда мне поставили задачу разработать семейство узла жесткого крепления стальной колонны (рис. 1), я привычно набрал соответствующий запрос в поисковике и стал ждать, когда всезнающий Интернет выдаст мне список уроков, рекомендаций и мастеркласов от асовревитчиков.

Рис. 1. Жесткое крепление колонны к фундаменту:
1 — колонна; 2 — траверса; 3 — опорная плита базы колонны; 4 — анкерные болты; 5 — фундамент
На удивление, информации по данному вопросу оказалось чуть больше, чем ничего. Как ни странно, ни в одном пособии, ни в одном уроке, ни в одном видеоролике этот вопрос детально не рассматривался.
Далее пришлось пользоваться методом, который в народе носит название «метод научного тыка». Собственно, данный текст является результатом систематизации кратких заметок «для памяти», своеобразного протокола работ над семейством. Буду рад, если мой скромный опыт поможет комуто из коллег. Итак, приступаем.
Нам предстоит создать конструкцию, состоящую из нескольких элементарных деталей (или, используя терминологию Revit, — вложенных семейств), причем некоторые из них встречаются в нескольких экземплярах.
Логичным представляется начать работу над узлом с разработки этих самых вложенных семейств, чтобы потом собрать из них готовый узел. Таковых у нас будет четыре: опорная плита, траверса, анкерная плита и анкерный болт. Значения параметров вложенных систем устанавливались для узла крепления двутавровой колонны I60Ш1.
Начнем с создания семейства опорной плиты. Семейство создается на основе шаблона Метрическая система, типовая модель.

Рис. 2. Инструмент Категория и параметры семейства (а); диалоговое окно параметров семейства (б)
В первую очередь следует установить общие параметры создаваемого семейства с помощью инструмента Создание -> Свойства -> Категория и параметры семейства (рис. 2а).
Вопервых, лишний раз убедимся, что созданное семейство входит в категорию Обобщенные модели, вовторых, в таблице Параметры семейства включим флажок для параметра Общий (рис. 2б).
Это необходимо в связи с тем, что созданное семейство впоследствии будет включено в семейство узла крепления колонны. Для того чтобы параметры вложенного семейства были доступны из проекта, к ним необходимо предоставить общий доступ. Что мы и сделали, установив флажок.
Вся геометрия в наших семействах будет строиться относительно опорных плоскостей. Для ограничения размеров опорной плиты в плане (750×450 мм) создадим дополнительные опорные плоскости (рис. 3а).
То же самое сделаем на одном из фасадов, создав дополнительную опорную плоскость ниже опорного уровня (рис. 3б). Это принципиально важно, поскольку в нашем будущем узле колонна будет крепиться к верхней грани плиты. Эта плоскость обозначит у нас подошву опорной плиты, а расстояние между плоскостью и опорным уровнем характеризует толщину плиты (30 мм).

Рис. 3. Опорные плоскости на видах План (а) и Фасад (б)
Для удобства идентификации опорных плоскостей некоторым из них придется присвоить имена. В частности, опорную плоскость, обозначающую подошву плиты (см. рис. 3б), я так и назвал: Подошва (рис. 4).

Рис. 4. Рабочая плоскость и ее имя в окне свойств
Можно переходить к созданию набора параметров опорной плиты. Воспользуемся инструментом Типоразмеры в семействе (рис. 5а). С его помощью создадим три параметра: Ширина, Высота и Толщина (рис. 5б). При создании параметра следует установить переключатель Тип параметра в состояние Параметр семейства, а переключатель в группе Данные параметра — в состояние Экземпляр (рис. 5в).

Рис. 5. Инструмент Типоразмеры в семействе (а); диалоговое окно параметров семейства (б);
диалог создания параметра (в)

Рис. 6. Размеры и зависимости на виде Опорный уровень (а);
размеры и зависимости на фасаде (б)
На следующем этапе инструментом Параллельный размер нанесем размеры на построенные плоскости, зададим зависимости и свяжем нанесенные размеры с параметрами семейства (рис. 6).
С помощью инструмента Выдавливание создадим геометрию плиты (рис. 7).

Рис. 7. Эскиз опорной плиты
Теперь нужно переместить нижнюю грань плиты на опорную плоскость, которую мы ранее обозначили как Подошва. Выделим элемент выдавливания и на панели Изменить -> Выдавливание выполним команду Редактировать рабочую плоскость (рис. 8а). В диалоге Рабочая плоскость выберем опорную плоскость Подошва (рис. 8б).

Рис. 8. Инструмент Редактировать рабочую плоскость (а); выбор рабочей плоскости (б)
Кроме того, свяжем высоту выдавливания с параметром Толщина. Для этого значению свойства Конец выдавливания назначим параметр Толщина (рис. 9).

Рис. 9. Назначение параметра свойству Конец выдавливания
То есть теперь, вопервых, выдавливание геометрии будет производиться вверх не от плоскости опорного уровня, а от плоскости Подошва. При этом, поскольку плоскость опорного уровня жестко закреплена в пространстве, при изменении толщины плиты смещаться вверхвниз будет именно плоскость Подошва.
Займемся подготовкой следующего семейства — траверсы. Это семейство мы создадим на основе другого шаблона типовой модели: Типовая модель на основе грани. Связано это с тем, что одна из боковых граней траверсы обязательно должна прилегать к грани колонны.
Работу по созданию семейства также начнем с создания дополнительных опорных плоскостей. Поскольку геометрия траверсы имеет более сложную форму, чем опорная плита, то и опорных плоскостей нам понадобится больше. А именно: шесть плоскостей на виде Опорный уровень (рис. 10а) и одна опорная плоскость на фасаде (рис. 10б). Как и в случае с плитой, эта плоскость будет регулировать толщину будущей траверсы.

Рис. 10. Опорные плоскости семейства Траверса: а — опорный уровень; б — фасад
Теперь добавим к семейству траверсы параметры и присвоим им значения по умолчанию:
- Длина_подошвы (750 мм);
- Вылет_консоли (150 мм);
- Высота_фаски (260 мм);
- Высота (320 мм);
- Толщина (10 мм).
Наложение размеров и зависимостей представлено на рис. 11.

Рис. 11. Размеры и зависимости на видах Опорный уровень (а); фасад (б)
Уже описанным способом с помощью инструмента Выдавливание построим геометрию траверсы, «привязываясь» к опорным плоскостям (рис. 12).

Рис. 12. Геометрия траверсы
Как и в случае с опорной плитой, изменять геометрические размеры траверсы можно с помощью параметров (рис. 13).

Рис. 13. Параметры семейства Траверса

Рис. 14. Параметры семейства Плита анкерная
Используя тот же шаблон типовой модели на основе грани, создадим семейство Плита анкерная на 2 болта.
Подробно останавливаться на создании этого, в общемто, достаточно простого семейства не вижу смысла, да и объем статьи не позволяет. Напомню лишь последовательность операций:
- Проверка категории семейства.
- Построение опорных плоскостей.
- Наложение зависимостей и размеров.
- Создание геометрии семейства.
- Настройка параметров (рис. 14).
- Сопоставление размеров со значениями параметров (рис. 15).
Кроме того, нам понадобится семейство анкерного болта. Его я разрабатывать не буду, такие элементы совершенно свободно распространяются в Интернете. Просто использую одно из таких свободно распространяемых семейств — Болт анкерный 1.1, ГОСТ 24379.180 (рис. 16).

Рис. 15. Зависимости и размеры в семействе Плита анкерная

Рис. 16. Семейство
Болт анкерный. Фасад
На этом мы завершаем подготовку вложенных семейств и приступаем непосредственно к проектированию семейства узла жесткого крепления. При этом желательно, чтобы узел мог использоваться с колоннами различного сечения. В частности, мы постараемся, чтобы расстояние между траверсами изменялось в зависимости от ширины сечения колонны.
Создадим семейство Жесткий узел.rfa, используя шаблон Метрическая система типовая модель.rtf.
В первую очередь обозначим рабочими плоскостями габариты колонны, к которой, собственно, и будет крепиться узел (напомню, в нашем случае за основу принята колонна, выполненная из двутаврового профиля I60Ш1, с размерами сечения 582×300 мм).
Построим четыре опорные плоскости, ограничивающие габариты колонны (рис. 17).

Рис. 17. Опорные плоскости в семействе узла жесткого крепления
Для удобства выбора опорных плоскостей я обозначил их литерами Л и П (соответственно левая и правая).
С помощью уже знакомого нам инструмента Типоразмеры в семействе создадим два параметра экземпляра семейства: Колонна_ширина_сечения и Колонна_высота_сечения (рис. 18а).

Рис. 18. Установка параметров сечения колонны
При этом следует помнить о том, что мы планируем в дальнейшем управлять параметрами узла непосредственно из проекта, в который будет загружено семейство. Поэтому здесь и далее все параметры будут создаваться как параметры типа (а не экземпляра, как было ранее). То есть в окне Свойства параметра переключатель данных параметра следует устанавливать в состояние Тип (рис. 18б).
Установим зависимости и свяжем расстояние между опорными плоскостями Л и П с только что созданными параметрами семейства (рис. 19).

Рис. 19. Зависимости в семействе опорного узла
Можно загружать в проект вложенные семейства и приступать к сборке геометрии узла. Начнем с создания экземпляра опорной плиты, который разместим на опорном уровне (рис. 20а).

Рис. 20. Размещение опорной плиты (а);
свойства опорной плиты (б)
Сразу обращаем внимание на то, что при выборе экземпляра опорной плиты в палитре свойств отображаются те самые параметры, которые мы задали при проектировании семейства Плита опорная: Длина, Ширина и Толщина (рис. 20б).
Для того чтобы управлять размерами плиты непосредственно из проекта, необходимо создать соответствующие параметры семейства Узел жесткого крепления колонны (не путать с параметрами семейства Плита опорная). Чтобы параметры плиты отличались от параметров других семейств, назовем их Опорная_плита_ширина, Опорная_плита_высота и Опорная_плита_толщина (рис. 21а). Для всех параметров задаем тип Параметр семейства; переключатель параметра устанавливаем в состояние Экземпляр (рис. 21б).

Рис. 21. Параметры опорной плиты в семействе узла (а);
окно свойств параметра (б)
Теперь необходимо настроить передачу вновь созданных параметров из семейства узла во вложенное семейство опорной плиты. Для этого выделим на виде плиту и в диспетчере свойств нажмем одну из кнопок Назначение параметров семейства (рис. 22а).
В диалоге Назначение параметра выберем параметр семейства узла, который будет передаваться соответствующему параметру вложенного семейства (рис. 22б).

Рис. 22. Назначение параметров вложенному семейству:
а — диспетчер свойств; б — диалог назначения параметров
Аналогично настраиваем два других параметра опорной плиты: длину и ширину. Теперь непосредственное редактирование этих параметров невозможно, они будут получать значения из параметров узла: Опорная_плита_ширина, Опорная_плита_толщина и т.п.
Теперь вдоль опорной плиты необходимо расположить две траверсы. Создадим экземпляры траверсы. Траверсы следует разместить на опорных плоскостях, ранее обозначенных литерами Л и П.
Рекомендуется следующая последовательность действий:
- Открыть соответствующий фасад (левый или правый).
- Создать экземпляр траверсы.
- На панели Размещение включить режим Разместить на рабочей плоскости.
- Выбрать плоскость размещения траверсы из списка (рис. 23).
При работе с фасадом Справа экземпляр траверсы помещается на рабочую плоскость П, при работе с фасадом Слева соответственно на плоскость Л.

Рис. 23. Размещение экземпляра траверсы на рабочей плоскости

Рис. 24. Семейство узла после размещения экземпляров траверс
Вид семейства после размещения траверс представлен на рис. 24.
Можно добавлять к семейству параметры траверсы (рис. 25).
На рис. 25 видно, что значение параметра Траверса_длина_подошвы рассчитывается с помощью формулы (в нашем случае этот параметр равен высоте опорной плиты).
Поступим с ними так же, как с параметрами опорной плиты, — назначим параметры узла параметрам каждого экземпляра семейства Траверса (рис. 26).

Рис. 25. Параметры траверсы

Рис. 26. Назначение параметров экземпляру траверсы
Для размещения анкерных плит добавим еще одну опорную плоскость на уровне верхних кромок траверс (рис. 27). Для идентификации плоскости я присвоил ей имя АП (анкерные плиты).
Экземпляры анкерных плит размещаются на плоскости АП с выравниванием по краям траверс. Эту зависимость следует закрепить, сменив при выравнивании состояние замочка на «Закрыто».
Дополним набор параметров узла параметрами анкерной плиты (рис. 28).

Рис. 27. Размещение анкерных плит

Рис. 28. Окончательный набор параметров семейства
Уже описанным способом свяжем параметры экземпляров анкерной плиты с параметрами анкерной плиты в семействе узла. То есть Ширина=Анкерная_плита_ширина, Высота=Анкерная_плита_высота и т.п.
Осталось разместить анкерные болты. Как я уже упоминал, строить модель болта мне не пришлось, в Интернете было найдено готовое семейство. Единственное существенное требование при использовании стороннего семейства — это то, что оно должно быть создано на основе шаблона Типовая модель на основе грани (рис. 29).

Рис. 29. Семейство анкерного болта
Каждый экземпляр болта после создания необходимо выровнять по оси отверстия в анкерной плите. Тогда при изменении параметра Анкерная_плита_интервал_отверстий болты будут перемещаться вместе с гнездами.
Остается загрузить созданное семейство в проект и установить требуемые значения параметров (рис. 30).
Несущие колонны
Вы просматриваете элементы, отфильтрованные по категории. Если Вы хотите возобновить поиск по всей базе, перейдите по ссылке.
Производитель
Cерия
Материал
Отображение 1–12 из 21
Двутавр с параллельными гранями полок по ГОСТ 26020-83. Колонна
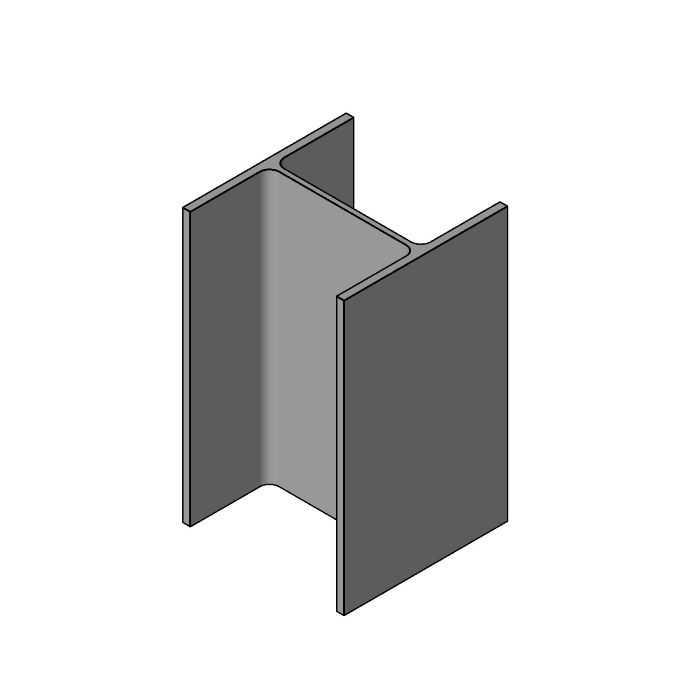
Войдите в аккаунт прежде, чем скачать.
Уголок равнополочный по ГОСТ 8509-93. Коробчатое сечение. Колонна

Двутавр с уклоном внутренних граней полок по ГОСТ 8239-89. Колонна

Прокат квадратный по ГОСТ 2591-2006. Колонна
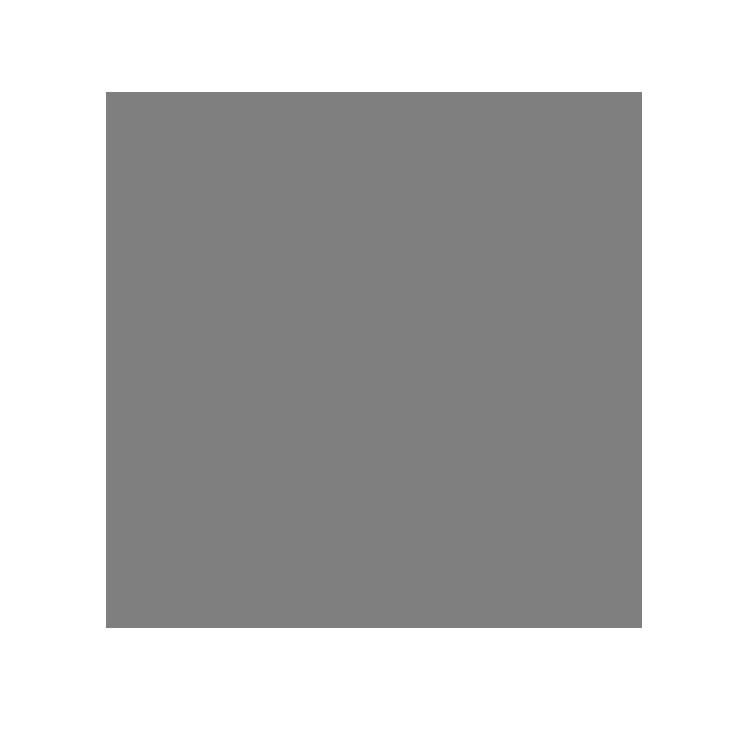
Уголок неравнополочный по ГОСТ 8510-86. Колонна

Уголок равнополочный по ГОСТ 8509-93. Колонна
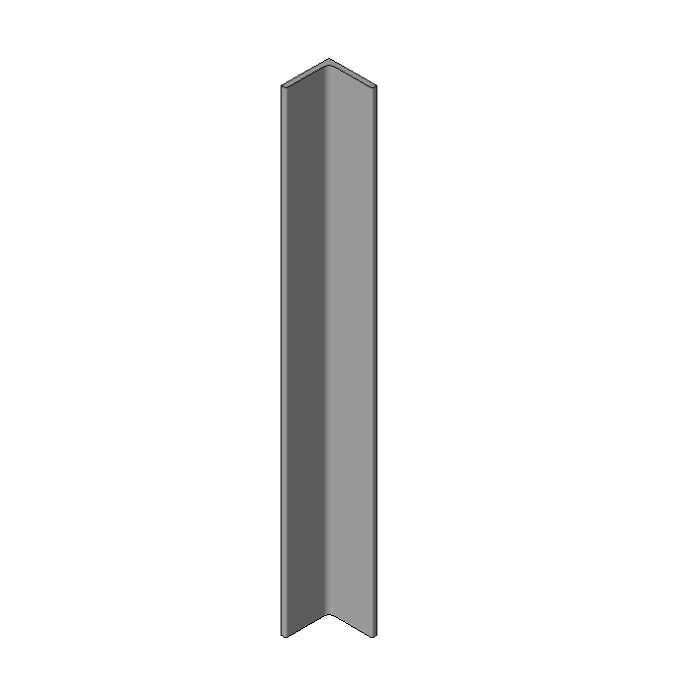
Двутавр с параллельными гранями полок по СТО АСЧМ 20-93. Колонна
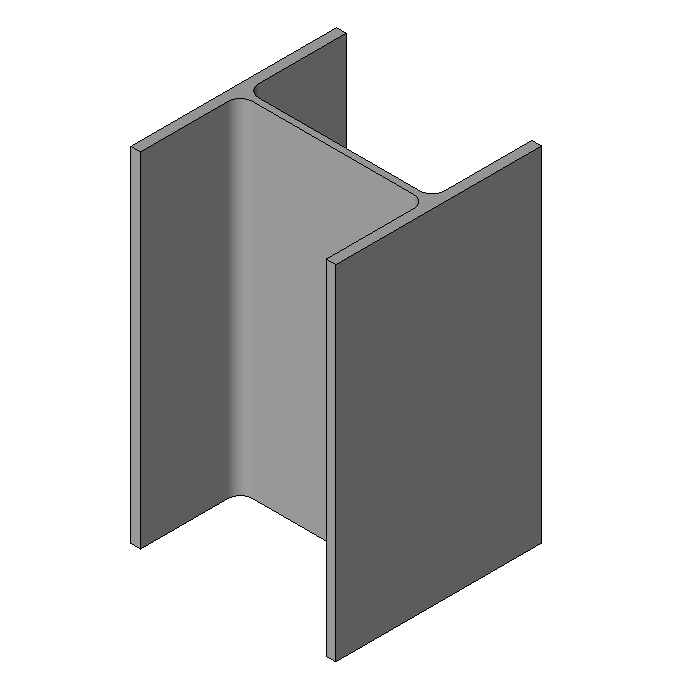
Уголок гнутый равнополочный по ГОСТ 19771-93. Колонна
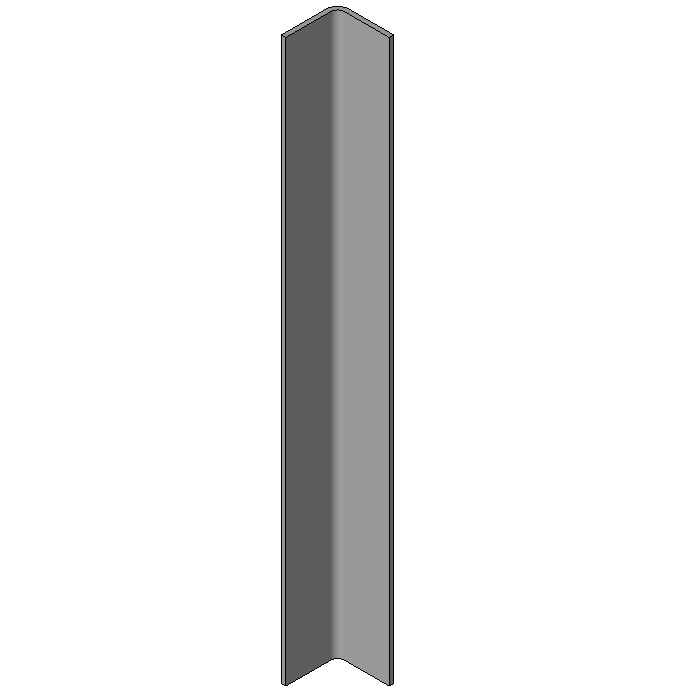
Трубы круглые бесшовные по ГОСТ 8732-78. Колонна

Двутавр сварной из листов по ГОСТ 19903-2015. Колонна
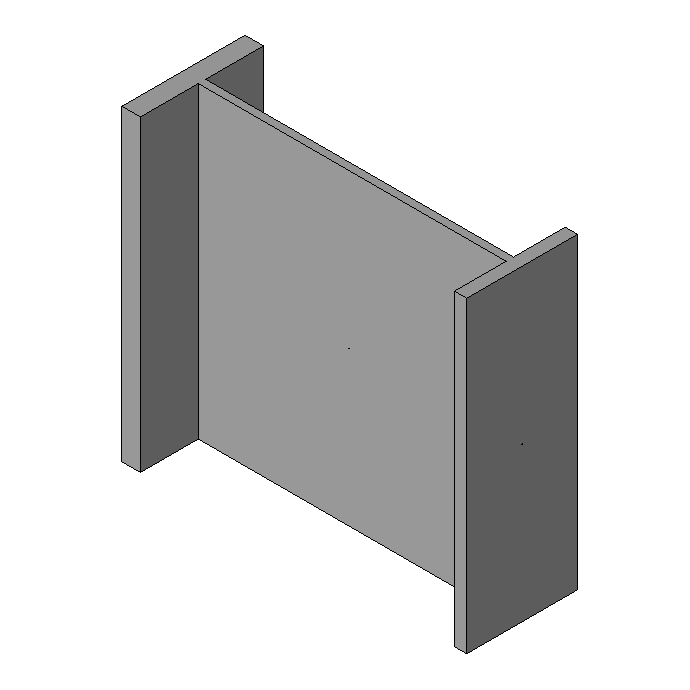
Колонна прямоугольная монолитная

4.1. Вкладка «Конструкции»
Загрузка в проект категорий семейств «Несущие колонны» и «Каркас несущий» предусматривает использование таблицы типоразмеров загружаемого профиля необходимого ГОСТа. Также можно легко создать необходимый тип непосредственно в проекте, вписав нужное имя в соответствующий параметр.
Примеры наименования параметра в различных профилях:
Пример для сварных соединений (задаются параметры полок и стенок):

Несущие колонны
В шаблоне загружены семейства несущих колонн:


В параметре типа «ADSK_Наименование» прописывают текстовое примечание для сварных и составных сечений, которое характеризует колонну. У профилей по ГОСТ значение заполняется автоматически.
У составной колонны из двух швеллеров с планками есть ряд дополнительных параметров для регулирования положения и габаритов планок (не считая параметра для назначения материала).

Балки (каркас несущий)
В шаблоне загружены семейства балок:




В параметре типа «ADSK_Наименование» прописывают текстовое примечание для сварных и составных сечений, которое характеризует балку. У профилей по ГОСТ значение заполняется автоматически.
Семейства балок имеют возможность отображения «в объеме» на низком уровне детализации. Для использования следует включить параметр «Объем на низкой детализации_ВКЛ» в «Свойствах экземпляра». Данный объем выполнен в отдельной подкатегории и при необходимости может быть отключён на определенных видах:

Данный функционал обеспечивается возможность выполнения разрезов в соответствии с ГОСТ 21.502-2016 Приложение Д.
Задание для балок центров положения оси регулируется соответствующим инструментом «Точки выравнивания» (по центру тяжести, по геометрическому центру общего габарита, по граням и каждая угловая точка общего габарита) или в свойствах элемента (возможно поставить отдельно для каждого конца балки).

Фермы
В шаблоне загружены семейства ферм:

Если в типе фермы не заданы профиля, то при создании фермы, для поясов, раскосов и стоек присваивается семейство «Каркаса несущего», которое было создано / загружено в проекте последним.
Рекомендуется сразу создавать нужные типы ферм с присвоением им профилей, которые требуется расчетом, ГОСТ или серией на фермы. Следует использовать семейства с текстовым примечанием «Элемент фермы».
Для профилей также в параметрах типа ферм можно задавать угол поворота, для того чтобы развернуть их в нужное положение.
Для корректного отображения, в ферме создаются необходимые врезки раскосов и стоек к поясам фермы. Когда сечения раскосов не одинаковое (например, опорный раскос как правило большего сечения), данный элемент фермы выделяется при помощи клавиши TAB и заменяется на нужный тип семейства путем стандартного выбора из раскрывающегося списка типоразмеров.
Расцентровку элементов фермы можно настроить в свойствах элемента, предварительно открепив элемент кнопкой. Для каждого конца значения можно настроить отдельно, Выбрав в параметре «Выравнивание по осям YZ» значение «Независимый»:

Раскосы и элементы фермы
В шаблоне загружены семейства раскосов и элементов фермы:


Для использования в раскосах и фермах из двойных уголков созданы семейства в категории «Каркас несущий», в которых настроены параметры как для составных сечений, так и для нужного типа конструкций. Подробнее см. в главе Параметры семейств металлоконструкций.
Если какое-то семейство балки необходимо использовать в раскосе или ферме, то рекомендуется пересохранить его в соответствии с наименованием, как это реализовано для раскосов или ферм и заблокировать параметры «ADSK_Группа конструкций» и «ADSK_Тип элемента КМ» с помощью формулы.
В параметре типа «ADSK_Наименование» указывают текстовое примечание для сварных и составных сечений, которое характеризует раскос или элемент фермы. У профилей по ГОСТ значение заполняется автоматически.
Семейства раскосов и элементов фермы, так же, как и балки, имеют возможность отображения «в объеме» на низком уровне детализации и задание центров положения оси. Подробнее см. в разделе Балки (каркас несущий).
Узлы металлоконструкций
В шаблоне загружены семейства узлов:
При необходимости следует создавать новые типы узлов на базе существующих или по тому же принципу.
Вложенные семейства болтов без галочки «Общий».
- Прописываются нужные профили для главной и второстепенной балок;
- Прописывается сечение ребра и значения вырезов скосов;
- Прописывается сечение планки, ее длина и минимальный зазор от полки второстепенной балки;
- Прописываются габариты болта, расстояния для положения в пространстве и количество
- Прописываются общие габариты колонны (может быть составное сечение);
- Прописывается сечение опорной плиты, ее длина;
- Прописывается сечение траверсы, ее длина и значения вырезов скосов;
- Прописывается сечение анкерной плитки, ее длина;
- Прописывается расстояние между болтами (тоже самое что и габарит между двумя анкерными плитками)

Узел используется совместно с монолитным фундаментом под металлическую колонну (если это необходимо), в котором заложены болты с аналогичным значением параметра «Болты_Расстояние между по длине».
Также указывается «Толщина подливки». Использовать совместно с фундаментом под металлические колонны.
ADSK_Марка конструкции необходима для спецификации «Размеры опорных плит баз колонн»

- Прописываются общие габариты колонны (может быть составное сечение);
- Прописывается сечение опорной плиты, ее длина;
- Прописывается сечение траверсы, ее длина и значения вырезов скосов;
- Прописывается диаметр болта и расстояние до его центра от грани опорной плиты;

Узел используется совместно с монолитным фундаментом под металлическую колонну (если это необходимо).

Параметры семейств металлоконструкций
| Имя параметра | Описание | Возможные значения |
| ADSK_Тип элемента КМ | Определяет элемент в ведомостях и спецификациях (используется в фильтрах) | 0 — сварной элемент (составное сечение); |
2 — прокатное сечение;
3 — прокатное сечение с пластинами и пр.;
4 — вложенное семейство для составного сечения (пластина, уголок и пр.) в составе сварного или составного элемента;
Создание колонн, балок и ферм
Пришло время поговорить о несущей части: для этого нам следует немножко адаптировать модель под более реальную, т.е. сейчас у нас очень длинная прозрачная ограждающая конструкция (рис. 42), сверху монолитная часть стены, не хватает опор, поэтому я сейчас подкорректирую модель на случай нормально соответствия, если в вашем случае этого не требуется, то это хорошо. Выровняем стенку (рис.80):
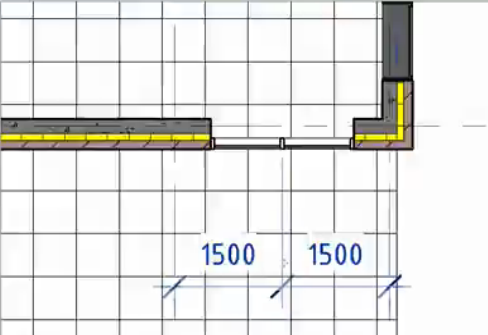
рис 80
Скопируем «Орто» «Несколько» от начальной точки (рис.81):

рис 81
Получилось у нас такое здание (рис.82):

рис 82
Также, конечно, с фасада мы его отредактируем и сюда вставим дверь (рис.83):
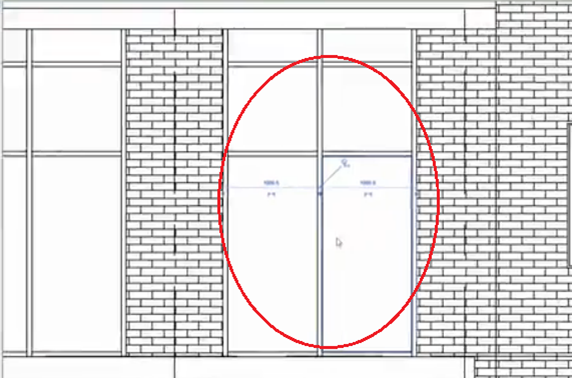
рис 83
Т.е. как мы это делали? Удалили сегмент (рис.84, с помощью инструмента «Добавить/Удалить сегменты»):

рис 84
Удалили сегмент отсюда (рис.85):
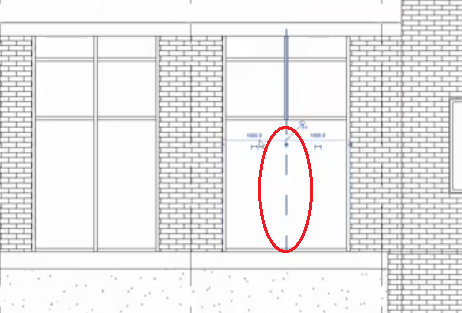
рис 85
И вместо панели (это просвечивает дверь сзади) вставляем дверь (можно с каркасом, можно просто стеклянную лёгкую)(рис.86):
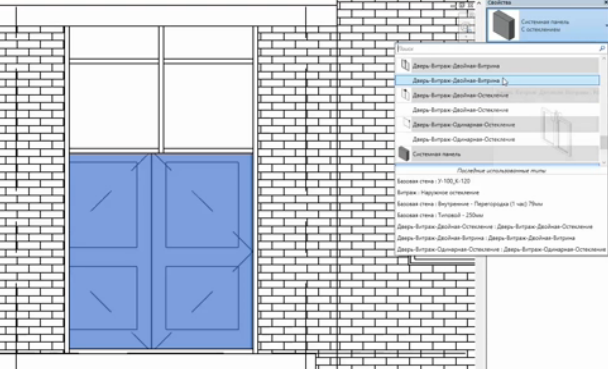
рис 86
Она у нас разместилась, смотрим в плане: с открыванием всё в порядке (рис.87):
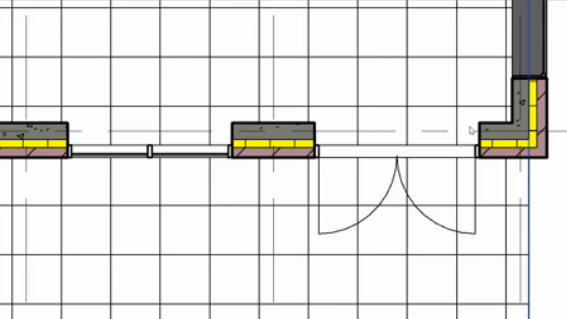
рис 87
И осталось это перенести на второй этаж. «Копировать»->«Второй этаж»->«Изменить»->«Вставить»-> «С выравниванием по текущему виду». И сразу же перемещаем внутрь стены (рис.88):
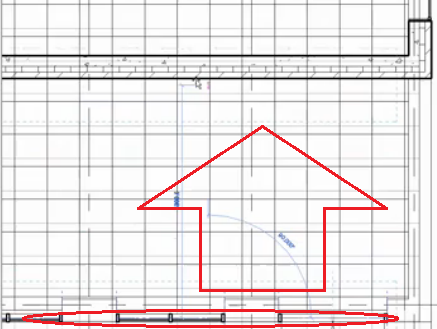
рис 88
Смотрим в 3D (рис.89): отличное у нас получилось остекление. Опять же понятно, что нужно под стенками расположить основание – здесь это фундамент, а сверху нам для второго этажа потребуется снизу поставить колонны:

рис 89
Колонны
Теперь давайте разместим колонны. Инструмент довольно простой. Точно так же, как и многие элементы, он имеет 2 варианта: несущий и ненесущий. Архитектура -> Колонна -> Несущая колонна/Архитектурная колонна. Основной инструмент, который применяется – это несущая колонна. Это обычная колонна: она может быть бетонной, железобетонной, стальной, деревянной. При размещении указывается её высота или глубина до куда, какой у неё тип (в свойствах) и щелчком колонна размещается (рис.90):
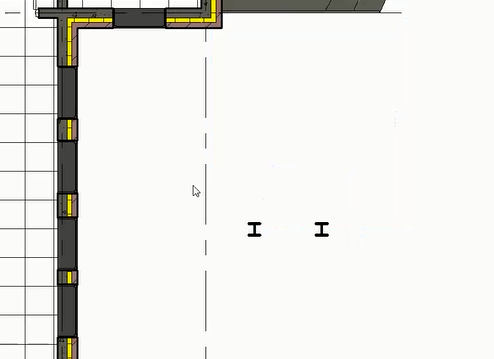
рис 90
В нашем случае нам нужны колонны небольшие металлические для подпорок козырька и навесов, и нормальные железобетонные колонны для того, чтобы они держали нагрузку со второго этажа от стены. Для этого необходимо создать ещё одну ось, т.е. выбрали ось -> создать аналог (рис.91):

рис 91
Можем её называть Б’ (вместо Й), если это необходимо переименовать, и удлиняем противоположный конец. Готово, следующий наш шаг: необходимо построить колонны под теми частями стены, где нет витража. Выбираем колонна ->несущая колонна. Выбираем какая нужна (в свойствах). Нам нужна железобетонная, загружаем семейство (т.к. железобетонная не загружена). Выбираем несущая колонна, потому что обычные колонны в семействах – это просто архитектурные колонны, красота, а нам нужна именно несущая колонна. Далее выбираем бетон, и видим разные варианты: нам нужно прямоугольное сечение (рис.92):
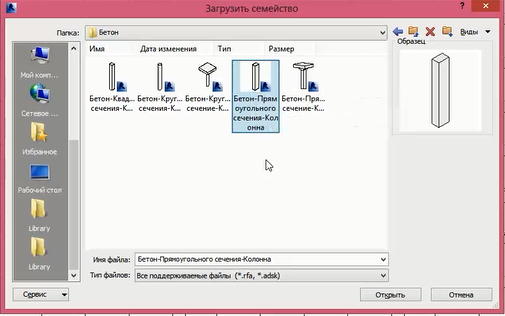
рис 92
Меняем материал в свойствах. Колонны сделаны таким образом, чтобы в колоннах можно было свой материал задать; опять же всё это моделируется, можно сделать свои правильные семейства, удобные. Копируем семейство и называем 200х1000 мм и указываем размеры 200 и 1000 мм – соответственно b и h (рис.93):

рис 93
Т.е. имя задали и размеры — всё традиционно. Конечно, можно то же самое сделать и с помощью обычной стенки, но наша цель в курсе рассмотреть как можно больше инструментов в «Ревите». Ну и что я не сделал? Я не указал глубину. Т.е. глубина до первого этажа. Расставляем колонны (красные кружки рис.94):

рис 94
А здесь (синий кружок) мы удаляем и снова размещаем, материал железобетон.
Что сделать, чтобы в этой части (рис.95) сделать железобетонную стенку?, которой опять же снизу нет: сейчас мы сделаем удобный вид (рис.96).
рис 95 рис 96
Находясь прямо на втором этаже (для удобства только скрою стенку (скрыть элемент) (рис.97):
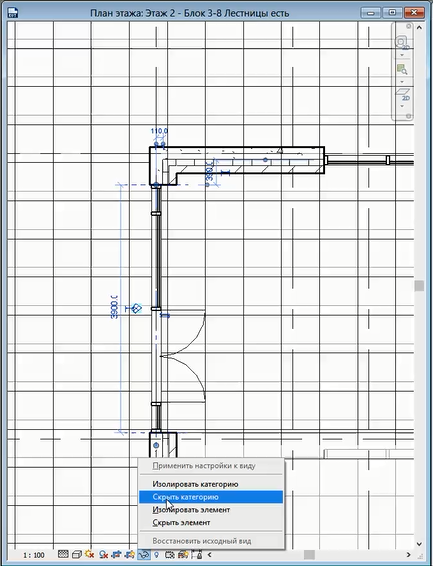
рис 97
Дальше архитектура ->стена, выбираем подходящую стенку (в свойствах) (ЖБ-200), и в свойствах можно задать правильные отметки: от первого этажа до второго этажа, смещение 0(рис.98):

рис 98
Строим в левом окне железобетонную стенку так, чтобы получилось, как в правом окне, в выделенном кружочке.
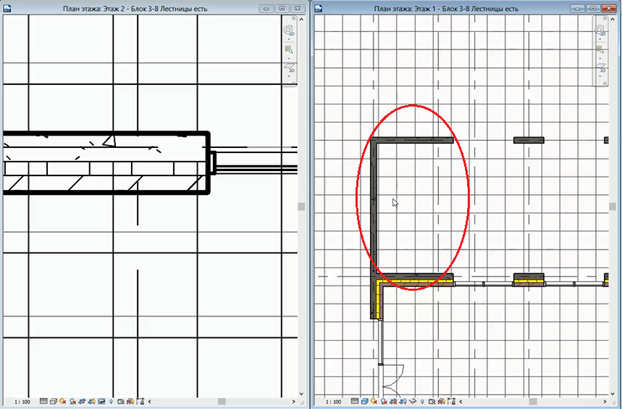
рис 99
Как вариант, можно сделать поинтересней с точки зрения «Ревита»: задать центр вращения и скопировать эту стенку, чтобы вот тут (красный кружок рис.100) у нас был проход какой-то и изолированная часть, чтобы поставить стол:
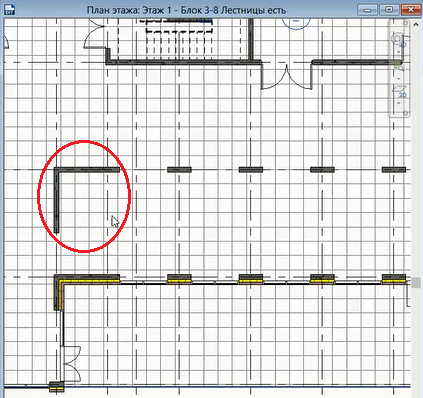
рис 100
Таким образом, мы разместили железобетонные колонны, осталось разместить стальные.
Видео 41. Теперь точно так же подгружаем стальные колонны, далее выбираем сталь, можно взять ГОСТовские, т.е. для России, удобнее сделать список. Выбираем стандарт (рис.101), по которому колонны сделали и выбираем размеры: 80х4, 100х5, 150х8.
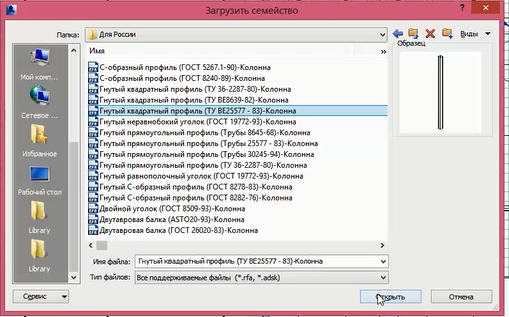
рис 101
Теперь выбираем в свойствах колонну 100х5, будем её размещать. Мы находимся на первом этаже, строим вверх, до второго этажа. «Ревит» подхватывает пересечение сетки (рис.102):
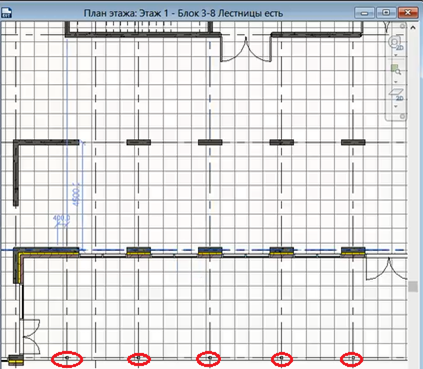
рис 102
Можно автоматически генерировать колонны по пересечениям сетки, но для этого просто нужно будет сетку выбирать; и на втором этаже здесь много всего. Отменил инструмент размещения колонн. Скроем перекрытия как скрывание категории (рис.97), чтобы они не мешали. Опять выбрали колонны, размер, привязки и размещаем наши колонны (рис.103):

рис 103
Проверяем: т.е. колонны дошли до уровня этажа, всё в порядке и по-хорошему их надо пристыковать к крыше, но, чтобы модель была корректной и с инженерной точки зрения мы под кровлей пустим балку такого же квадратного профиля и к нему пристыкуем наши колонны. Т.е. как это будет выглядеть? Сначала поставят колонны, а уж потом на них поставят саму кровлю. Если нужно, чтобы колонны начинались от верха стены – тогда просто нужно взять «Смещение» и его применить. Т.е. выбрать все колонны (можно прощёлкать CTRLом; я рамочкой выделил), указать смещение – тогда колонны будут начинаться от верха монолита. Можно их и опустить вниз – тогда они будут замоноличены и при создании бетонной части, чтобы сразу основание было заделано. Всё зависит от организации проектно-строительных работ.
Балки
Теперь давайте создадим балки. Балки – сделаем из двух материалов. Железобетонную балку построим под этим пролётом (рис.104):
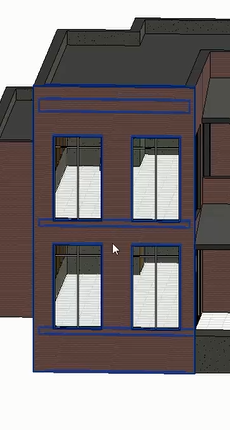
рис 104
И стальные балки мы построим по крыше (рис.103), чтобы крыша на них опиралась и разберёмся в механике создания. Балка – это компонент несущих конструкций, находится на вкладке «Конструкция», выбираем тип балки, которую хотим построить (в свойствах), указываем уровень и строим (рис.105):
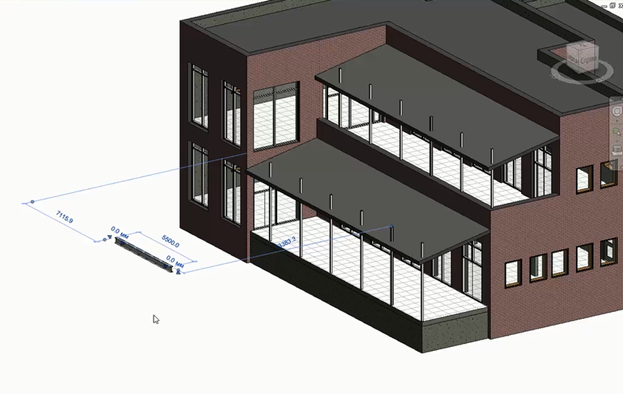
рис 105
Если балки будут стыковаться в точке, они будут подрезаться друг под друга, залезать они не будут, потому что «Ревит» изначально заточен на КМД, т.е. узлы делаются либо с помощью семейств, либо с помощью плоских обозначений. Всё это можно сделать в «Ревите», не нужно загружать в «Автокад»; наоборот, из «Автокада» типовые конструкции можно сюда подтянуть в виде семейств или в виде отдельных узлов.
Нам нужна железобетонная балка. Поэтому когда балку создаём, загружаем семейства балки, спрятанные в «Каркас несущий» — это и есть наши балки – есть варианты, но выбираем бетон. Это обычная прямоугольная балка и смотрим на плане первого этажа, где нам нужно её построить. Можно построить и на втором этаже, ведь мы видим фоном первый этаж – как удобнее. Т.е. выбрали балку, плоскость размещения: этаж 2 (рис. 106):

рис106
Опять же: часто делаются дополнительные уровни или плоскости для упрощённой работы с нашей балкой. Указываем ей привязку по оси y или z. В нашем случае это минус 270 мм на толщину перекрытия, указываем материал (неудобно, т.к. прописывается не в типе, а в каждом экземпляре) и указываем откуда и куда нам нужно построить балку. Ставим балки: раз и два. Чтобы убедиться – можно перетащить разрез и посмотреть (рис.107):
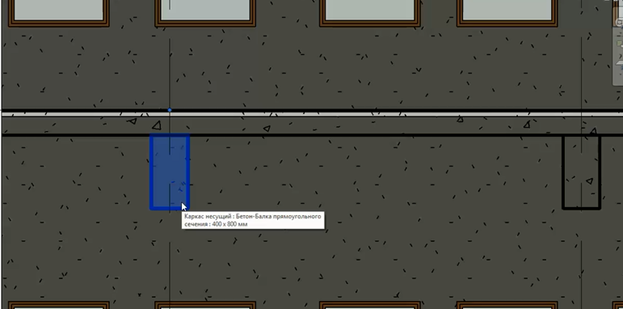
рис 107
Опять же: размер гибко настраивается (в свойствах) – пускай он будет 200х400 мм (скопировали тип) (рис.108):
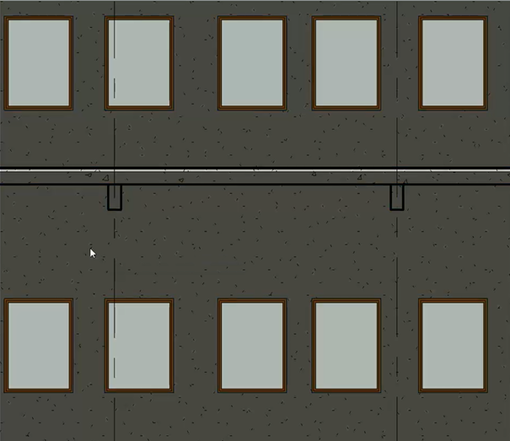
рис 108
Если нам не нужна жирная линия, то можем геометрию соединить (рис.109). Таким образом мы получили балки там, где это было необходимо.
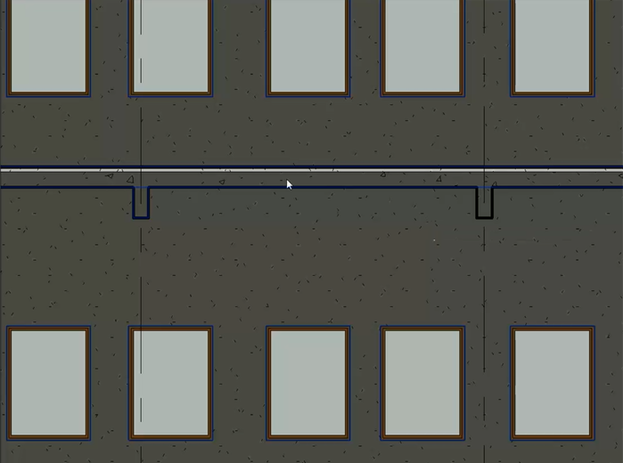
рис 109
Теперь давайте разместим стальные балки. Мы сейчас пойдём более интересным путём. Во-первых, у нас крыша под уклоном и нам необходимо понимать на какой отметке провести горизонтальную балку, которая будет скреплять наши колонны Тема довольно обширная. Если говорить про базовое построение, то: сначала мы переходим на разрез – можно померить высоту, разместить балку, тогда она будет лежать горизонтально здесь (рис.110):
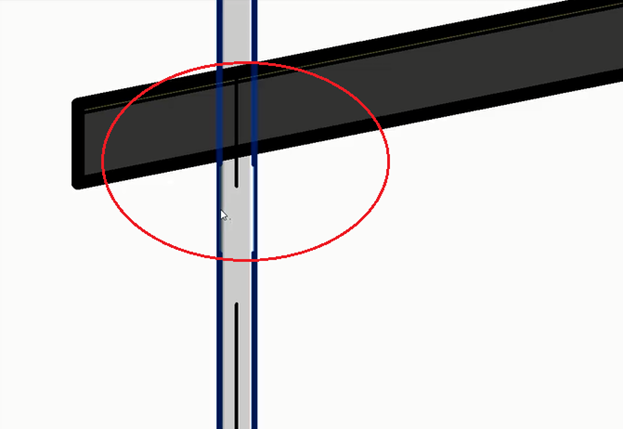
рис 110
Интересней посмотреть, как работать по опорным плоскостям, т.е. задать «Ревиту» некоторые плоскости и прямо в них размещать компоненты, ведь следующая балка пойдёт наклонной (рис.111) и мы можем это делать без вычисления нужных размеров:
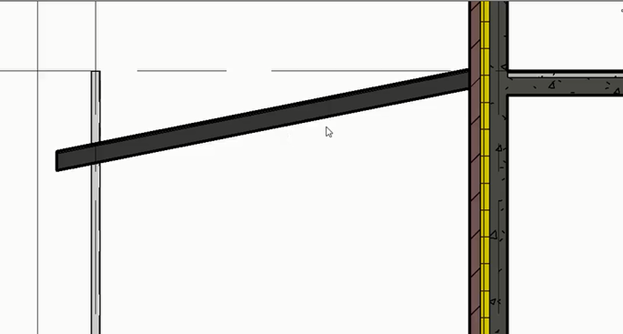
рис 111
На «Архитектуре» или «Конструкции» вкладка «Опорная плоскость» (рис.112):
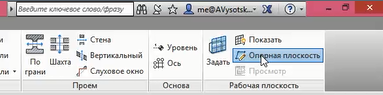
рис 113
Указываем низ крыши – это первая плоскость, её чуть дотягиваем в сторону и вторая плоскость также, только повыше. Вышли из инструмента. Сразу даём нормальные имена (в свойствах: например,1 эт. Навес и 2эт.Навес) (рис.114):
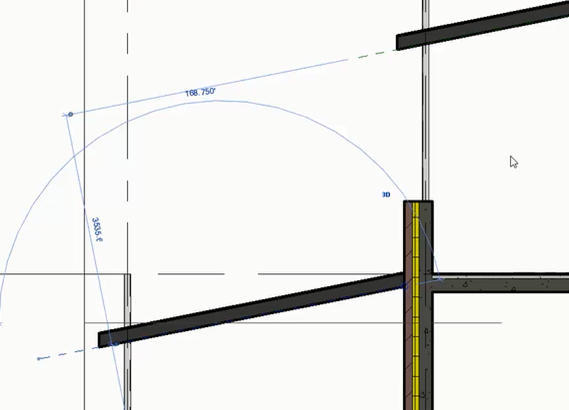
рис 114
Т.е. это плоскости, к которым мы будем привязывать наши балки. Переходим на первый этаж, выбираем балку железобетонную, загружаем сталь (рис.101) с размерами 80х4, 100х5, 150х8. Выбираем в свойствах далее 100х5 и расставляем балки. В плоскости размещения указываем, что будем привязывать по плоскости первого этажа, которую мы создали (рис.115):

рис 115
Выбираем привязку. Балку мы не видим, но в 3D видно, что балка появилась (рис.116):

рис 116
И повторяем операцию для второго этажа, т.е. то же самое. Балка, плоскость 2-й этаж, Навес. Дальше мы можем использовать виды, на которых есть привязки, либо выровнять балку по оси, либо, если нужно, привязать размерами к тем или иным компонентам уже на узле или на разрезе. Балки мы сейчас разместили. Крыши, чтобы они нам не мешали можно скрыть (рис.117):
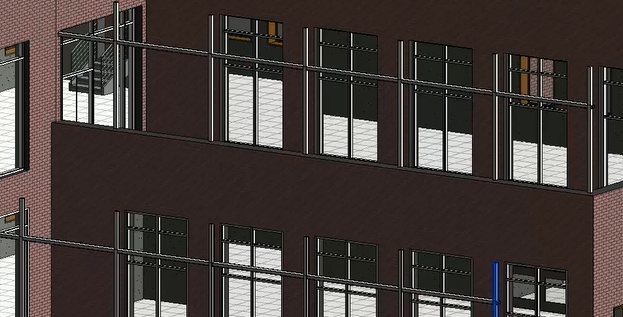
рис 117
И видим: колонны надо пристыковать к балке. Благодаря тому, что мы пустили балку по уровню кровли, мы видим, что она у нас построилась под углом. Можно выбрать элементы и фильтром оставить только несущие колонны (ставим напротив галочку) (рис.118):
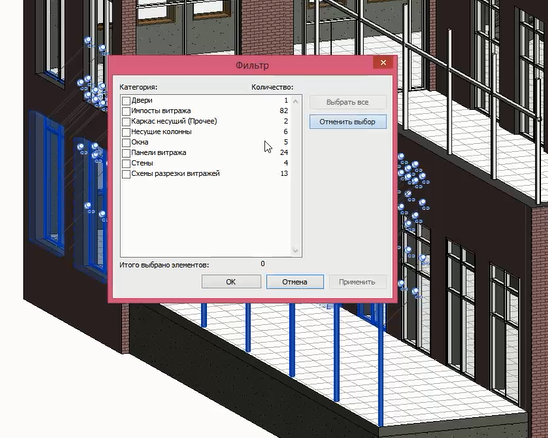
рис 118
Присоединяем с помощью команды «Присоединить верх/основание» колонны к балке (рис.119):

рис 119
Либо руками (держа CTRL) прощёлкать колонны и их пристыковать.
Теперь осталось разместить балки наклонные и сделаем мы это ещё одним способом. Откроем план нашего здания видом сверху (Диспетчер проекта->Планы этажей->Площадка). Крышу скрою и у нас шаг фиксированный – 3м, а есть возможность балки раскладывать сразу по большой площади, инструмент называется «Балочная система», логика у него та же самая, т.е. выбираем плоскость (рис.120), тип балки, которую раскладывать, выбираем шаг (3м) и строим границы (рис.121).
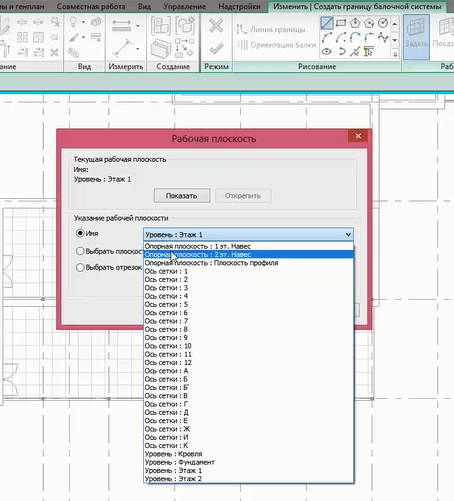
рис 120
Если «Ревит» не хочет привязываться, то можно выровнять, плоскость у нас под углом идёт и поэтому требуются некоторые настройки вида, которые мы ещё не рассматривали.
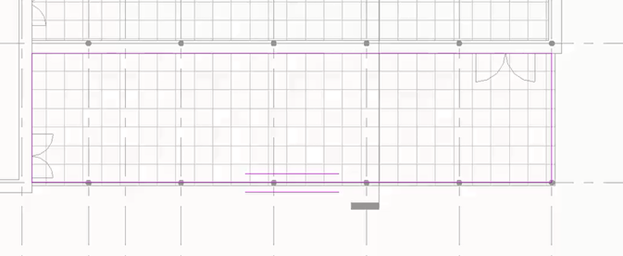
рис 121
Показали границы, где будут лежать балки, выбираем ориентацию балки, и пусть от начала раскладывает балки с шагом в 3м (рис.122):
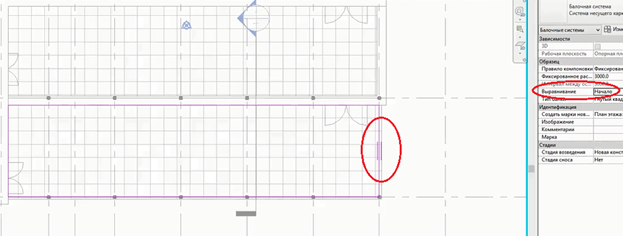
рис 122
Но есть нюанс: у нас балки разложатся, начиная со второй, поэтому просто сделаем шири на 3 м правую границу (рис.122 красный кружок). Марки можно убрать. Смотрим в 3D (рис.123):

рис 123
Вот и все действия по созданию балок под углом в нужной плоскости. Более сложные модели с аналитической моделью требуют более подробного изучения (неделя занимает изучение конструктива); если нужно разложить компоненты и необходимости очень глубокой работы с аналитикой нету, то вполне можно быстро сделать, обладая даже начальными знаниями, т.е. «Ревит» позволяет это сделать достаточно легко.
Продолжаем дальше прокладывать балочную систему (рис.124):
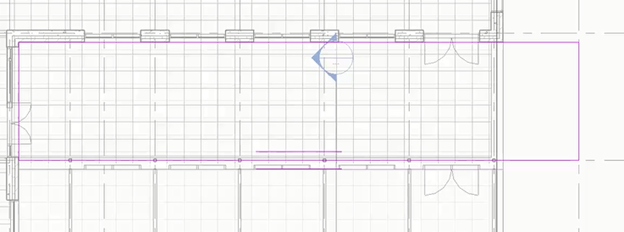
рис 124
Параметры «Ревит» запомнил, проверяем плоскость 2-й этаж, навес. Смотрим в 3D – ничего не получилось – отсюда нюанс – надо задать ориентацию балки и тогда всё получится (рис.125):

Возвращаем видимость крыш: получили такую балочную систему под нашей крышей (рис.126):

рис 126
Фермы
Следующий компонент, который также нужен при проектировании зданий это фермы. В нашем здании мы его не будем размещать, но у него простая логика, и я не думаю, что при работе это вызовет какие-то трудности. В чем суть фермы? Ферма – это семейство из линий, которое показывает, как нужно разместить ваши балки, т.е. оно позволяет не руками размещать каждую балку, а загрузить какое-то схематичное обозначение и быстренько их загружать (на подобии балочной системы в какой-то степени). Фермы в стандартный шаблон не подгружены, говорим загрузить: Россия ->Фермы и удобнее их рассматривать образцами. Можно держа CTRLом и колёсиком мышки покрутить, чтобы картинки стали покрупнее и выбрать подходящую ферму, которую будем использовать. Фермы, в которых есть обозначение длины – под длину рассчитаны, без длины — они могут гибко растягиваться. Выберем такую и говорим открыть (рис.127):
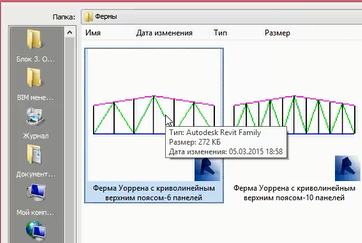
рис 127
И немного настроек: выбираем плоскость, в которой надо разместить, пускай 2-й этаж и откуда до куда построить (рис.128, рис.129):
рис 128 рис 129
Построятся фермы, у фермы есть параметры привязки, высота (пускай 3000 мм), и конечно же задания для всех типов конструкций того или иного типа несущего каркаса. Т.е. нижний пояс, например, 150 мм, раскос пускай у нас останется 100, стойки 100 условно и верхний пояс 150. Сечение изменилось. При желании, можно саму ферму удалить и у нас останется просто набор балок, которые вот так расположены. Но намного удобнее работать с фермой как с цельным объектом. Ферма гибкая — длина меняется (рис.130):

рис 130
И при желании, можно в семействе её отредактировать: просто плоские обозначения, где какой тип несущего компонента: как я и говорил, пояс нижний, верхний, стойки, раскосы (рис.131):
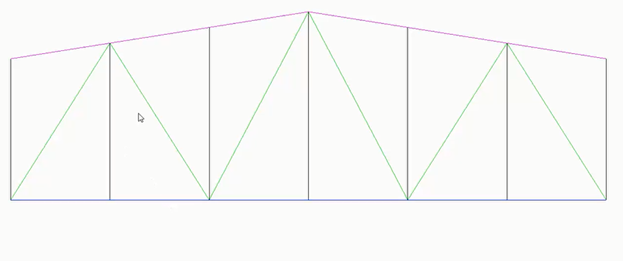
рис 131
Читайте также:
