Развертка листового металла в компасе
Обновлено: 26.04.2024
Построение развертки — важный момент работы с листовыми телами. Важно освоить способы получения развертки в автоматическом режиме, чтобы не строить её в КОМПАС геометрическими примитивами.
Как сделать
КОМПАС позволяет автоматически получить развертку несколькими способами:
- если построено листовое тело командами с панели «Листовое моделирование». Например, команды «Листовое тело» или обечайка;
- использовать приложение Оборудование: Развертки.
Развертка на примере усеченного конуса
Развертку конуса можно получить автоматически используя приложение Оборудование: Развертки, либо построить конус листовым телом и развернуть его. Рассмотрим оба способа.
Построение развертки усеченного конуса, выполненного листовым телом
- Создадим эскиз на плоскости XY (кликнуть левой кнопкой мыши на плоскость XY и выбрать из всплывающего меню команду «Создать эскиз»);
- Построим в эскизе окружность произвольного диаметра с центром в начале координат
- Выйдем из эскиза кликнув по индикатору режима и создадим смещенную от XY плоскость. Расстояние выберем любое.Команда»Смещенная плоскость»размещена на инструментальной панели «Вспомогательные объекты» (размещение команды показано на рисунке). После вызова команды необходимо кликнуть по плоскости XY и задать расстояние на Панели параметров, после чего подтвердить создание плоскости командой «Создать объект»
- Создаем на смещенной плоскости эскиз, в эскизе выполняем построение окружности произвольного диаметра с привязкой центра к началу координат (аналогично пунктам 1-2). Выходим из эскиза кликнув левой кнопкой мыши по индикатору режима. В итоге деталь должна иметь следующий вид:
- Строим усеченный конус командой «Линейчатая обечайка», которая расположена на панели «Элементы листового тела» в наборе «Листовое моделирование».Запустив команду указываем Эскиз1 и Эскиз2, можно указать их в дереве, можно просто кликнуть по окружностям в окне модели. Также требуется задать толщину стенки усеченного конуса на Панели параметров. Для подтверждения создания тела нажимаем кнопку «Создать объект»
- Усеченный конус построен, теперь необходимо выполнить его развертку. Для этого воспользуемся командой «Развернуть» с Панели быстрого доступа. После вызова команды кликнем по конической грани и нажмем «Создать объект»
- Остается перенести данную развертку с 3D в чертеж. Для этого создаем новый документ чертеж. Заходим по пути: Главное текстовое меню — Вставка — Вид с модели — Вид с модели…Указать деталь с разверткой (обязательно файл с деталью сохранить, иначе он не появится в списке). Поставить на Панели параметров галочку «Развертка». В результате будет построен вид с разверткой.
Построение развертки усеченного конуса с помощью приложения
Приложение Оборудование: Развертки позволяет построить развертку деталей имеющих форму:
- усеченного цилиндра;
- прямого кругового конуса;
- усеченного прямого кругового конуса;
- кругового конуса, усеченного не параллельно основанию;
- наклонного кругового конуса, усеченного параллельно основанию;
- тройников;
- перехода с прямоугольного сечения на круглое;
- труб прямоугольного и многоугольного сечения;
- отводов.
Строить развертки поверхностей, имеющих форму типа:
Приложение Оборудование: Развертки входит в Машиностроительную конфигурацию КОМПАС и приобретается отдельно от базового КОМПАС. Если Машиностроительная конфигурация на Вашем компьютере установлена, требуется подключить Приложение. Для этого нужно зайти по пути: Главное текстовое меню — Приложения — Конфигуратор — раскрыть в списке раздел Оборудование — выделить строку Оборудование:Развертки и нажать на ссылку «Подключить»


После подключения Приложение появится в наборе инструментальных панелей. Нужно будет выбрать панель Оборудование: Развертки и на панели выбрать тип объекта, развертку которого мы хотим получить.


Построим развертку усеченного конуса, также как в первом примере. Выберем команду «Патрубок конический тип 1». На Панели параметров задаем данные по усеченному конусу: 2 диаметра и высоту и нажимаем «Создать объект»

Откроется окно записи файла в котором нужно указать имя документа

Получаем чертеж развертки с размерами:

Построение развертки трубы
Построение развертки трубы можно выполнить по аналогии с построением развертки усеченного конуса:
- построив трубу листовым телом;
- построив развертку Приложением Оборудование: Развертки
Если использовать первый способ, то усеченный конус мы строили командой «Линейчатая обечайка», а трубу нужно строить командой «Обечайка»

В остальном все очень похоже. Также создается эскиз на любой из системных плоскостей, например, на XY. Строится окружность. Запускается команда «Обечайка», указывается длина трубы и толщина стенки. Чертеж развертки получается опять же по аналогии с пошаговым описанием получения развертки усеченного конуса.
Если использовать способ с Приложением Оборудование: Развертки, но там понадобится команда «Патрубок цилиндрический тип 3». Указываются параметры трубы и получается развертка в автоматическом режиме.
Построение развертки в Компас-3D
В Компасе-3D существует набор инструментов, позволяющих создавать модели из листовых материалов, согнутых по определенным параметров. С помощью этих инструментов можно проектировать конструктивные и технологические решения процессов гибки изделий.
Для создания листового тела, после запуска Компас-3D нужно выбрать Листовое тело в меню Создать.
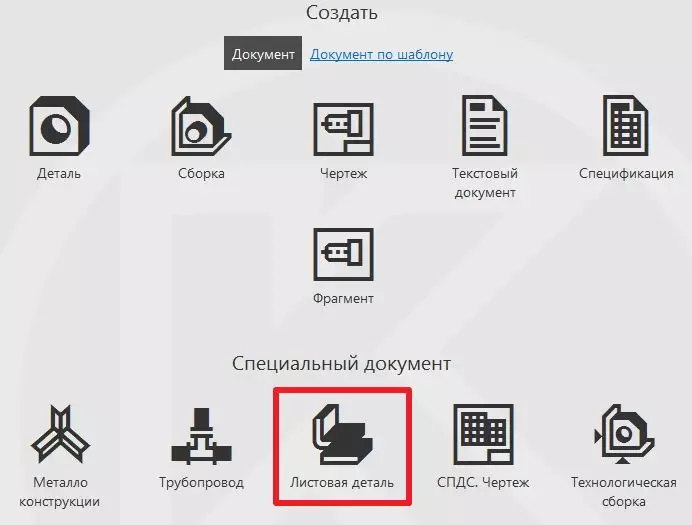
Основной набор инструментов здесь почти такой-же, как и при обычном твердотельном моделировании, но есть и инструменты, отличающиеся, которые находятся в разделе Элементы листового тела

Для примера создадим развертку переходного патрубка с круга на квадрат. Создадим окружность и квадрат в разных плоскостях.
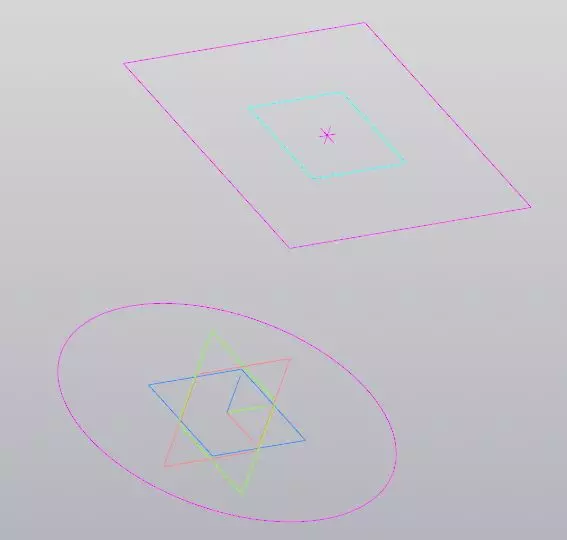
После этого выберем инструмент Линейчатая обечайка и укажем плоскости которые будут соединены. В появившемся меню укажем параметры обечайки: толщину листа, радиус изгибов, кромку, сегменты.
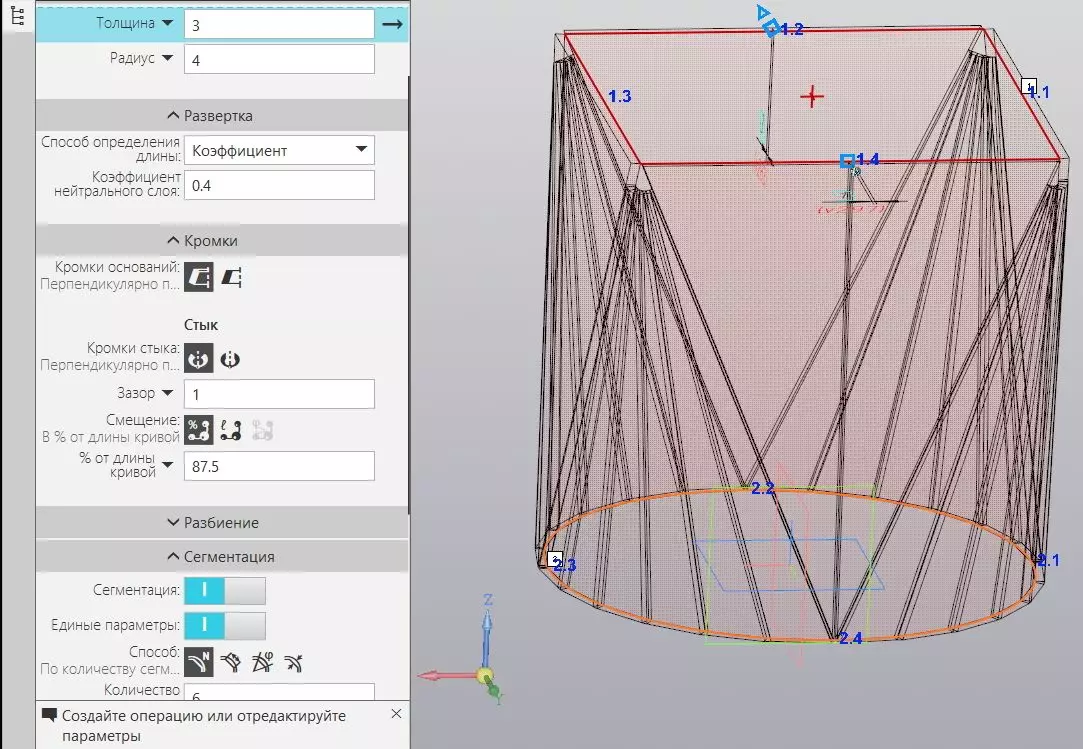
Теперь готовую деталь можно развернуть. Для этого в верхнем меню нажмем кнопку Развернуть.

Укажем плоскость, параллельно которой будет построена развертка.
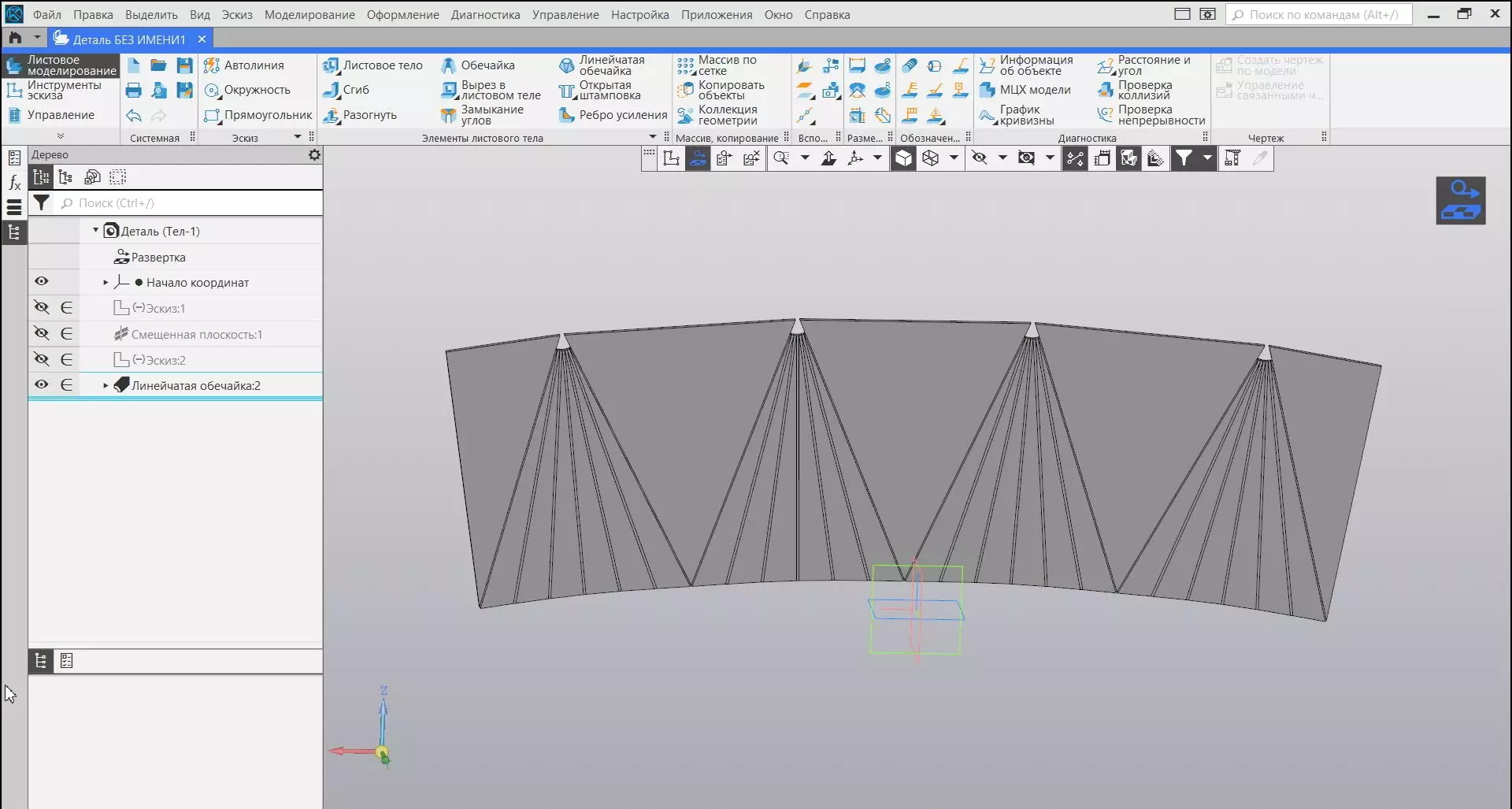
Создание цилиндрического тела (трубы) с отверстиями
Иногда бывает нужно сделать отверстия в согнутой детали. Для примера возьмем цилиндр из листа. Для этого создадим эскиз с окружностью и выберем инструмент Обечайка , после чего зададим длину (высоту) цилиндра в пункте Расстояние. Получилась труба из листового тела.
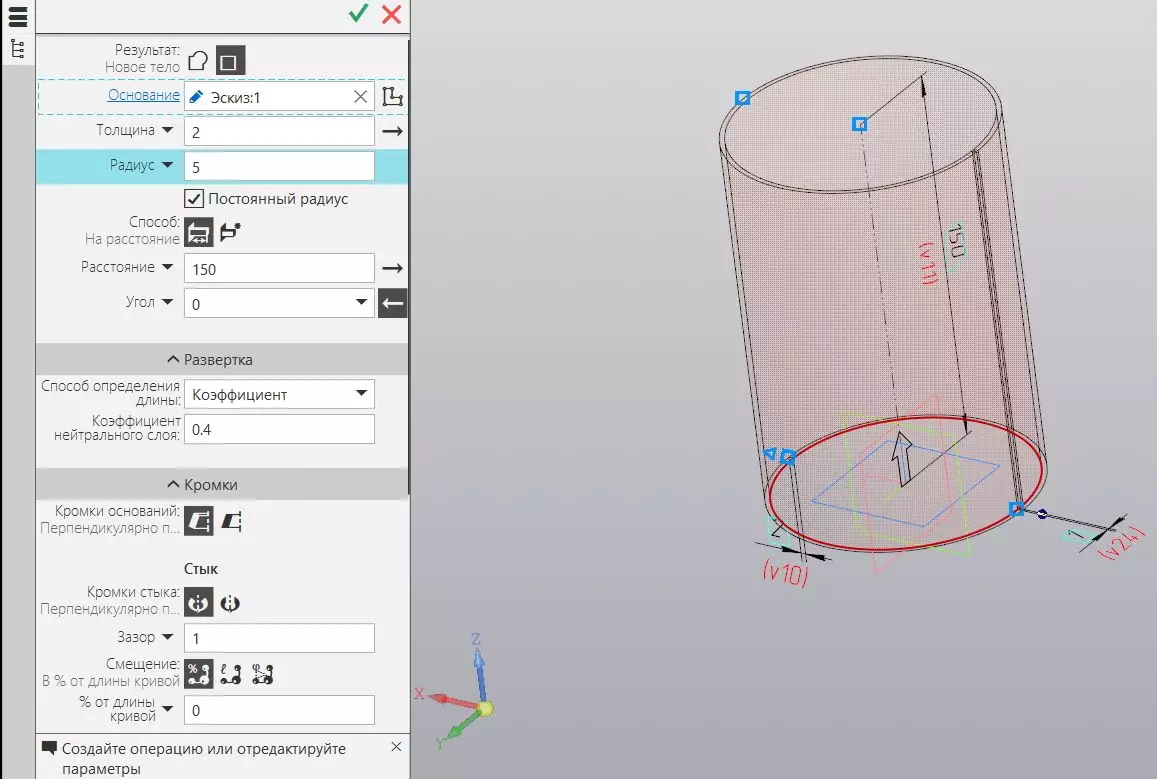
Отверстия в листовом теле можно создать двумя способами: один из способов — перейти в раздел меню Твердотельное моделирование и выбирать инструмент Отверстие простое в меню Элементы тела.

Второй способ: воспользоваться инструментом Вырез в листовом теле в меню Элементы листового тела.

Далее укажем место расположения отверстия и его параметры и нажмем Развернуть .
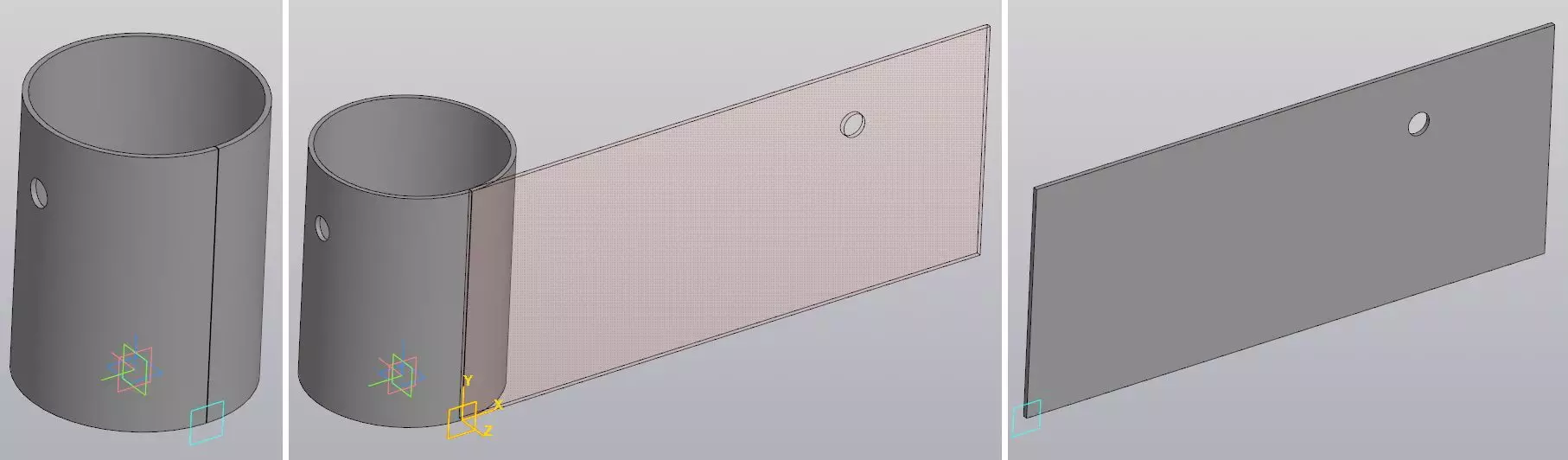
Аналогично можно сделать фигурный вырез, например для построения переходного патрубка для соединения двух труб. Для этого, например, можно создать плоскость под углом и на ней — эскиз с окружностью. Используя инструмент Вырезать выдавливанием в меню Элементы тела, вырезать наклонное отверстие в трубе. Затем, также как и в предыдущих примерах развернуть деталь.
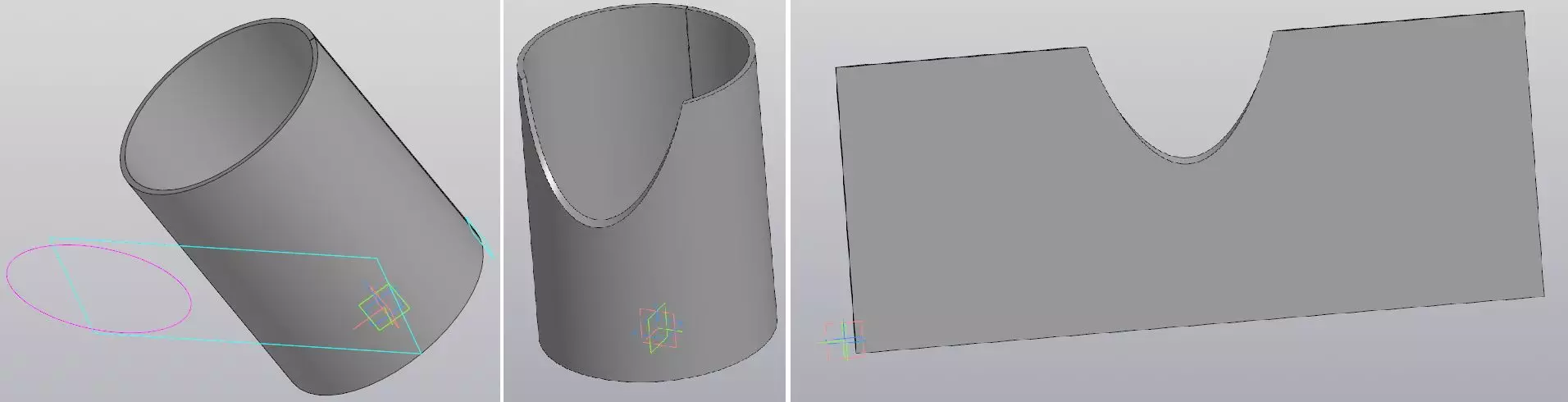
Создание коробки из гнутого листового тела с прорезями
Кроме цилиндрических изделий, из листовых материалов производятся изделия и других видов. Чаще всего гнутыми деталями являются обычные изделия в виде коробки/крышки/корпуса. Для примера создадим самую простую коробку, но используя несколько разных способов для формирования ее сторон.
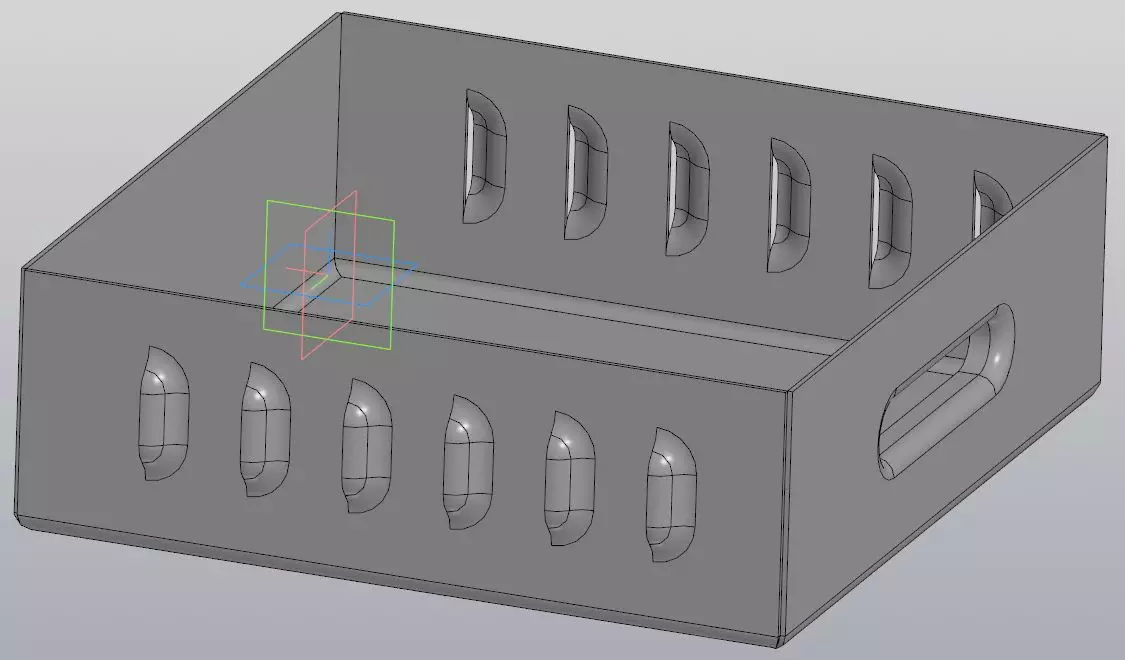
При выборе типа файла при создании, можно указать — Деталь, а можно Листовое тело, разница будет лишь в наборе инструментов, но в процессе работы, в любой момент можно перейти на более подходящий набор инструментов. Как обычно, вначале выберем плоскость и создадим на ней эскиз основания и двух противоположных боковин.
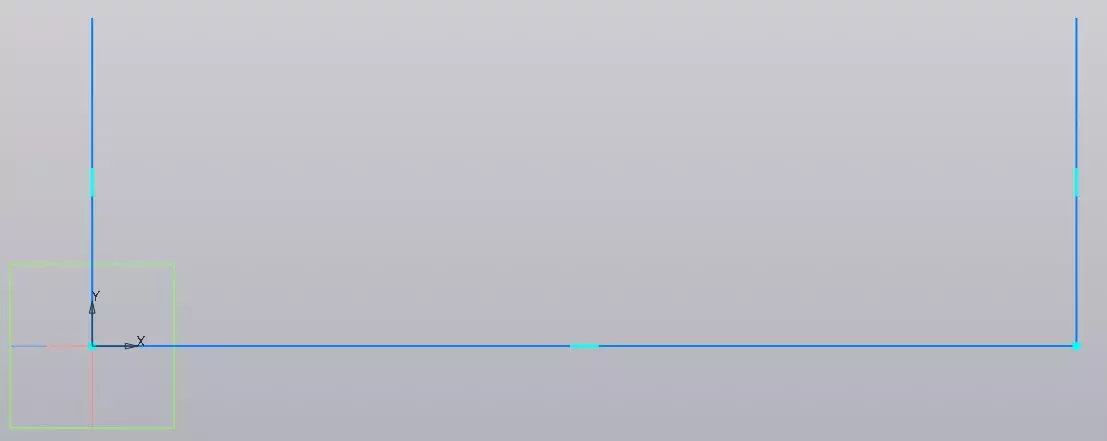
Выберем инструмент Листовое тело Зададим длину листа и толщину в меню параметров в левой части экрана . И нажмем ОК
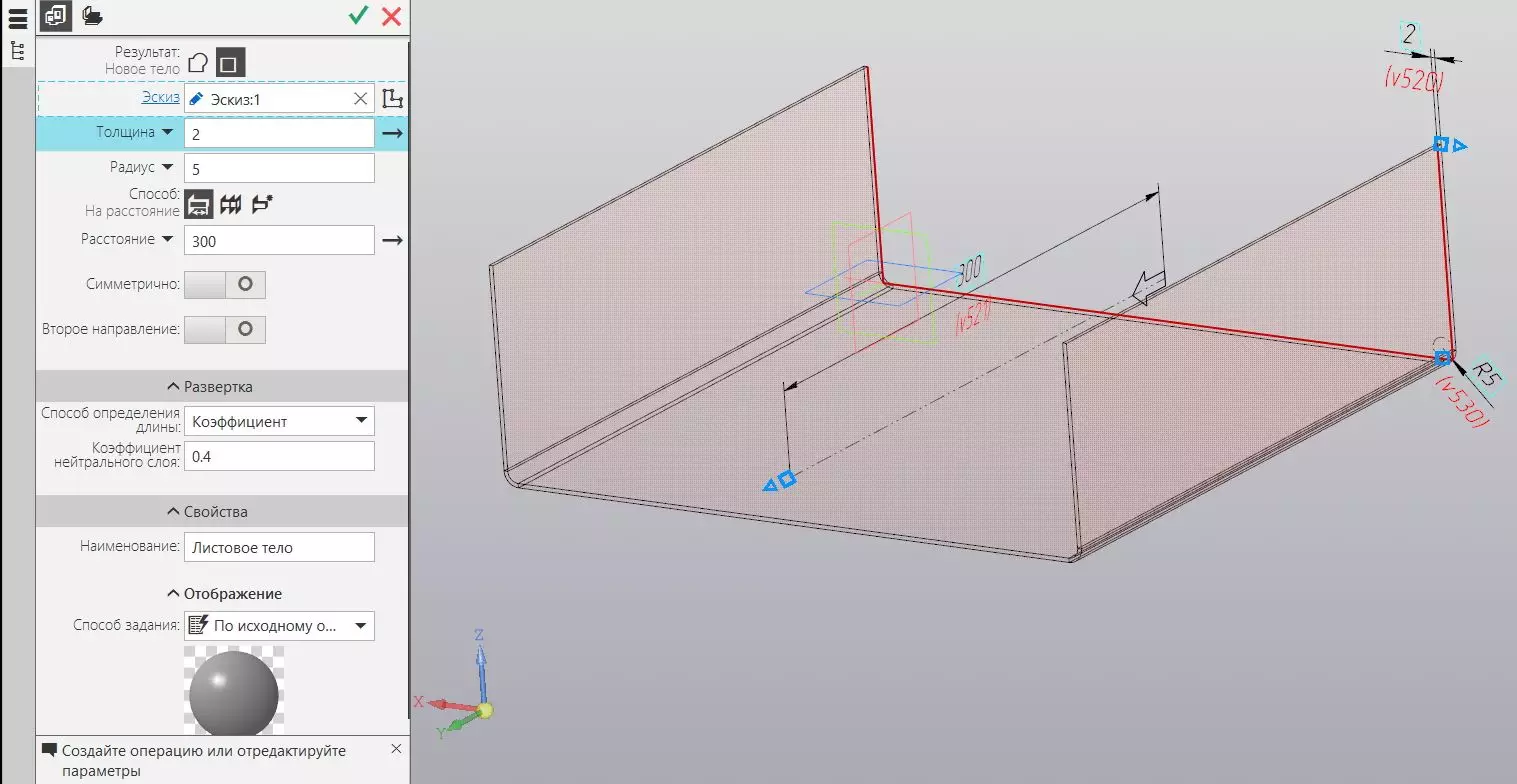
Третью боковину нашей коробки сделаем с помощью инструмента Сгиб. Выберем грань на основании нашей коробки и зададим направление, радиус и угол сгиба а также другие параметры.
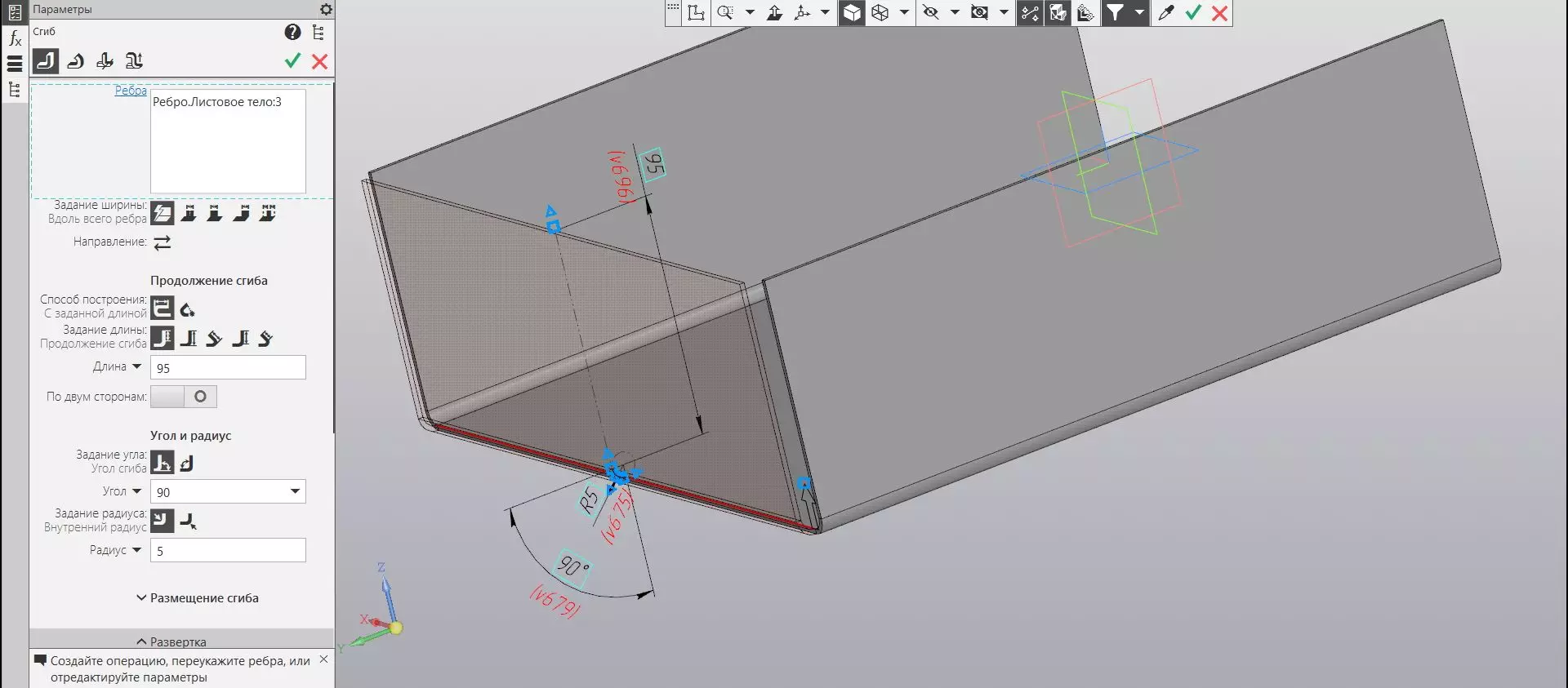
Обратите внимание, что в нижней части окна параметров есть пункт Коэффициент, в котором стоит значение 0,4. Это значение Коэффициента нейтрального слоя, которое многие путают это с положением средней линии и исправляют на 0,5, что является не совсем верным.
В углах остались большие зазоры. Для того чтоб их соединить, есть инструмент Замыкание углов . Укажем грани, которые нужно замкнуть и нажмем ОК.
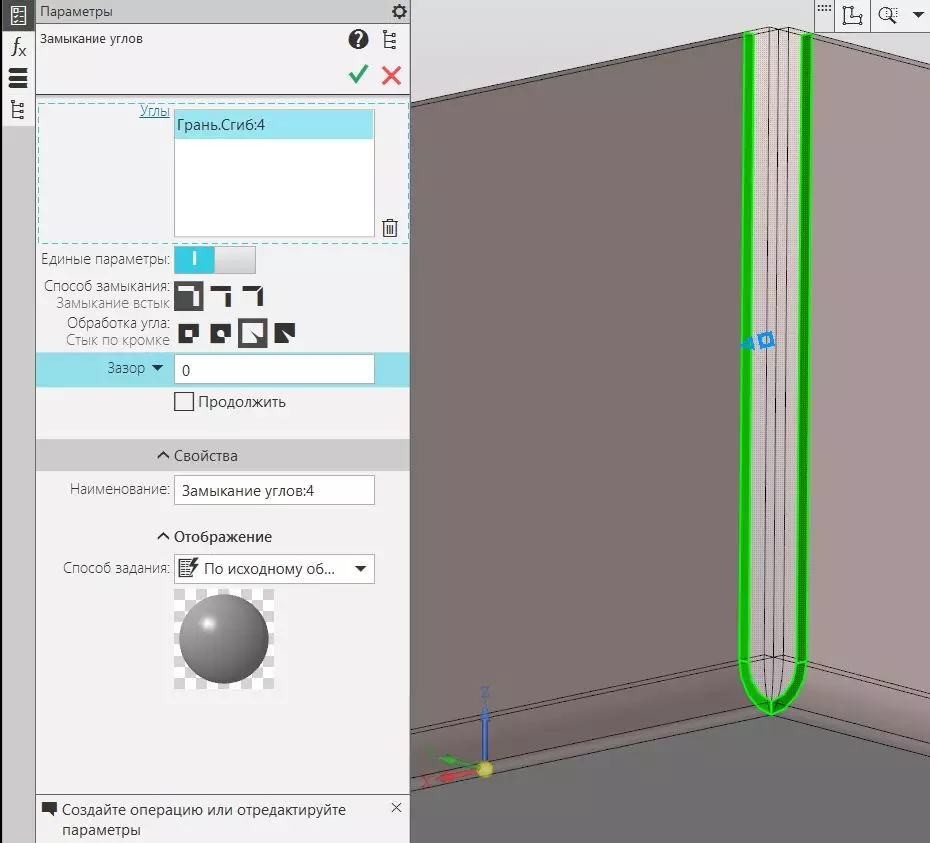
Для построения четвертой боковины создадим эскиз на плоскости, на которой создано наше основание.
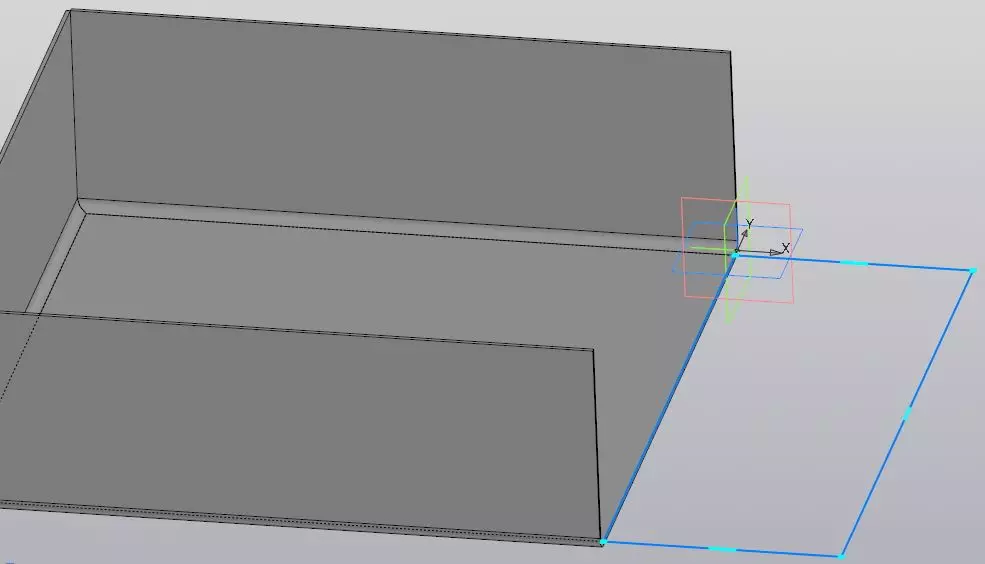
Будущую высоту стенки сейчас зададим приблизительно, но с запасом, либо можно посчитать отдельно вручную.
Выдавим лист на нужную толщину и создадим еще один эскиз. В нем будет только линия, по которой будет гнуться наша боковина.
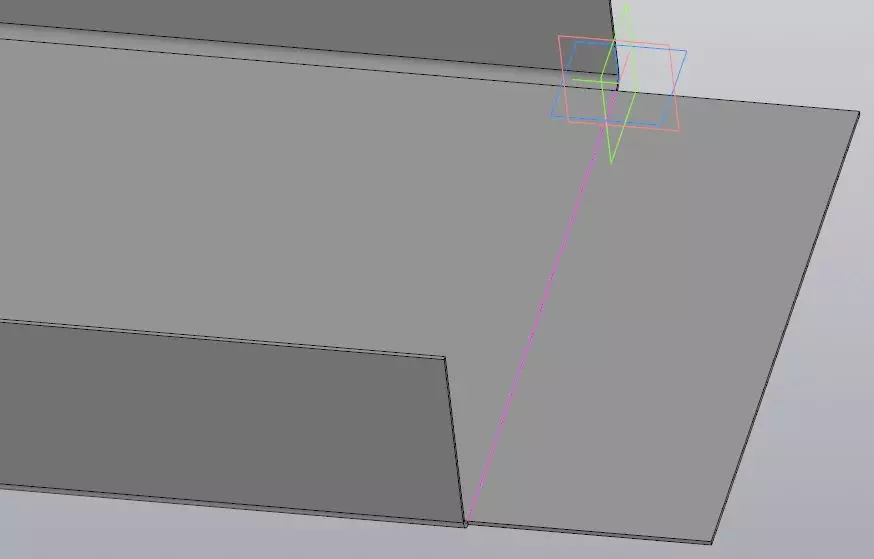
Выберем инструмент Сгиб по линии.

Зададим параметры сгиба.
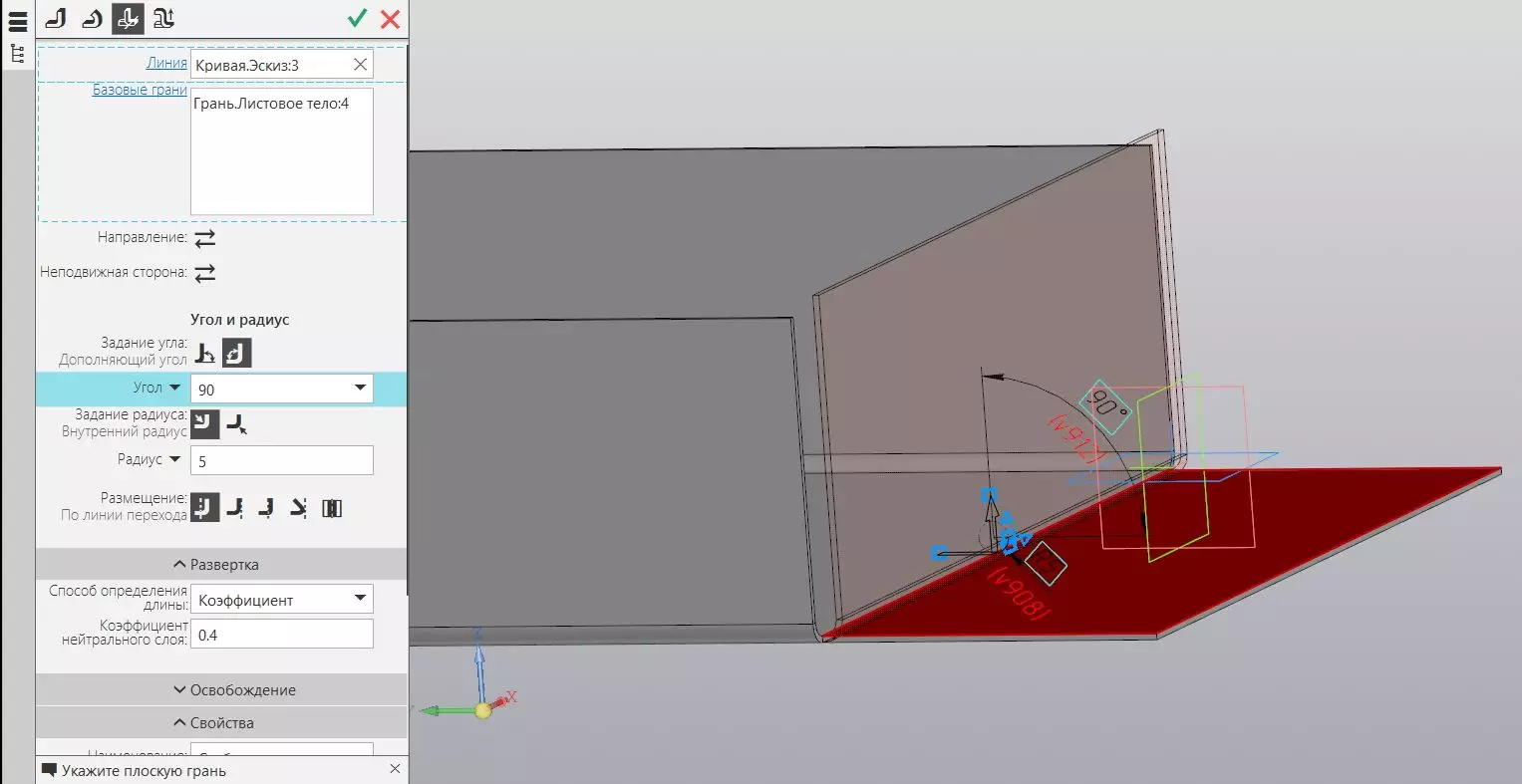
Если боковина была задана примерно, то создадим еще один эскиз на ней и воспользуемся инструментом Вырезать элемент выдавливанием .
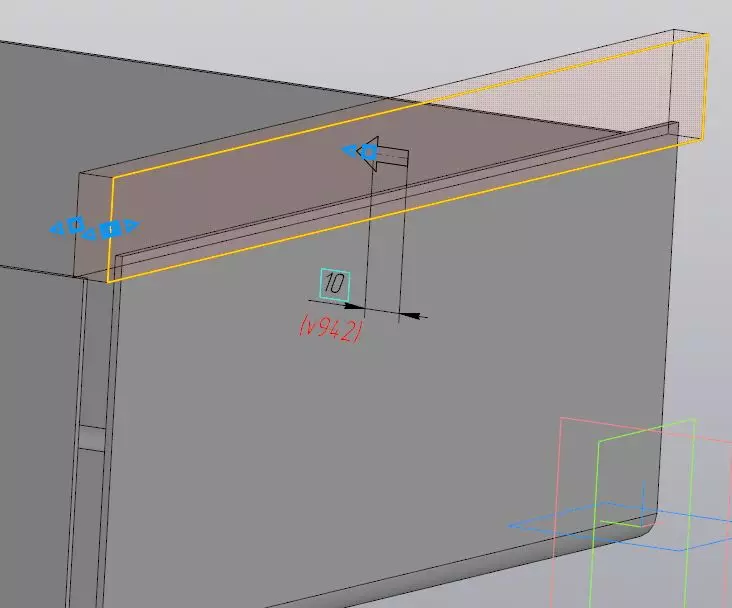
Осталось замкнуть углы и наша коробка готова.
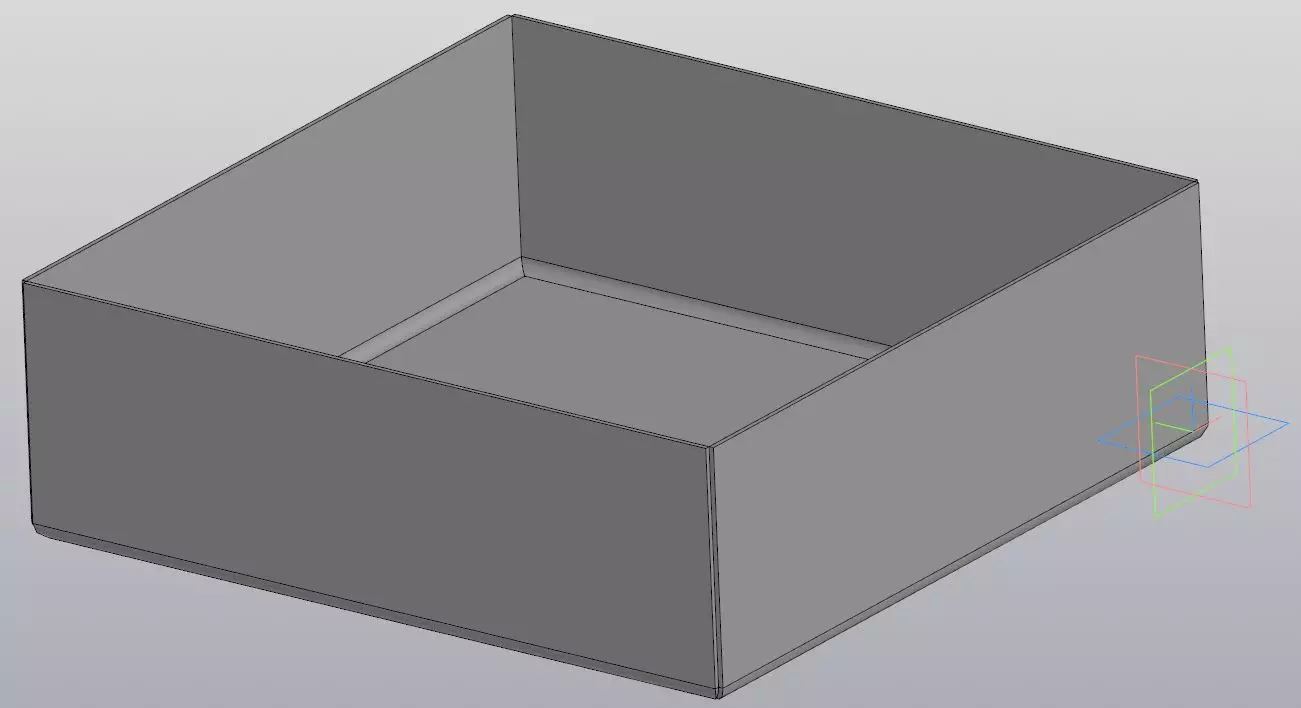
Теперь можно нажать Развернуть и получить развертку коробки, после чего создать чертежи развертки.
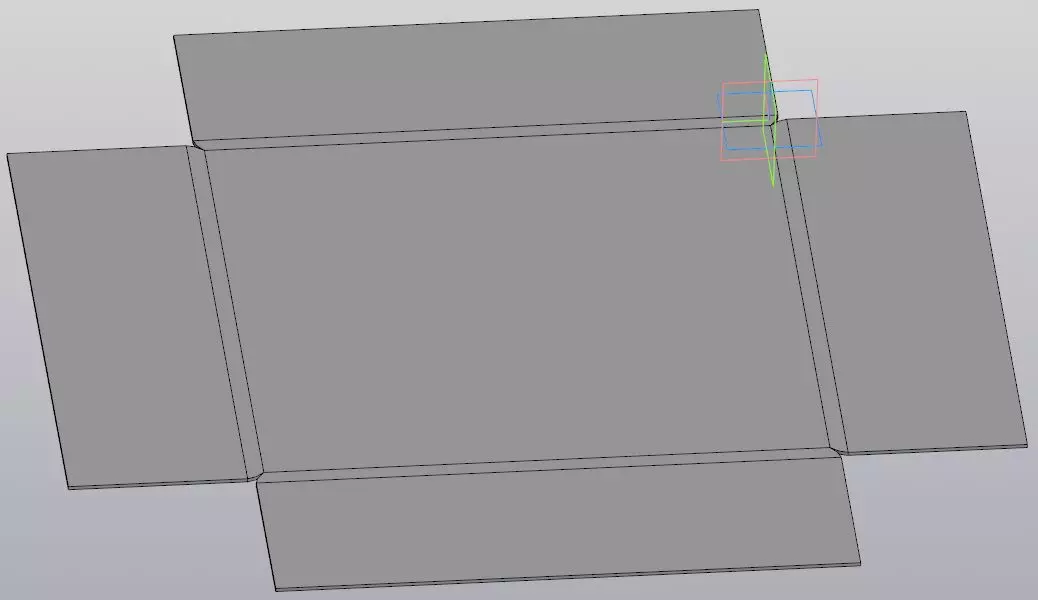
Кроме обычных круглых отверстий, в Компас-3D можно создавать элементы открытой штамповки, закрытой штамповки, либо жалюзи.
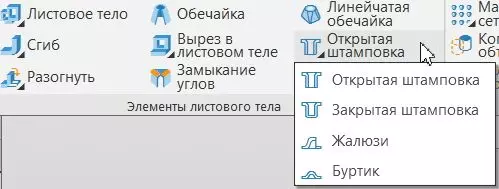
Создадим для примера элементы Открытой штамповки и Жалюзи.
Выбрав инструмент Открытая штамповка, в Компас-3D, можно задать место расположения отверстия, а также высоту выдавленных стенок и диаметр отверстия. Для начала нужно указать поверхность на которой будут расположены отверстия и создать эскиз будущих отверстий.
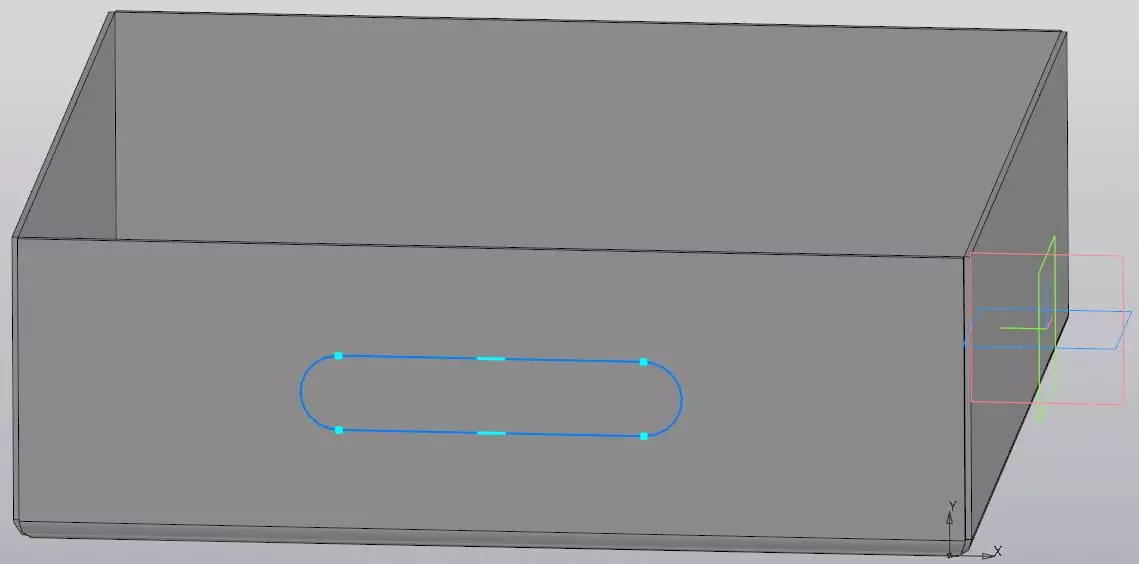
Зададим параметры операции и нажмем ОК
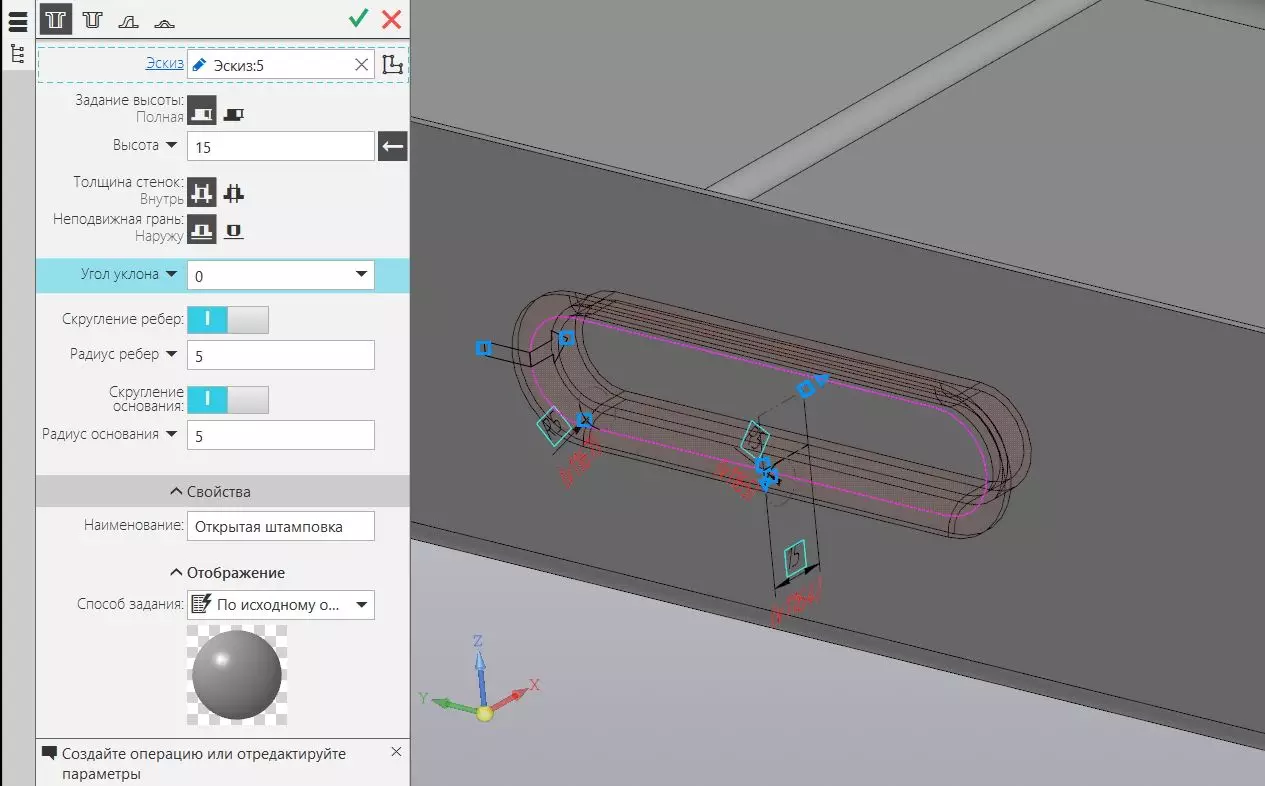
У нас получилось овальное отверстие с вогнутыми внутрь краями.

Аналогично можно создать отверстия для вентиляции, используя инструмент Жалюзи. Создадим эскиз будущих прорезей.

После чего зададим параметры выдавливания и нажмем OK

После завершения, можно нажать кнопку Развернуть и получить развертку нашей созданной коробки.
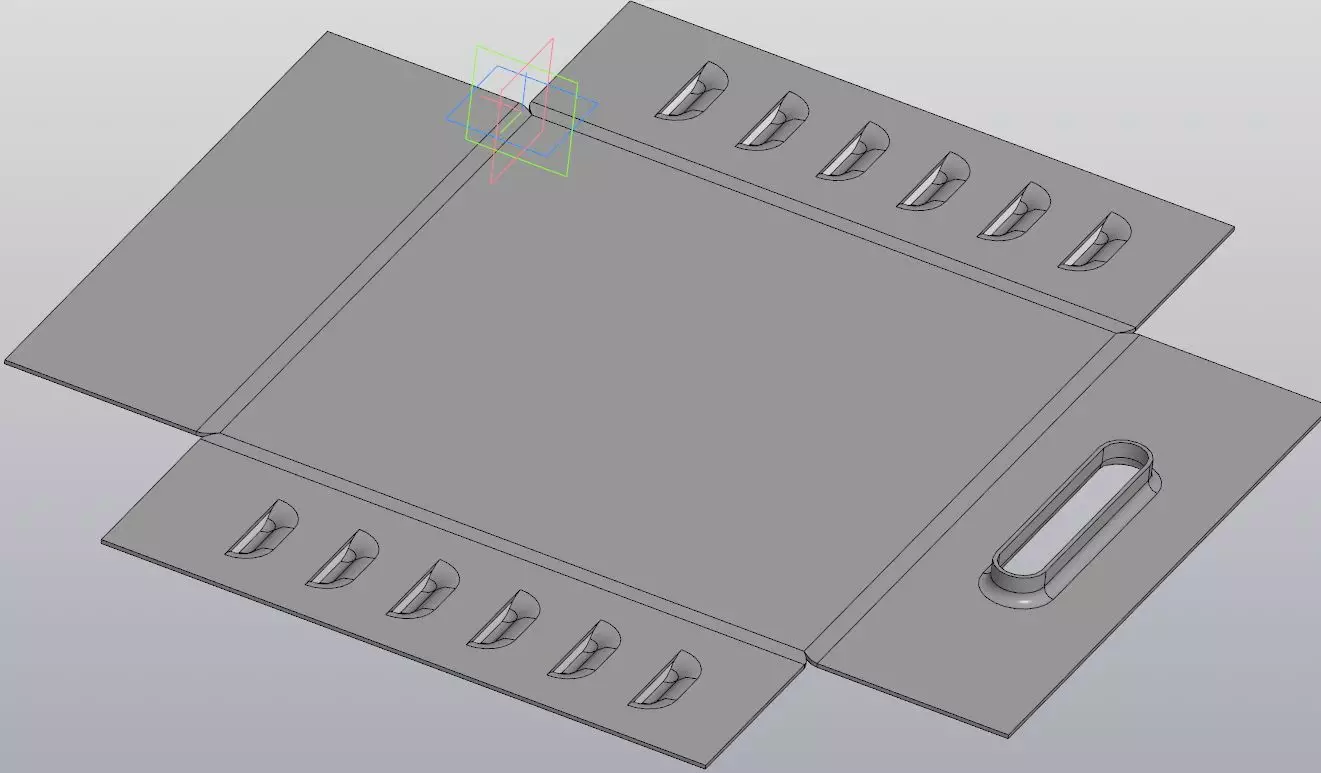
В этом уроке мы рассмотрели основные приемы для создания моделей гнутых деталей, на примере усеченного конуса, переходного патрубка и коробки. Используя полученные знания, можно значительно сократить время при создании разверток листовых деталей, так как можно сосредоточиться на проектировании уже готового изделия, а Компас-3D выполнит все необходимые расчеты по построению развертки.
Две скрытые возможности в работе с листовым металлом в КОМПАС-3D
Все мы увлекаясь работой часто упускаем из виду простые с виду вещи, которые могли бы улучшить нам жизнь. Инженер, работая с инструментами в КОМПАС-3D, часто может не знать или забыть какие-то мелочи, которые сократили бы затраты его времени на повторение тех или иных действий. В этом уроке мы расскажем о двух скрытых возможностях в работе с листовым металлом в популярной САПР КОМПАС-3D. Первая возможность — способ обойти отсутствие в КОМПАС-3D такого важного инструмента как “Преобразовать в листовую деталь” который есть в SOLIDWORKS. Вторая возможность — дополнительная библиотека для работы с развертками в листовом металле.
Преобразование в листовую деталь
Ситуация — есть деталь, сделанная инструментами обычного 3D моделирования. Задача — переделать деталь в листовое тело.
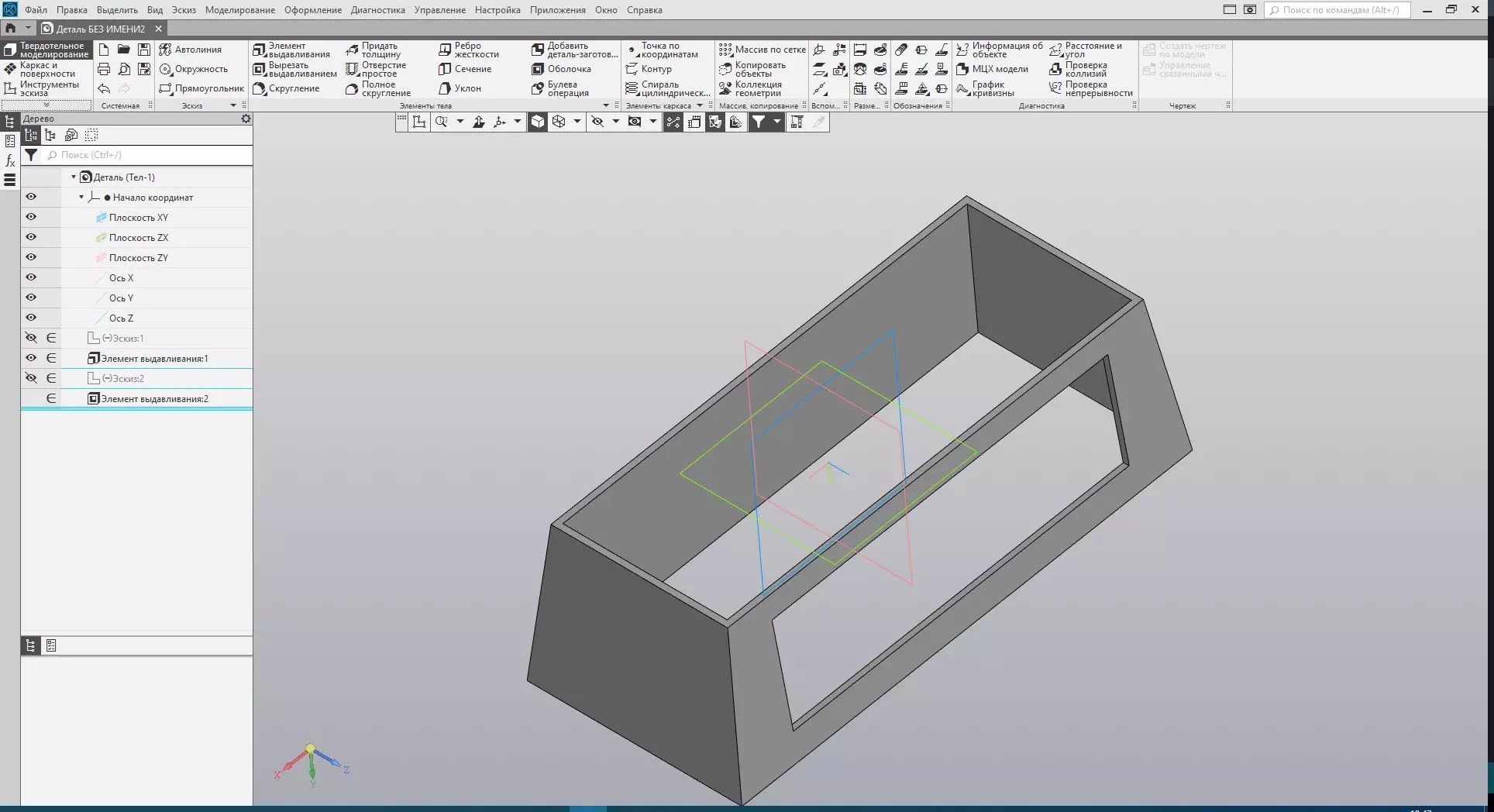
К сожалению, в КОМПАС-3D нет такой полезной функции как «Преобразовать в листовую деталь» которая есть в SOLIDWORKS. Но из этой ситуации легко найти выход.
Первый шаг — в меню Правка выбрать пункт Удалить историю построения.

Параметры удаления истории построения
Далее в выпавшем окне настроить параметры удаления истории построения. После этого получим следующую картину — операция без истории.
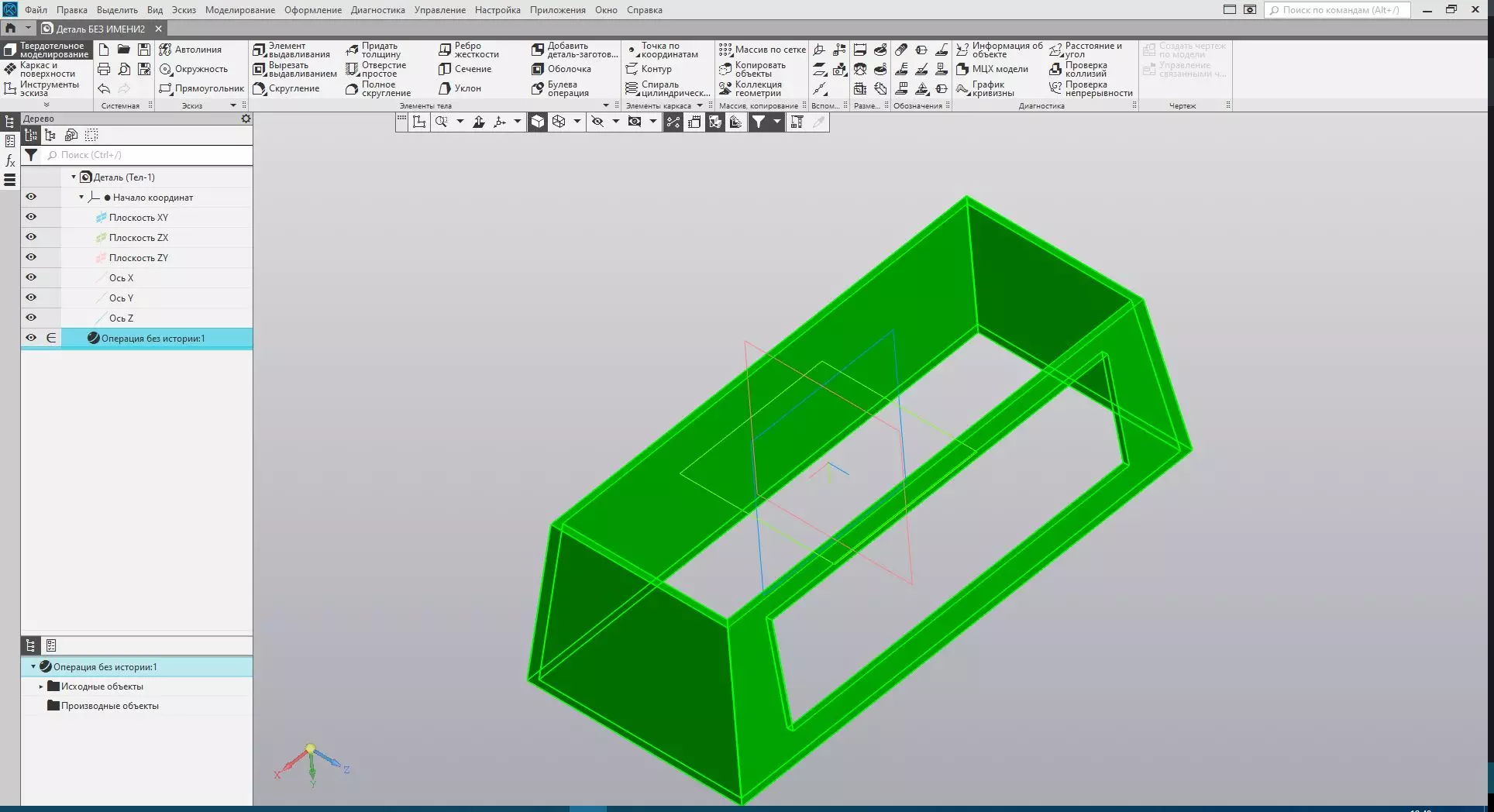
После этого необходимо подключить библиотеку распознавания 3D моделей. Подключить ее можно в конфигураторе библиотек во вкладке приложения.
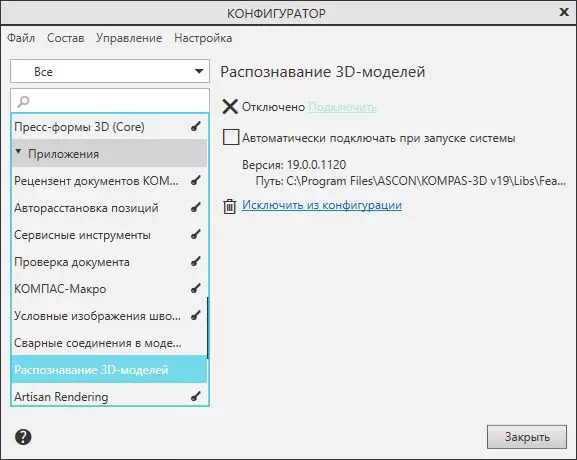
Далее, подключив эту библиотеку и перейдя в нее можно настроить параметры распознавания моделей.
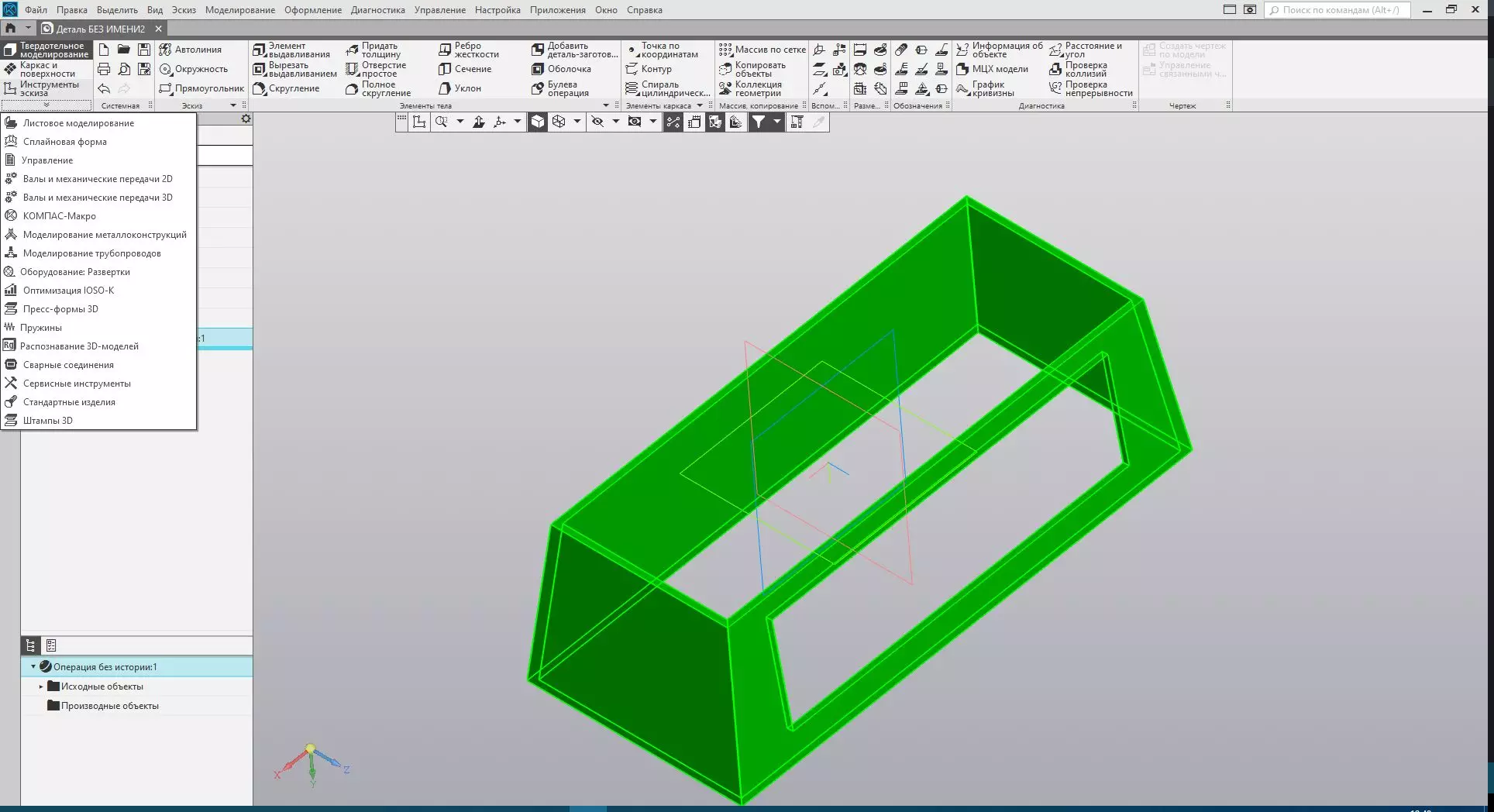

В параметрах распознавания можно выбрать настройку формирования тела по возможности за счет листовых операций. Если конфигурация тела позволит — новое распознанное тело будет построено с помощью листовых операций.
Оборудование: развертки
При работе с листовым металлом в КОМПАС-3D само собой разумеющейся операцией является развертка, по виду которой можно построить чертеж развертки через стандартную команду Чертеж из файла.
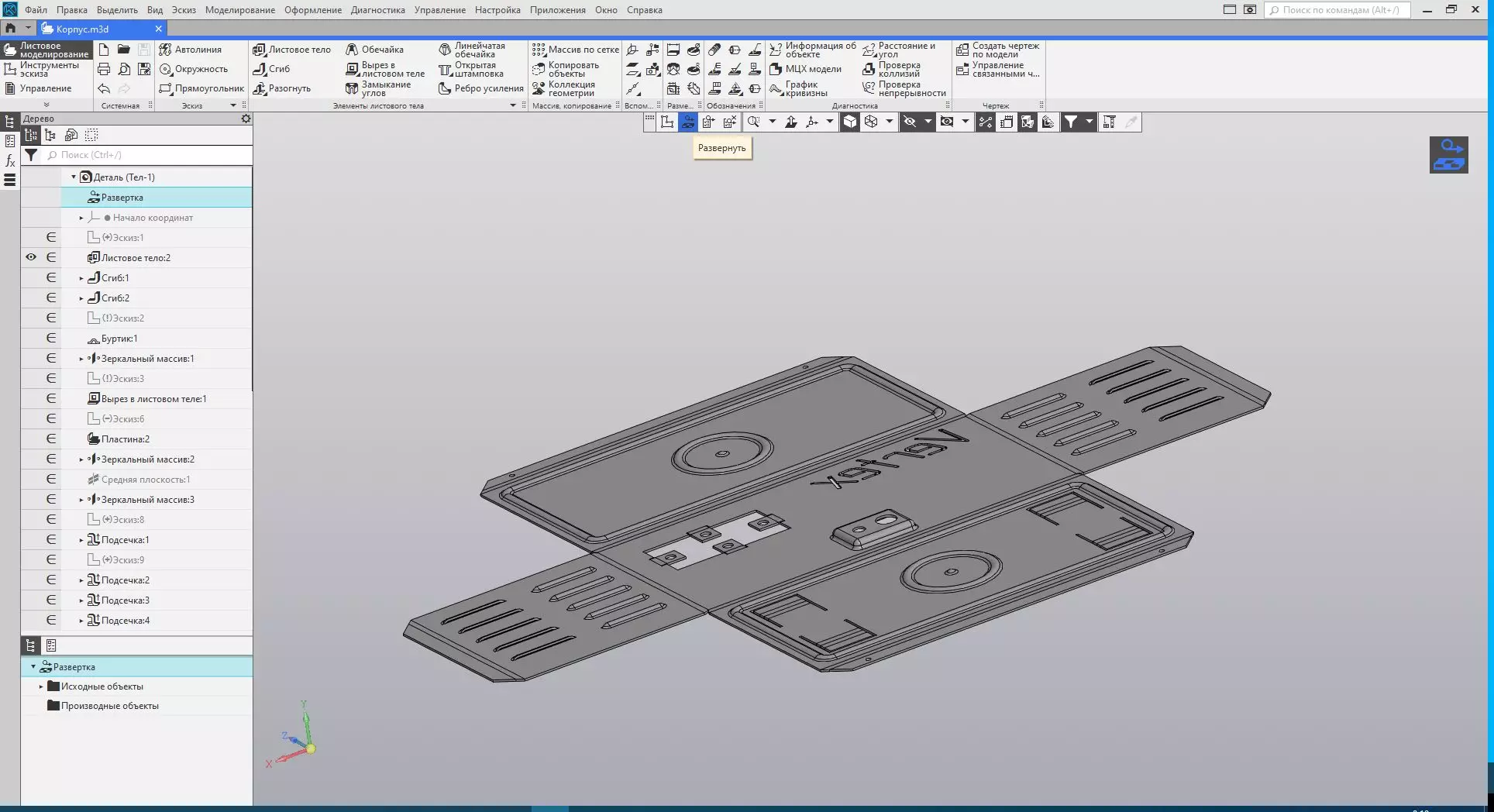
Не все знают что в КОМПАС-3D есть дополнительная библиотека, расширяющая возможности работы с развертками и экспортом разверток в DXG.
Подключается эта библиотека в конфигураторе. Оборудование: Развертки находится во вкладке оборудование.
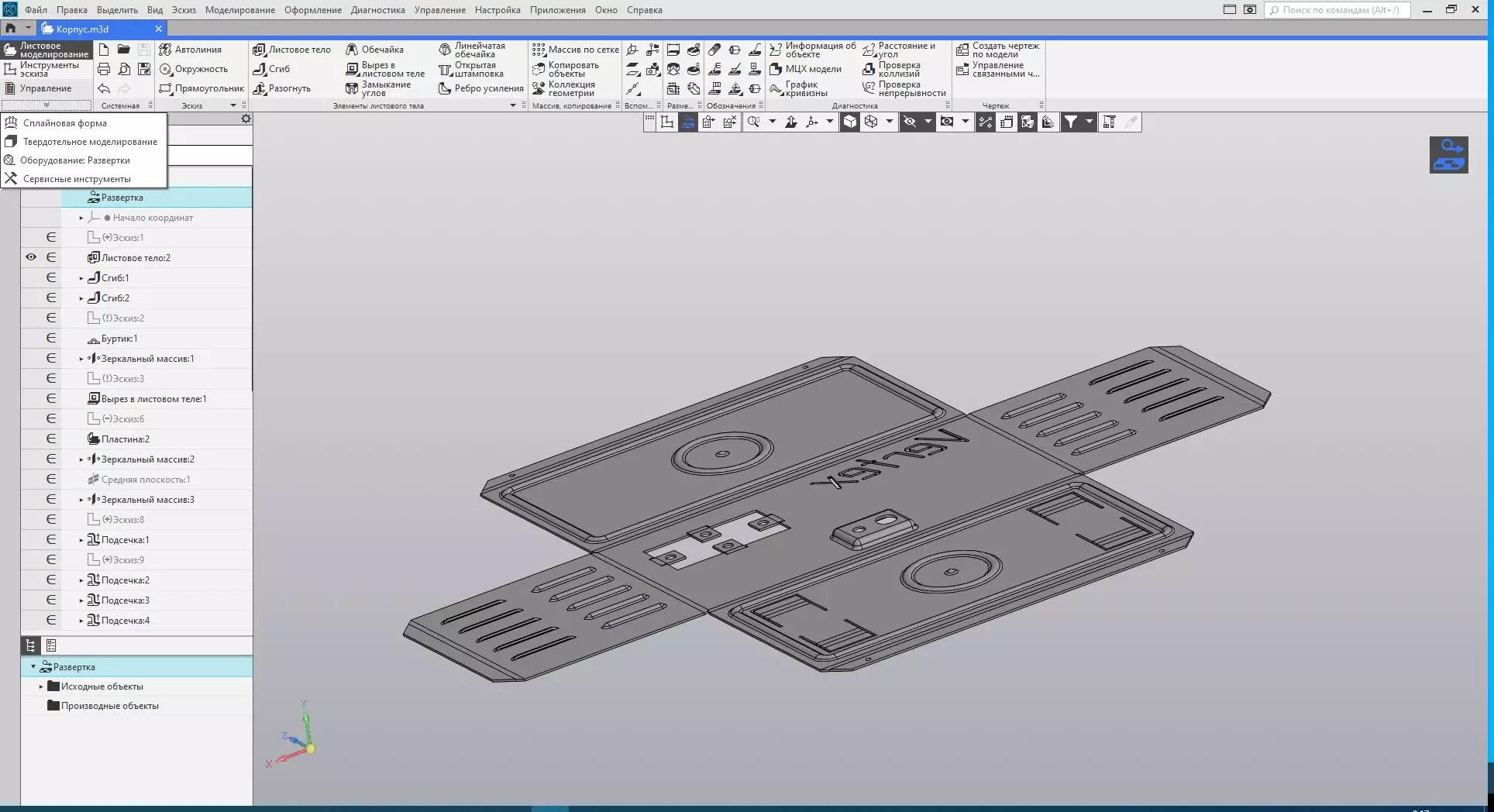
Подключив библиотеку можно перейти в нее и настроить. Можно настроить параметры вывода разверток в чертежи DXF.

Эта библиотека позволяет быстро выводить в чертежи DXF не только развертки, но и эскизы отдельных граней листового тела.
Подводя итоги можно отметить что даже опытные пользователи САПР могут не знать всех особенностей работы в любимой программе. Пара простых советов могут расширить границы взаимодействия с САПР, сэкономить немного времени на простых операциях и хоть немного, но улучшить жизнь инженеру.
Как повернуть деталь, сборку, чертеж в КОМПАС
Поворот детали или сборки чаще всего необходим для повышения удобства работы, представления изображения под определенным ракурсом. Поворот чертежа чаще всего связан с необходимостью правильно оформить виды, т.к. ошибочно выбранная начальная плоскость или направление выполнения формообразующих операций ведут к некорректной отрисовке видов, например, вид будет изображен «вверх ногами».
Как повернуть деталь или сборку
Поворот детали или сборки целиком осуществляется перемещением мыши с нажатой правой кнопкой. Если речь идет про сборку и нужно повернуть не все компоненты, а какой-то конкретный, то применяется команда «Повернуть компонент»
Альтернативный способ вызова команды — использование главного текстового меню. Путь: Сборка — Повернуть компонент
После вызова команды следует кликнуть по детали левой кнопкой мыши и не отпуская кнопку перемещать мышь. Деталь будет вращаться.
Поворот детали может быть необходим только в плоскости экрана или по оси лежащей в плоскости экрана. В этом случае можно применить горячие клавиши:
- Если нажать клавишу Shift одновременно со стрелкой влево или стрелкой вправо, то происходит поворот на 15 град. в плоскости экрана.
- Если нажать клавишу Ctrl одновременно со стрелкой влево или стрелкой вправо, то происходит поворот на 15 град. относительно оси, лежащей в плоскости экрана и идущей сверху вниз;
- Если нажать клавишу Ctrl одновременно со стрелкой вверх или стрелкой вниз, то происходит поворот на 15 град. относительно оси, лежащей в плоскости экрана и идущей горизонтально.

Как повернуть чертеж в КОМПАС
КОМПАС позволяет создавать многолистовые документы, при этом все чертежи компас будут последовательно выстроены по горизонтали и возможность поворота какого-либо формата отсутствует.
Повернуть можно лист в режиме предварительного просмотра перед печатью. Для этого используются команды «Повернуть листы против часовой стрелки» и «Повернуть листы по часовой стрелке».

Основная потребность поворота чертежа, связана с получением ассоциативных видов с модели. Если при создании модели была ошибочно выбрана плоскость основания или не в ту сторону выполнялась операция, то ассоциативный чертеж может отображаться не так как хочет пользователь. Например, мы получаем вот такой вид:

А хотим чтобы цилиндрическая бобышка была сверху и вид выглядел вот так:

Переход к виду спереди осуществили с помощью выбора ориентации на Панели быстрого доступа:

Если видим, что модель должна быть повернута в другую сторону, то производим ее поворот вариантами, которые были указаны выше по тексту (стрелки с клавишами Shift или Ctrl).
Добиваемся нужной нам ориентации:

Затем, чтобы по данной ориентации, перестроились все остальные проекционные виды, заходим в «Настройка»

И активируем команду «Главный вид по текущей ориентации»

В результате все ассоциативные виды с данной модели будут построены по нужной нам ориентации.
Как сделать развертку в компасе
В предыдущих уроках рассматривалось создание листового тела. Сегодня поговорим о том, как сделать развертку в компасе, в том числе как сделать развертку конуса, обечайки и гнутой детали.
Развертка позволяет определить расход материала для создания детали, в автоматическом режиме рассчитать расстояния до линий сгиба, начертить их и поставить размеры. Удобно пользоваться разверткой и для создания раскроя на лазерную, абразивную или плазменную резку. Напомню, что для получения развертки на чертеже, необходимо сделать 3 этапа:
— Задать параметры развертки.
— Сделать развертку в компасе на чертеже.
Задаем параметры развертки. Для этого, в инструментальной панели листового тела, находим соответствующую команду. На картинке кнопка команды обозначена цифрой 2.

Вся деталь выделяется красным цветом, необходимо только выбрать плоскость, относительно которой будет происходить сгиб. Эта плоскость останется на своем месте при развертке. Задание параметров заканчивается подтверждением выбора. При необходимости, параметры задаются и изменяются любое количество раз, деталь будет разворачиваться последним заданным вариантом. Для изменения условий разворачивания нужно просто повторить задание сначала.
Кнопка развертки стала активной, при нажатии на нее, сгибы детали разгибаются.

При включенном режиме развертки, кнопка выделяется желтым цветом, при выключенном режиме, выделение кнопки пропадает. Требуется развернуть деталь, затем свернуть и сохранить. Деталь готова к созданию чертежа развертки.
Для обечайки, конуса, уголка, швеллера и прочих гнутых и вальцованных листовых тел, развертка делается одинаково – достаточно только выбрать плоскость, развернуть, свернуть и сохранить.

У вальцованной детали вместо плоскости выбирается поверхность цилиндра (конуса).
На развертке нельзя размещать эскиз, нельзя делать отверстия. Если требуется сделать отверстие или вырез в разогнутом состоянии, то нужно воспользоваться не разверткой, а операцией «Разогнуть», после выполнения необходимых действий, деталь нужно согнуть, воспользовавшись соответствующей операцией.
Сохраненная деталь с заданными параметрами развертки, позволяет сделать развертку в компасе на чертеже. На все выполнение всех действий потребуется не более пары минут.
На этом урок закончен. Ниже, в комментариях, можно задать интересующие Вас вопросы и посмотреть другие, не менее интересные уроки.
Читайте также:
