Солид воркс листовой металл цилиндр
Обновлено: 28.09.2024
Возможно ли в Solid Works 2009 преобразовать цилиндр в листовой металл с помощью команды ,,Преобразовать в листовой металл.
Очень хорошо преобразует Инвентор 2010. Обечайку режеш вдоль пазом 0.1 мм а затем преобразуеш в листовой материал.
Смотрим раздел справки "Создание детали из листового металла с цилиндрическими поверхностями"
Пример в аттаче.
А такую деталь (обечайку, патрубок, отвод) сможет преобразовать в листовой металл ваш хваленый Инвентор?
Солидворкс, вроде бы, пока не может. А задача-то насущная.
Естественно, раскрой будет происходить на плазме (или фрезере), с перпендикулярными к основной плоскости кромками.
Конечно, края выреза в согнутой (отвальцованной) детали примут несколько иной вид. Но ведь что-то похожее происходит когда вытягиваешь инструментом листового металла "базовую кромку" - "до поверхности", края стыка детали отличаются от таковых, если вытягивать "бобышку" - "до поверхности". Разве не так?
Точно также можно было бы продумать действие программы при преобразовании моей детали в листовой металл.
Creator
Вы сами ответили на свой вопрос. создаете трубу листовым металлом (Солидворкер выше дал пример как это сделать) и кромсаете ее. вырезы нужно делать перпендикулярными, иначе развертка не получится.
Контур вырезов и направление кромок получаются в результате выреза эскизами с разных направлений (по контуру примыкающих тел). Это легко и быстро. Теперь нужно также быстро преобразовать их в перпендикулярные, действием самой САПР.
Иначе придется идти окольным и трудоемким путем: развернуть листовую деталь, сделать на ней вырез приблизительно нужной формы, свернуть деталь и посмотреть наколько угадал форму выреза, затем редактировать форму выреза в развертке, пока не добьешься нужного результата. Как иначе сделать кромки перпендикулярными - я не знаю. Вы знаете - покажите. Модель прилагается выше.
Как иначе сделать кромки перпендикулярными - я не знаю. Вы знаете - покажите. Модель прилагается выше.
Creator
от модели, сделанной в контексте, мало толку.
Объясняю по пунктам:
1. создаете трубу листовым металлом
2. Вставляете в сборку
3. Делаете вырезы по контуру примыкающих деталей, ставите галку "перпендикулярный вырез"
4. Легко и непринужденно получаем развертку
В ряде случаев удобнее работать в имитации сварной сборки - многотельной деталью. Вот я и увлекся.
Почему никто, кроме вас, до сих пор не въехал, что мне нужно? Сейчас попробую.
Сейчас, на новой работе, мне досталось от молодых и шустрых предшественников тяжелое наследство. Конструкция агрегата вышла "сырой", после непродолжительной эксплуатации - выходят из строя различные узлы. Компановка нерациональная, из-за чего мощность привода раздута чуть ли не в 2 раза. Агрегат крайне неудобно демонтировать, для ремонта. И прочее и прочее. Например: модели в солиде, чертежи в автокаде, по одному чертежу в файле. Спецификации частью в компасе, частью в т-флексе. Названия автокадовских файлов не соответствуют обозначению деталей по спецификации. Поди догадайся где что. Часть чертежей не соответствует реальным деталям (из задела). Эскизы сделанные от руки, для срочной переделки - частью утеряны. Я всю эту кашу разгребаю, и как-то забыл, что я примерно 2 года назад уже делал детали листового металла в контексте сборки - с перпендикулярными кромками. Как вы думаете, какой специалист для производства лучше: молодой, очень быстро и самостоятельно осваивающий разные ньюансы САПР, или такой как я, "забывчивый". Вы мастер на комплименты, однако.
Работа с листовым металлом в SOLIDWORKS
В данном видео уроке рассмотрим работу с листовым металлом в SOLIDWORKS на примере создания детали «Короб с вентиляционным отверстием».

На плоскости Спереди создадим эскиз, который будет являться четвертью будущей детали.

На вкладке Листовой металл воспользуемся элементом Базовая кромка/выступ.
Толщину листового металла введем 1,5 мм, допуск сгиба оставим Коэффициент K и зададим значение 5. Это будет означать, что длина в плоском состоянии будущей детали будет рассчитываться по средней линии толщины детали.

Далее воспользуемся элементом Кромка под углом. Для создания плоскости для эскиза выберем верхнюю грань существующей детали.

Для создания эскиза будущей кромки, перейдем в плоскость создания эскиза.

После выхода их эскиза появится предварительный просмотр создаваемой кромки.

Выберем дополнительную смежную кромку.

Далее воспользуемся элементом Ребро-кромка.
Выберем место для создания будущих кромок, вторым щелчком левой кнопки мыши укажем направление создания будущей кромки, укажем вторую смежную кромку.

В поле раздела настройки фланцев в графической области укажем расстояние зазора – 1 мм, угол – 52° градуса, длина фланца – 21 мм.
В Расположение кромки поставим – Материал снаружи.

Снова активируем команду Ребро-кромка.
В поле раздела Настройки фланца, выберем кромку. Вторым щелчком левой кнопки мыши выберем направление создания кромки, выберем смежную, угол установим – 44°, расстояние зазора – 1 мм, длина фланца – 44 мм.

Для добавления материала снаружи уже существующей кромки, сменим угол на 40° и Расположение кромки выберем – Сгиб снаружи. Нажимаем ОК.

Далее на Вид спереди создадим эскиз, который будет являться вспомогательным эскизом для создания изгибов на детали.

На только что созданной грани создадим изгибы под 90°.
Для этого на существующей грани создадим эскиз и спроецируем линию ранее нарисованного вспомогательного эскиза на вновь создаваемый эскиз.

С помощью инструмента Преобразование объекта на вкладке Листовой металл, выберем элемент Изгиб.

В Дереве конструирования выберем необходимый для использования существующий эскиз.

В разделе Зафиксированные грани выберем зафиксированную грань.

Расстояние смещения введем – 10 мм, угол изгиба – 90°. Уберем радиус по умолчанию и введем радиус – 1 мм. Нажимаем ОК.
На второй грани проделаем ту же операцию, только воспользуемся другим способом – не создавая эскиз предварительно, а создав эскиз непосредственно уже в команде.
Выберем элемент Изгиб, выберем плоскую грань, на которой необходимо нарисовать линию сгиба и спроецируем из вспомогательного эскиза линию для создания сгиба.
После выхода из эскиза, в разделе Зафиксированная грань выберем зафиксированную грань. Как видим, настройки сохранились из предыдущей команды, поэтому нажимаем ОК.

Создадим зеркальное отражение получившейся детали.
На вкладке Элементы выберем инструмент Зеркальное отражение. Выберем грань для зеркального отражения.
В поле Копировать тела выберем деталь. Нажимаем ОК.

Скроем вспомогательный эскиз для того, чтобы он не мешал. И дальше создадим еще одну половину детали.

Воспользуемся тем же элементом Зеркальное отражение.
В разделе Зеркальное отражение плоскости, выберем грань для зеркального отражения → копировать тела. Нажимаем ОК.

На получившейся грани создадим эскиз.

В разделе Граница выберем границу для вентиляционного отверстия.

В разделе Свойства геометрии выберем грань, на которой будет создаваться отверстие, радиус скругления поставим – 1 мм, в разделе Ребра выберем линии для создания направляющих ребер.

Глубина ребер в данном случае является толщиной детали. Ввод их не доступен, так как толщина детали из листового металла по умолчанию составляет – 1,5 мм. Ширина ребер – 5 мм.
В поле раздела Перекладины выберем элемент для создания области. Введем значение ширины перекладины – 10 мм.
В поле Границы заполнения, выберем элементы эскиза, которыми будут являться границами заполнения. Нажимаем ОК.

Для того, чтобы посмотреть на деталь в развернутом виде, нужно выбрать элемент на вкладке Листовой металл → Развертка.

Чтобы выйти из режима развертки необходимо повторно нажать на элемент Развертка.
Для того, чтобы создать чертеж из файла детали, необходимо в главном меню выбрать пункт Файл → Создать чертеж из детали.

Необходимо выбрать шаблон чертежа и нажать ОК.

Автоматически откроется создание файла чертежа для данной детали. Документы чертежа для данной детали.

Справа из палитры видов можно выбрать необходимый вид и зажатием левой кнопки мыши перенести на чертеж.
Удалим ненужные надписи с чертежа. Из палитры видов перенесем вид Спереди.
Отводя мышь в сторону, автоматически будут создаваться проекционные виды.

Нажатием левой кнопки мыши получим боковой вид Слева, а также вид Сверху.

Для того, чтобы получить изометрический вид, нужно левой кнопкой мыши нажать в какой-то из диагональных сторон от базового вида детали. После завершения создания видов нажимаем ОК.

Далее следует проставить необходимые размеры. Также необходимо обозначить размеры изгибов и габаритные размеры.

Для того, чтобы на чертеже получить развертку детали, необходимо из палитры видов перенести вид Развертка.

Естественно нужно проставить все недостающие размеры и пояснения, а также добавить основную надпись.
Элементы по сечениям в Solidworks
Как правило, проектировщики работают в основном с деталями построенными на базе четких геометрических фигур (например параллелепипед, куб, цилиндр и тд). Но приходиться сталкиваться с моделями у которых конфигурация формы достаточно сложная, где просто “выдавить эскиз” или создать деталь вращения не всегда получится. Для таких случаев, в SolidWorks существует элемент Бобышка/основание по сечениям.
Элемент по сечениям
Итак, запускаем Cолидворкс и создаем новый тип документа. Нажимаем Файл > Новый > Деталь.
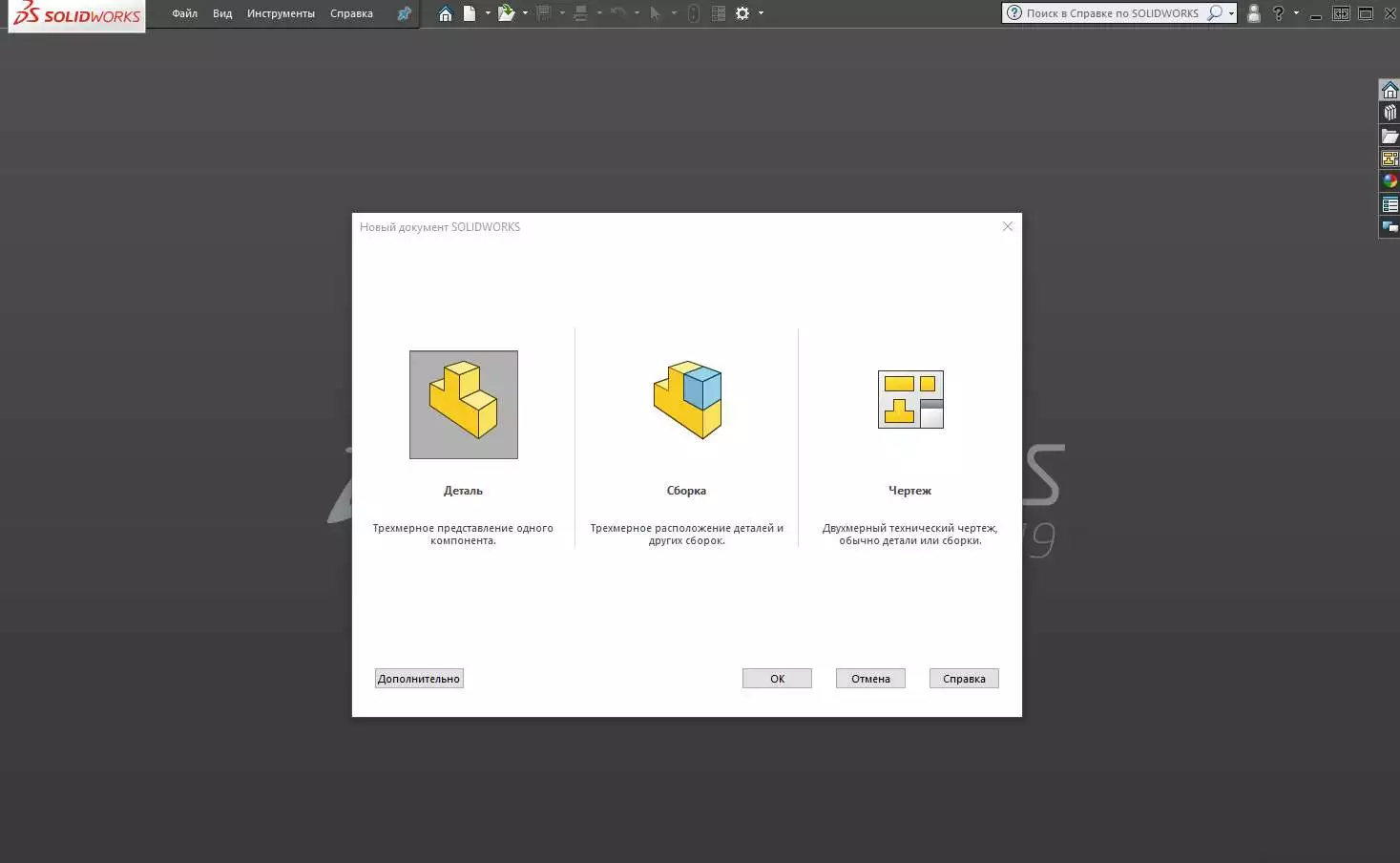
Создадим вот такую деталь с основанием сечения квадрата и вершину с сечением окружности. При этом деталь будет тонкостенная, то есть с некой толщиной стенки.
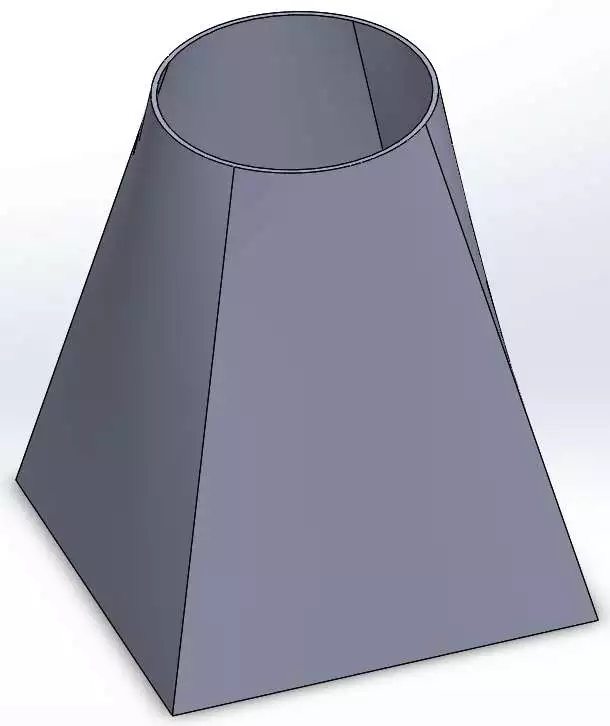
Создадим эскиз для основания модели, то есть квадрат. В дереве построения, выделяем правой клавишей мыши плоскость Сверху и выбираем Эскиз.

С помощью инструмента Прямоугольник из центра, начертим квадрат с размерами 80х80 мм.

Выходим из эскиза и создадим новую дополнительную плоскость параллельную к плоскости Сверху.
Выделяем плоскость Сверху и переходим в Справочная геометрия > Плоскость.
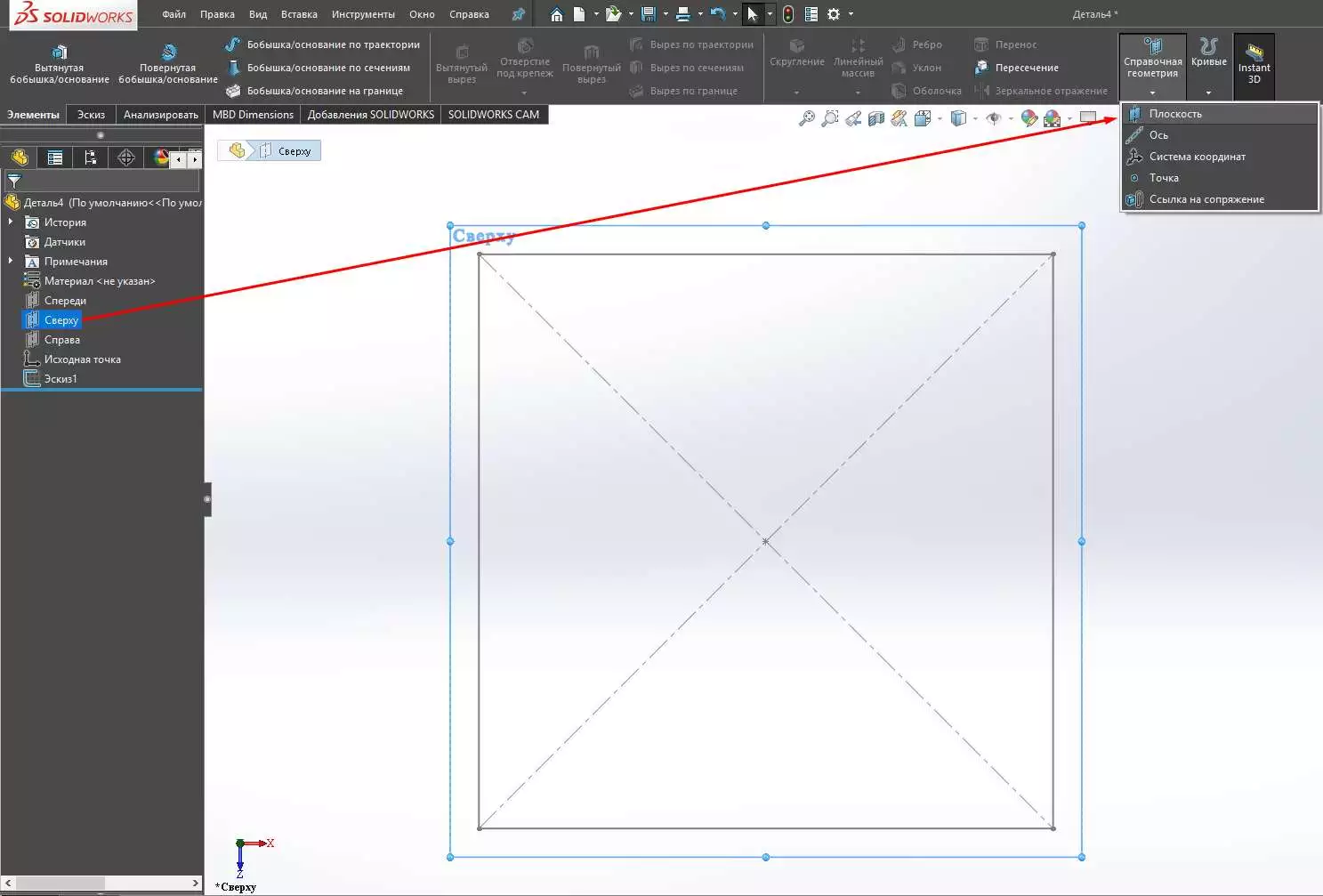
После этого должна появится вспомогательная плоскость. Как правило по-умолчанию она должна быть параллельна, но если нет, это можно указать в окне параметров, в левой части экрана. Также указываем расстояние параллельности 100 мм. Нажимаем ОК.
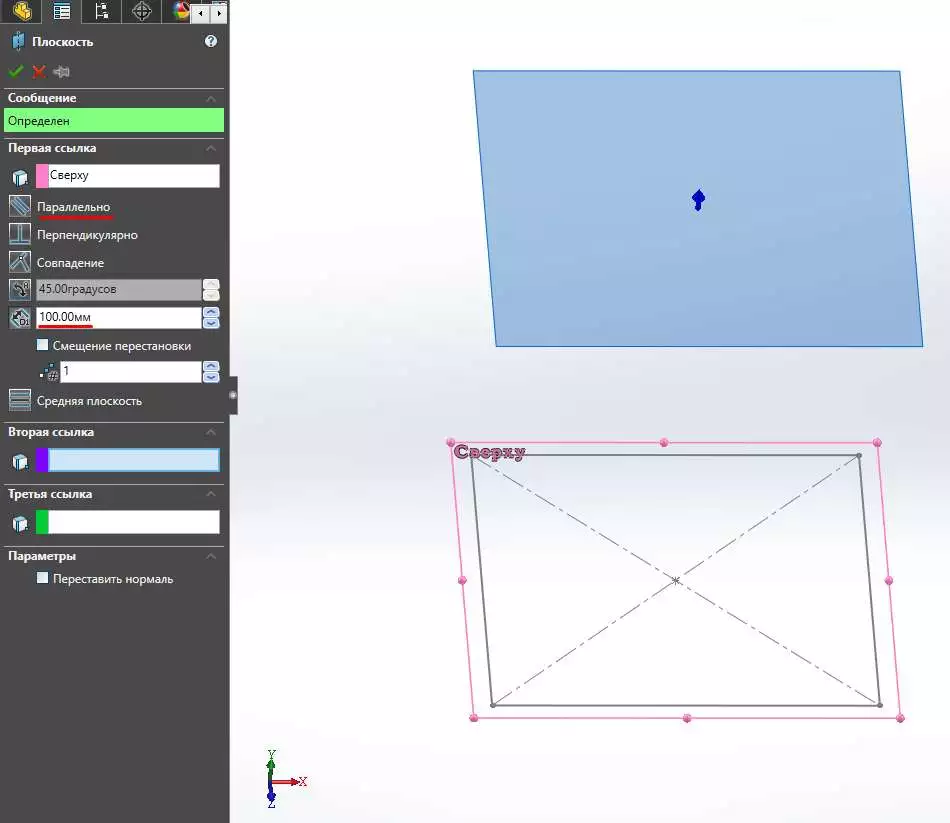
Создадим второй эскиз. Нажимаем правой клавишей на созданную плоскость и выбираем Эскиз.
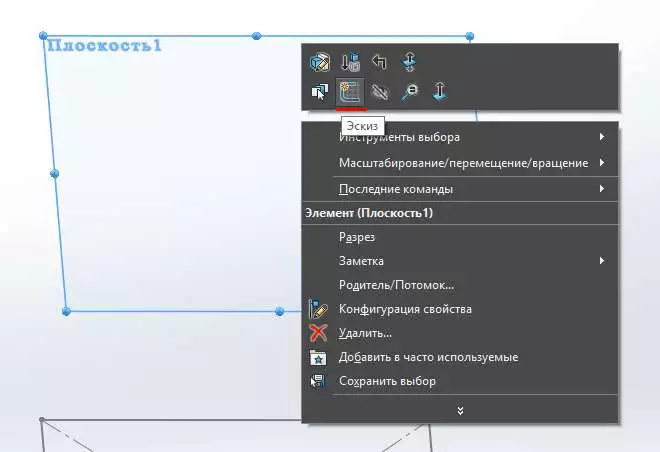
На новой плоскости, с помощью инструмента Окружность, чертим круг диаметром 50 мм.
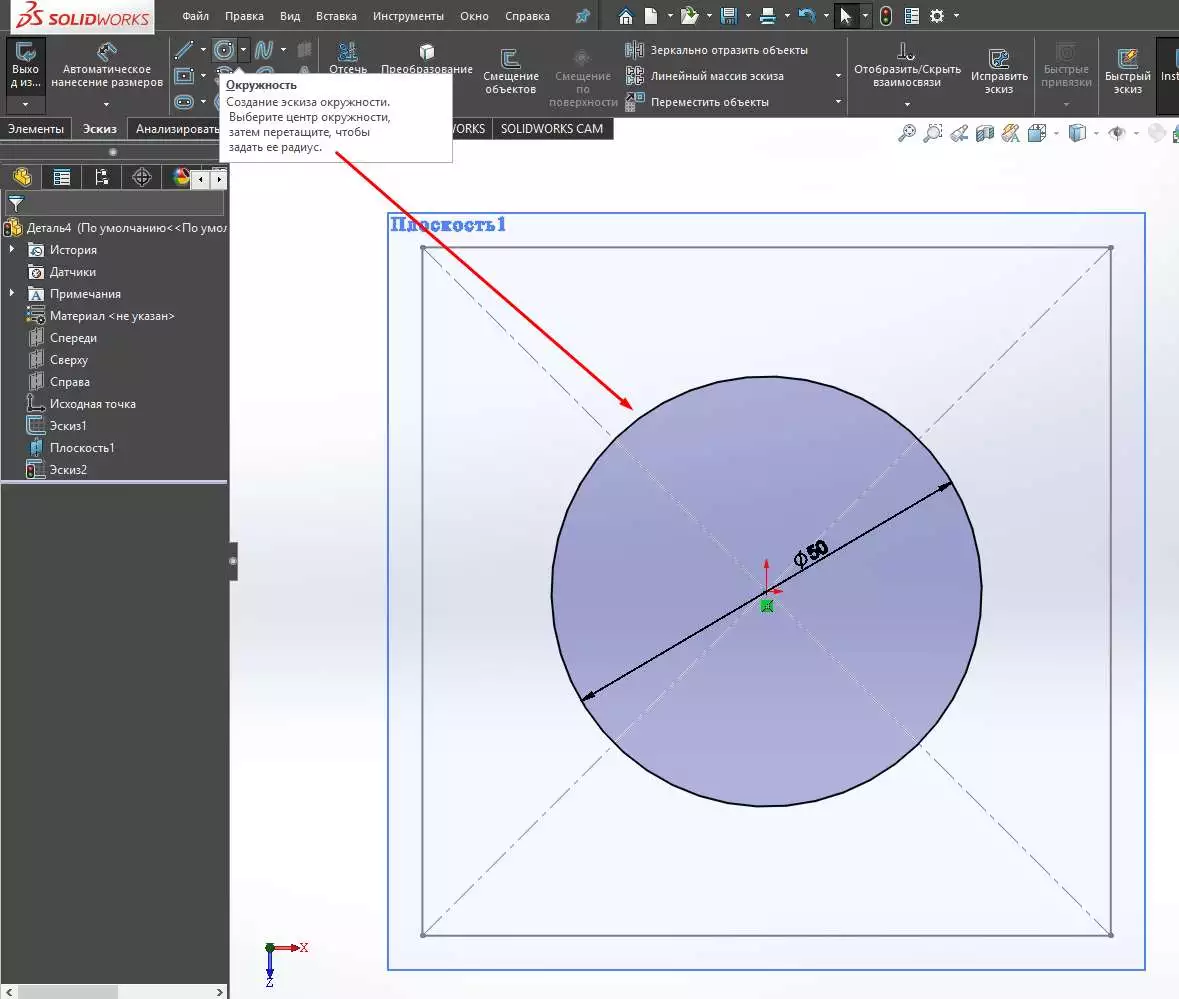
Выходим из эскиза и нажимаем на Бобышка/основание по сечениям.
Выделяем два сечения в области Профили для Эскиза 1 и Эскиза 2. Далее ставим галочку для Тонкостенный элемент и указываем толщину 1 мм. Нажимаем ОК.
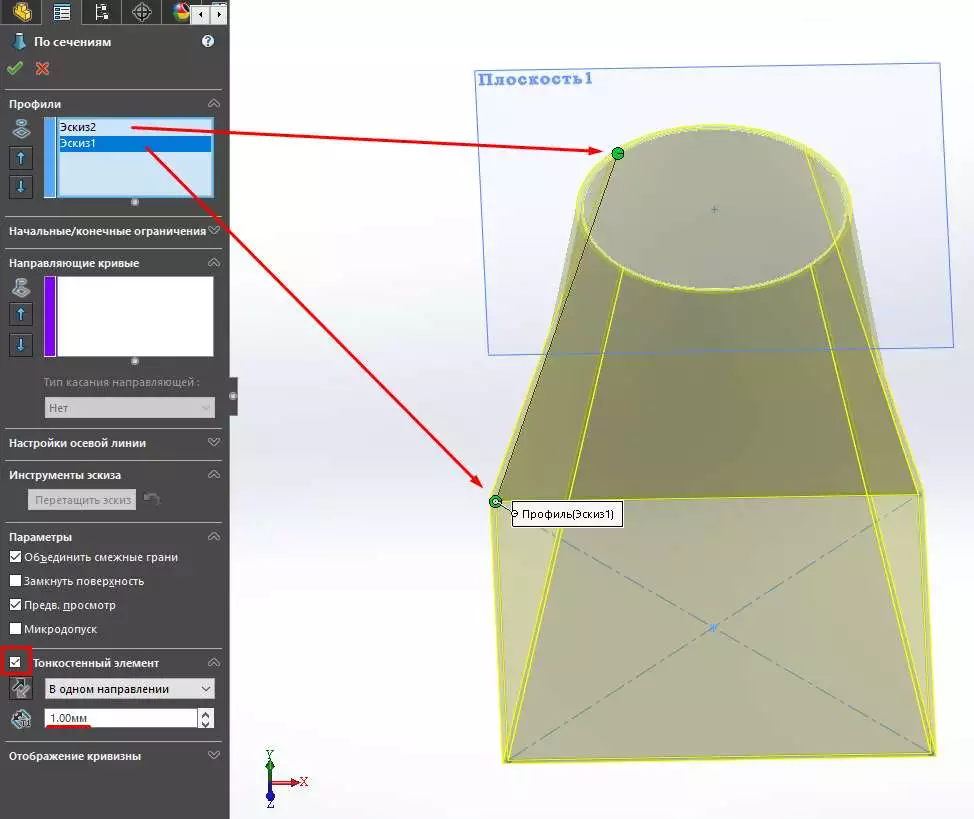
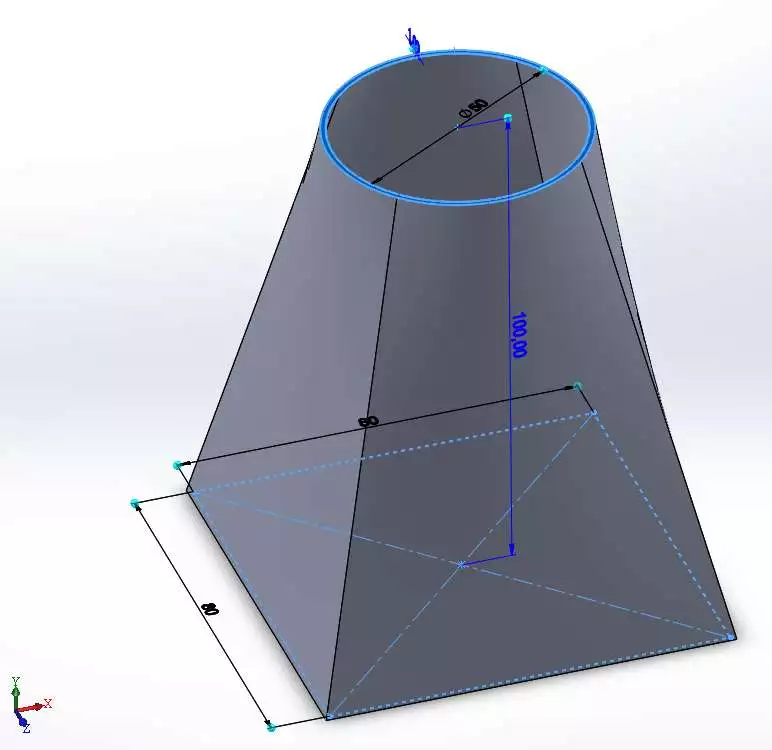
Элемент по сечениям сгиба
На основе уже созданной модели, создадим похожую, но по заданной линии (траектории). Удалим элемент По сечениям в дереве построения. Нажимаем на него правой клавишей мыши и выбираем Удалить.
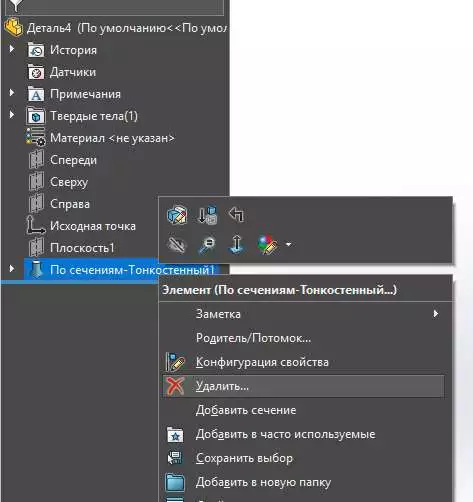
Далее выделим плоскость Справа и создадим на ней эскиз.
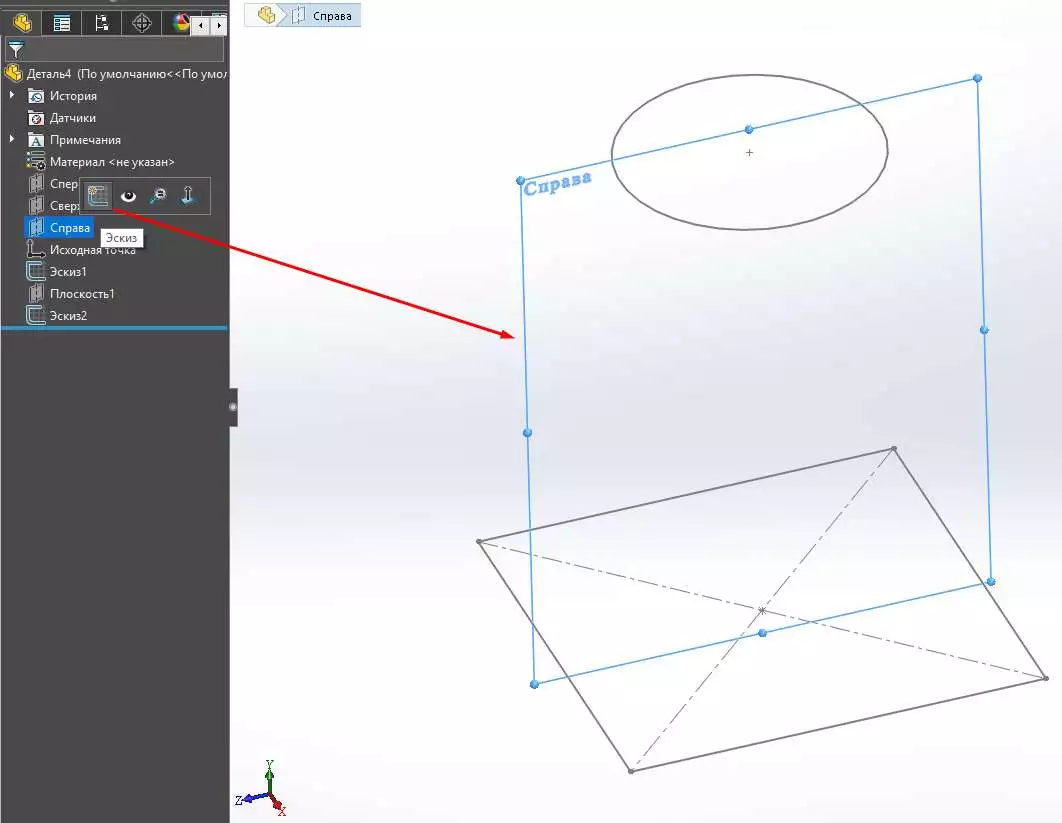
С помощью инструмента Сплайн строим кривую с тремя точками. Построение начальной и конечной точки кривой линии делаем по крайних точках эскиза.
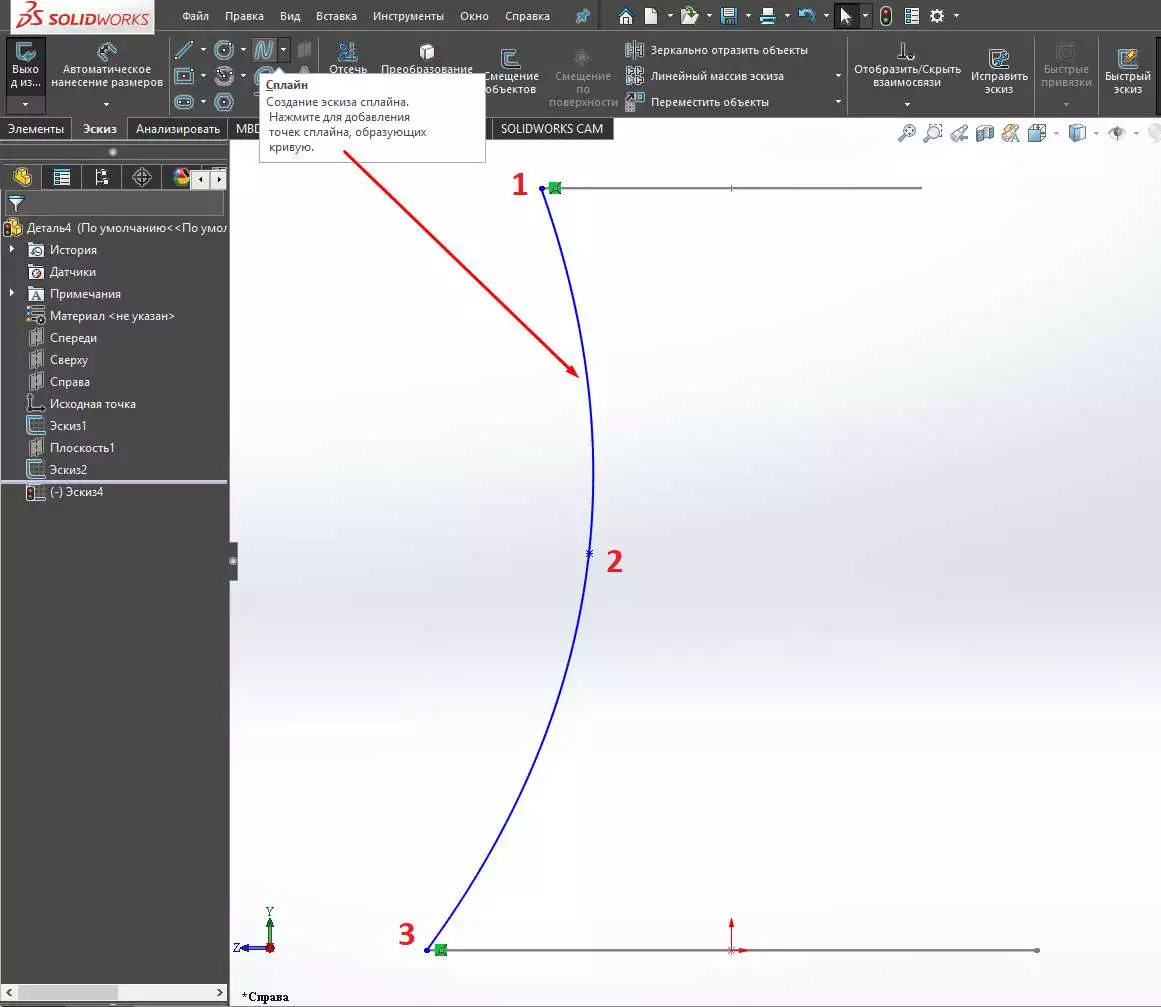
Выходим из эскиза и переходим во вкладку Элементы > Бобышка/основание по сечениям. Для области Профили указываем Эскиз 1 и Эскиз 2. В области Направляющие кривые указываем построенную кривую. Не забываем указать Тонкостенный элемент с толщиной 1 мм. Нажимаем ОК.
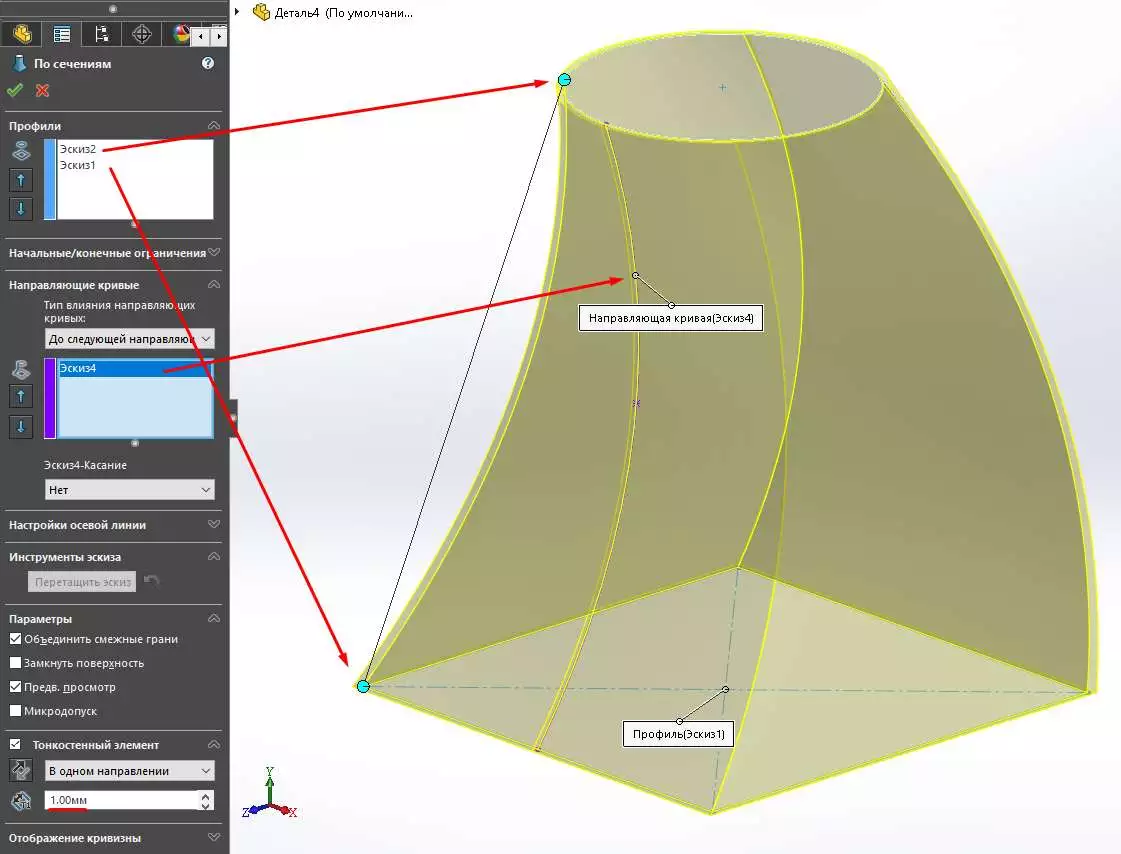
Имеем вот такую деталь по сечениям сгиба.

Как видим, элемент Бобышка/основание по сечениям достаточно полезный инструмент в модели SolidWorks и может пригодиться в самых разных случаях.
SOLIDWORKS. Проектирование изделий из листового металла.
Поговорим о проектировании из листового металла. Рассмотрим создание сегментного отвода из листового металла.

Создадим деталь, как показано на изображении сверху.
Порядок и создание детали показаны на изображениях снизу.



Далее необходимо создать зазор, по которому будет осуществляться стыковка листового металла.
Когда модель создана, необходимо сохранить ее.

Далее разделяем деталь по линии пересечения двух цилиндрических поверхностей.
Создаем эскиз на плоскости, на которой был создан путь для выдавливания по траектории. В эскизе чертим линию и накладываем на нее взаимосвязь - «Коллинеарность» с линией пересечения цилиндрических поверхностей.

Закрываем эскиз.
На панели инструментов ПКМ нажимаем на любую из вкладок и из раскрывшегося меню выбираем «Прямое редактирование».

В появившемся меню «Прямое редактирование» выбираем функцию «Разделить».

На панели «Property manager» настраиваем свойства разделения:

Каждое тело сохраняем в новом файле. Нажимаем «ОК» и завершаем редактирование.
После окончания операции, новые детали появятся в папке с сохраненной первоначальной деталью.
Открываем одну из них.
В дереве построения можно увидеть историю операции «Разделить».
Далее переходим на вкладку «Листовой металл» и выбираем функцию «Сгибы».
Выбираем кромку прорези, остальные настройки сгиба оставляем по умолчанию.

Нажимаем «ОК» и выходим из редактирования функции.
Далее нажимаем «Развертка» и получаем развертку детали уже как листового металла.

Как видите, функционал инструментов работы с листовым металлом позволяет создать развертку практически любой цилиндрической детали.
Читайте также:
