Обозначение сварки в компасе 18 на чертеже
Обновлено: 18.04.2024
Компания АСКОН выпустила обновление КОМПАС-3D V16.1 и три конфигурации к нему. В машиностроительной конфигурации по-настоящему революционные изменения произошли в приложениях Трубопроводы, Валы и механические передачи, Сварные соединения. Приложение Архитектура AC/АР из Строительной конфигурации научилось читать формат IFC. Кабели и жгуты из Приборостроительной конфигурации до 10 раз быстрее строят трассы. И все эти обновления доступны бесплатно всем пользователям КОМПАС-3D V16.
Итак, какие новинки вас ждут после установки обновления.
Базовая конфигурация КОМПАС-3D V16.1 включает в себя исправления ошибок, которые ранее предоставлялись в виде Экспресс-обновлений, а также доработки, реализованные по предложениям пользователей. В частности усовершенствована работа спецификации с многолистовыми документами. Теперь в графе Примечание могут быть указаны либо форматы и количества листов: 2хА4, 2хА3, либо только форматы: А4, А3. Доработан режим предварительного просмотра. Виды чертежей в окне предварительного просмотра теперь могут отображаться упрощенно — габаритными прямоугольниками. Это ускоряет отрисовку чертежей при переходе в предварительный просмотр, особенно, если количество листов велико или виды насыщенны. Доработана запись в формат pdf: можно выбирать границы сохраняемого документа; кроме того, теперь в него попадают и свойства исходного документа КОМПАС.
Машиностроительная конфигурация
Полностью обновлено приложение Оборудование: Трубопроводы. Пользователи получили больше возможноcтей и свободы проектирования, избавившись от неприятных особенностей и ограничений прошлой версии. Моделировать трубопроводы стало удобней, понятней, проще и быстрее. Появился новый, обширный каталог, благодаря которому трубы, детали трубопроводов, запорная и регулирующая арматура выбираются непосредственно в приложении. И почти всемогущая команда «Трубопровод» — с помощью 3D-манипулятора мы просто прокладываем трубу из точки А в точку Б. Если траектория трубы совершает поворот, в этом месте автоматически устанавливается отвод из каталога, либо труба гнется с заданным радиусом. Если встречаются три сегмента трубы, то в месте их пересечения автоматически появляется тройник или врезка.

В приложении Валы и механические передачи 3D переработан модуль генерации зубчатых венцов, благодаря чему трехмерные модели зубчатых колес теперь строятся в 10 раз быстрее. Разработан модуль генерации геометрически корректных моделей зубчатых венцов червячных колес и конических колес с круговым зубом. Правильность построения моделей подтверждена промышленными испытаниями модуля. В роли тестового полигона выступил казахстанский «КазЦинкМаш», выпускающий оборудование для горно-обогатительных и металлургических производств. Изготовленные червячные колеса в настоящее время эксплуатируются в узлах оборудования, изготовленного на предприятии.

Разработан модуль генерации реалистичной резьбы всех типов, обеспечивающий построение не только профилей, но и выхода резьб.
Еще одна долгожданная новинка — это сварка в 3D. Приложение Оборудование: Сварные соединения получило возможность создавать условное обозначение сварного шва в модели. Созданное условное обозначение может быть передано в чертеж. Также в чертеж может быть передана и длина сварного шва. Но на этом мы не остановимся, сварка в 3D продолжит свое логическое развитие.
Добавлена команда «Конструктивные элементы сварных швов» для создания изображений стандартных конструктивных элементов швов сварных соединений в графических документах и эскизах трехмерных моделей КОМПАС-3D.

В новой версии приложения Оборудование: Развертки пользователи смогут генерировать программу для вырезки развёрток на станках газовой, плазменной и лазерной резки с различными системами числового программного управления (ЧПУ), которые настраиваются через меню сервисные инструменты ЧПУ.

Приборостроительная конфигурация
В приложении Оборудование: Кабели и Жгуты добавлена возможность построения трасс только по выделенным в модели 3D-кривым, причем эти кривые могут быть объединены в макроэлементы. Это позволит сократить время построения трасс от 2 до 10 раз в зависимости от количества траекторий. На инструментальную панель приложения добавлена команда вызова функций построения 3D-каркаса — встроенного инструмента для создания параметрических траекторий жгутов.
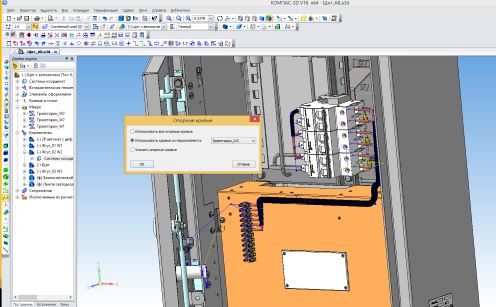
В Конвертере eCAD–КОМПАС появилась функция простановки позиционных обозначений компонентов в чертеже на ассоциативных проекционных видах 3D-моделей печатных плат. Реализована передача 3D-моделей и текстовых данных из отечественной системы сквозного проектирования электроники Delta Design компании ЭРЕМЕКС.
Строительная конфигурация
Главная новинка КОМПАС-3D V16.1 для проектировщиков — чтение формата IFC в приложении Архитектура:АС/АР за счет разработки и оптимизации работы конвертера данного формата. Это позволяет установить тесную взаимосвязь между BIM-системой Renga Architecture и технологией проектирования MinD: теперь можно по данным 3D-модели получать готовые планы из Renga и наполнять их разделами КМ, ОВ, ВК, ТХ и другими, которые проектировщики выполняют в строительных приложениях КОМПАС-3D.
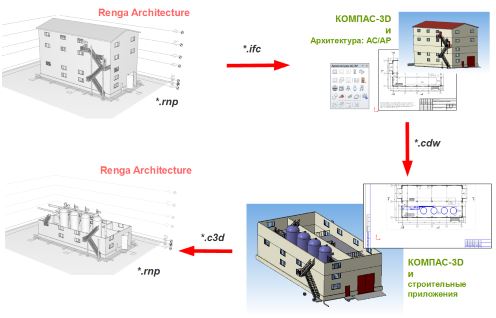
В приложениях Технология:ТХ, Жизнеобеспечение:ВК и Жизнеобеспечение:ОВ добавлены новые каталоги труб и реализована функция выбора марки материала в зависимости от сортамента, что значительно расширяет диапазон применения приложений при проектировании соответствующих разделов.
Большим изменениям подверглось приложение Газоснабжение:ГСН. В нем появилась возможность формирования таблиц координат углов поворота и координат пикетов, а также возможность размещения на одном листе и профиля, и плана. И кстати теперь можно производить объединение двух профилей в один профиль и выполнять отрисовку дополнительных элементов на профиле с учетом наличия второй стороны трубы.
В приложении Rubius Electric Suite:ЛЭП 0,4-10кВ реализовано построение ведомости пересечений с инженерными объектами и доработан модуль расчета потерь напряжения.
Увидеть работу обновленных приложений КОМПАС-3D вы сможете на мероприятиях День конструктора с АСКОН и День проектировщика с АСКОН.
Урок 12. Чертеж сварного соединения

Здравствуйте друзья! Мы продолжаем тему о создании сборок в Компасе, и сегодня создадим сборочный чертеж сварного соединения изделия Опора.
Исходное задание возьмем из учебника Боголюбова, 1985 год, стр. 285.

Создание сборки
Для создания сборки, необходимо выполнить 3 d модели всех деталей, входящих в нее.
Детали можно создать самостоятельно или скачать по ссылке в конце статьи.

Для каждой детали добавляем объект спецификации: Спецификация→Добавить объект→Детали→Создать .

Создаем сборку: ориентация XYZ, первой вставляем Плиту, затем Цилиндр и Ушко . Подробнее о создании сборки и наложении сопряжений.

Затем создаем объекты спецификации для сборки: Спецификация→Создать объекты спецификации.

Теперь в папке с документами на сборку появился новый документ — спецификация, содержащая сведения о компонентах сборки.

Сборочный чертеж сварного соединения
Создадим ассоциативный сборочный чертеж изделия Опора.
Отключаем вид слева изделия и вставляем два вида в поле чертежа формата А4.
Как видите, виды слишком громоздки, поэтому установим для них масштаб 1:2. Выделяем их, в контекстном меню (ПКМ) выбираем команду Масштаб, выбираем 1:2.

Вид спереди должен быть заменен фронтальным разрезом, поэтому удаляем его.

Этот разрез необходимо откорректировать, т. к. ушко не должно быть заштриховано.
Вызываем окно Дерево чертежа: Вид→Дерево чертежа . Добираемся до компонента Ушко и в Контекстном меню выбираем команду Не разрезать. Перестраиваем сборку

Также необходимо удалить буквенное обозначение разреза и следа секущей плоскости. Для этого создаем невидимые слои, на которые переносим эти обозначения.


Работа со спецификацией
Теперь расставляем позиции деталей на чертеже произвольно, мы их отредактируем позже.

Чтобы отредактировать позиции на чертеже сварного соединения нужно связать его с файлом спецификации. Открываем спецификацию, вызываем окно Управление сборкой →жмем «+» Подключить документ и добавляем ссылку на сборочный чертеж .

Синхронизируем позиции
Для того, чтобы позиции на чертеже и спецификации были одинаковыми синхронизируем их.
Оставляем открытыми только файлы чертежа сварного соединения и спецификации на него. В меню Окно выбираем расположение окон Мозаика вертикально. На сборочном чертеже выделяем позицию Ушка и в спецификации выделяем соответствующую строку. Далее нажимаем на кнопку Редактировать состав объекта→выбираем сборочный чертеж→Добавить .
Повторяем процедуру для всех позиций, при этом позиции на чертеже перенумеровываются автоматически.

В спецификацию необходимо добавить раздел Документация, а в него сборочный чертеж. Нажимаем кнопку Добавить раздел, выбираем раздел Документация- Создать. На панели свойств выбираем вкладку Документы и загружаем сборочный чертеж. Соглашаемся взять данные из основной надписи.
Сделаем еще одно важное дело — добавим к позициям спецификации ссылки на созданные нами модели деталей. После добавления, указывая позицию детали в спецификации, Компас будет подсвечивать эту деталь на чертеже. Это очень удобно при работе с большими сборочными чертежами.
Для этого выделяем позицию плиты в спецификации→на панели свойств жмем вкладку Документы→ «+» Добавить документ→выбираем файл с моделью плиты→добавляем ссылку . Для остальных деталей поступаем аналогично.

Теперь, нажав на кнопку Показать состав объекта и выделив строку с позицией детали, эта деталь будет подсвечена зеленым на чертеже.

На этом работу над спецификацией можно закончить.

Остается дооформить сборочный чертеж сварного соединения опоры.
Проводим осевые, проставляем размеры, шероховатость поверхности и обозначаем сварные швы.
Обозначение сварных швов на чертеже.
Цилиндр, ушко и плита соединены стандартным сварным тавровым швом, когда торец одной детали соединяется с боковой поверхностью другой детали.
Для обозначения такого шва применяется выноска со стрелкой, имеющей одну засечку. Обозначение включает в себя ГОСТ на шов, вид шва, знак , обозначающий размер катета и сам размер.


На условном изображении шва, соединяющего цилиндр с плитой добавляется знак шва по замкнутой линии.
Исполнения в спецификации компас 3d
Тема данного урока – Исполнения в спецификации компас 3d. Спецификация на несколько исполнений в компас 3d позволяет в одном документе собрать несколько вариантов сборки узла, что позволяет видеть разницу между исполнениями и экономит время при составлении.
Ранее мы рассматривали, как создать спецификацию и как вставить спецификацию в чертеж, спецификацию с исполнениями также можно разместить на чертеже.
Создаем спецификацию. Следующим шагом выбираем «Сервис» — «Параметры».

Настраиваем текущую, а именно меняем название и форму по ГОСТ. Необходимо выбрать групповую спецификацию с числом исполнений менее трех, это номер 4.

Подтверждаем выбор, жмем «ОК» два раза. Оформление документа меняется, теперь следует настроить количество исполнений.

Количество исполнений назначается в настройках спецификации. Нажатие на эту кнопку вызовет соответствующее окно, в котором задаем нужные настройки.

В первую очередь настраиваем количество исполнений, затем редактируем блоки. В настройках блоков необходимо указать формирование обозначений, как показывать номер, и возрастают позиции или нет.

Обязательно указать формирование обозначения объектов, показывать обозначение полностью или нет, а также возрастает позиция или нет, задаем исходя из конкретного случая. Все настройки подтверждаем кнопкой «ОК».
Теперь добавляем документацию, раздел сборочных единиц, деталей и т.д. Формирование исполнений рассмотрим на добавлении документации.

Добавляем документацию, выделяем строку, далее нажимаем «Добавить исполнения».

В строку вводим номер. При выборе такого шаблона можно создать основной сборочный чертеж и два исполнения, при этом номера можно задавать любые. Программа автоматически добавляет строку с обозначением и номером исполнения. В строке количества, соответственно, указываем требуемое количество деталей на каждый вариант сборки. Для каждой детали и сборочной единицы можно добавить обозначение исполнения всего в пару нажатий кнопок, при этом чертеж прикрепляется только к основной детали, сборочному чертежу или сборочной единице.

Таким образом, вводятся переменные данные для исполнений в спецификации компас 3d.
Разрез на чертеже в компасе
Разрез на чертеже в компасе позволяет показать сечение детали или сборки. Сегодня я расскажу, как сделать разрез в компасе на чертеже, покажу, как исключить лишние элементы из разреза.
Местный разрез на чертеже в компасе можно делать двумя способами. Рассмотрим оба. Первый способ позволяет разрезать вид, линию разреза выбираем по второму виду.

Нам потребуется два вида, на одном из которых строим прямоугольник во вспомогательных линиях. Третьим шагом находим в верхнем меню вставку, щелкаем по ней и выбираем «Местный разрез».

Сначала нужно выбрать контур, сделанный прямоугольником вспомогательной линией, затем на втором виде показать докуда режем. Контур можно создать как прямоугольником, так и отрезками, или же кривой Безье. Редактируем штриховку. О том, как изменить штриховку, рассматривали ранее.

Обычно так разрезают до оси симметрии детали или сборки, но можно сделать вырез на небольшой части вида и на произвольную глубину.

Для примера я выделил область установки болта кривой Безье, выполнил разрез по оси болта.


Дерево откроется в левой части экрана, в нем находим соответствующий вид, в котором находим нужный разрез. Видим список элементов, при выделении которых, на чертеже подсвечивается зеленым цветом соответствующее изображение. По выделенному элементу щелкаем правой кнопкой мыши, и выбираем, что хотим сделать – скрыть или не разрезать. После выбора перестраиваем чертеж. До перестроения можно выбрать несколько элементов.
Разрез по оси симметрии является стандартным, но есть и нестандартные разрезы, для которых требуется на одном из видов обозначить линию и сам разрез вынести отдельно.
Рассмотрим два случая. В первом случаи будет разрез не по оси симметрии с созданием выносного элемента.

В обозначениях находим линию разреза, потом задаем эту линию по двум точкам (на картинке 2 и 3), следующим шагом выбираем направление взгляда и размещаем вид. В панели есть кнопка «Сложный разрез», ее можно активировать сразу после выбора первой точки. Это второй случай нестандартного разреза.

Чтобы сделать сложный разрез, необходимо выбрать линию разреза, затем выбрать первую точку, после выбора точки, выбираем сложный разрез, активация которого находится в левом нижнем углу, рядом с кнопкой «Auto». После чего выбираем вторую точку (в этом случаи, это центр), затем третью, после чего снова жмем «Сложный разрез» (На картинке цифра 3) выбираем направление взгляда и разрез готов.
Приводим вид в порядок, меняем штриховку, отменяем разрез стандартных изделий и т.д.
Урок 17. Чертеж резьбовых соединений. Спецификация в Компас 3d

Резьбовые соединения относятся к разъемным – их можно разбирать без повреждения деталей.
Итак, сегодня наша задача создать сборочный чертеж соединения трех деталей болтом, винтом и шпилькой, а также оформление спецификации к нему в Компасе.
Задание в несколько упрощенном виде взято из сборника Боголюбова С.К.
Параметры крепежных деталей:
шайбы С10.37и С16.37 ГОСТ 11371-78,
гайки М10 и М16 ГОСТ 5915-70
винт А М8*35 ГОСТ 1491-80
шпилька М16*40 ГОСТ 22036-76
Требуется изобразить соединения упрощенно.
Исходное задание такое.

Создаем чертеж резьбовых соединений
Болтовое соединение
Создавать болтовое соединение будем при помощи библиотеки Стандартных изделий, входящей в базовую (бесплатную) конфигурацию Компас 3d.
1 В главном меню кликаем по вкладке Библиотеки →Стандартные изделия→Вставить элемент .

2 В появившемся окошке В древе файлов последовательно выбираем Крепежные изделия – Болты — Болты с шестигранной головкой – находим болт с нужным ГОСТом и дважды щелкаем по нему левой кнопкой мыши или по иконке с изображением болта.

3 Щелкаем дважды по строке Диаметр резьбы и выбираем нужные нам параметры: диаметр 10 мм, шаг резьбы: 1,5, длина болта 75 мм.

Далее выбираем вид спереди и детализацию – упрощенную.

4 Помещаем фантом болта, как показано на рисунке. На панели свойств отключаем кнопку Создавать объект спецификации. Нажимаем Создать объект. После, опять же, 2 раза нажимаем Стоп.

Спецификация в Компас 3d может создаваться в ручном и автоматическом режиме. Сегодня, чтобы поближе познакомиться с процессом создания спецификации, сделаем ее в ручном режиме после вставки всех элементов в чертеж.
5 Попадаем обратно в библиотеку. Выбираем шайбу класса С ГОСТ 11371-78 (исполнение 1).
Указываем диаметр 10 мм, вид спереди, упрощенный.

Размещаем шайбу на болте, фиксируем, объект спецификации не создаем.
6 Возвращаемся в библиотеку и выбираем гайку М10 ГОСТ 5915-70 (исп. 1). Шаг резьбы выбираем 1,5, как и у болта !

Болтовое соединение готово.
Соединение винтом
7 В библиотеке выбираем винт М8*35 ГОСТ 1491-80 (вкладка винты нормальные), вид спереди, стандартной детализации (придется редактировать до упрощенной), шаг резьбы 1,25.

Шпилечное соединение
8 В библиотеке выбираем шпильку с ввинчиваемым концом М16*40 ГОСТ 22036-76 (исп. 1), шаг резьбы обоих концов – 2.

Вставляем шпильку ввинчиваемым концом l1 вниз.
Стрелкой показана исходная точка для размещения шпильки.
9 Аналогично болтовому соединению, вставляем шайбу и гайку в чертеж резьбовых соединений. Не забываем, что у гайки шаг резьбы равен 2 .
В ручную создаем изображения болта и шпильки. Винт вставляем из библиотеки.

Обратите внимание! Вставляем в чертеж вид слева винта, а не сверху, т. к. винт в библиотеке располагается горизонтально.

Теперь откорректируем чертеж резьбовых соединений в соответствии с заданием – упрощенно.

На упрощенных изображениях резьба показывается по всей длине резьбовой детали, скругления, фаски и зазоры между стержнем и отверстием в детали, не показываются. На виде сверху дуга, показывающая внутренний диаметр резьбы, не изображается; на этом виде не отрисовываются также шайбы.
На шпильке линия разъема деталей сохраняется.
Хотите узнать, как сделать резьбу на модели рельефной? Читайте статью об этом.
Спецификация в Компас 3d
Спецификацию будем создавать в ручном режиме. Для этого создаем новый документ – Спецификацию.
Сейчас она отображается в нормальном режиме (редактирование и заполнение доступно).

Внимание! Добавьте пожалуйста в спецификацию раздел Документация и внесите в него такую запись: в графу Обозначение — принятое у вас обозначение чертежей, в конце СБ ; в графу Наименование — Сборочный чертеж.
Нажимаем кнопку Добавить раздел . В окошке выбираем Детали.

Заполняем первую строку.

Для добавления второй строки нажимаем кнопку Добавить вспомогательный объект .
Заполняем раздел Детали.
Затем создаем новый раздел Стандартные изделия.
Заполняем его аналогично разделу Детали.
Колонка Обозначение для стандартных изделий не заполняется.
Крепежные детали вносятся в алфавитном порядке, однотипные детали записывают в порядке возрастания размеров.

Для заполнения основной надписи в спецификации переходим в режим разметки страницы (обведено кружочком)

На этом создание спецификации в Компас 3d завершено, сохраняем ее.
Обозначение позиций на чертеже резьбовых соединений
Возвращаемся к чертежу. Нажимаем кнопку Обозначения, выбираем кнопку Обозначение позиций
Наносим позиции сначала для деталей, затем для стандартных изделий.
Для внесения сразу нескольких позиций от одной линии, необходимо перейти в меню Текст на панели Свойств и нажимая клавишу Enter ввести значения позиций.


Номера позиций берем строго из спецификации!
По ГОСТу позиции должны быть выровнены по вертикали или по горизонтали. Для выравнивания воспользуемся кнопками выровнять позиции по вертикали или горизонтали, предварительно выделив линии позиций.

В завершении наносим размеры резьбы на болте, винте и шпильке.
Окончательно чертеж резьбовых соединений выглядит так.

Если после прочтения статьи, что-то осталось непонятно, посмотрите видеоурок. Он не маленький, зато достаточно подробный!

Теперь, я уверенна, вы быстро сделаете чертеж резьбовых соединений и спецификацию в Компас 3d к нему.

Анна Веселова
Latest posts by Анна Веселова (see all)
- Урок 15 Отвод угловой - 07.03.2019
- Урок 14. Немного об ориентации моделей в Компасе - 07.03.2019
- Урок 13 Видео для новичков в Компас 3D! Основы построения моделей в САПР Компас - 07.03.2019
Эти статьи Вам могут быть интересны:
Понравился материал? Подпишись на обновления!
Метки: болтовое соединение, винтовое соединение, нанесение позиций, спецификация в Компас 3d, чертеж резьбовых соединений, шпилечное соединение
Понравилась статья? Поделитесь с друзьями!
4 комментария к записи “Урок 17. Чертеж резьбовых соединений. Спецификация в Компас 3d”
Здравствуйте, Анна! Вы, конечно, молодец, взялись за такую большую работу! Но я смогла посмотреть только очень маленький отрывок, т.к. лишние движения очень мешают наблюдать за работой: хотела почерпнуть для себя интересные тонкости, но пока нет времени; вот только несколько моментов (если можно):
1. формат чертежа и ориентацию удобнее и быстрее выбирать с Панели Стандартная кнопкой Менеджер документа;
2. при выделенном поле параметра на Панели свойств нет необходимости каждый раз устанавливать курсор в поле и стирать имеющееся значение, достаточно просто ввести значение этого параметра и нажать Enter;
3. если уж удалять значения с поля, то лучше выполнить двойной щелчок в этом поле и нажать с клавиатуры Delit;
4. нет необходимости при завершении команды постоянно нажимать Stop, т.к. выбор следующей команды автоматически отменяет предыдущую (за редким исключением).
Скорее всего, Вы все это знаете, но слушателей, я думаю, лучше сразу ориентировать на короткий «ход», чем они потом будут долго переучиваться…
С уважением, Альфия
Хороший комментарий человека, знакомого с Компасом.
Формат видео тем и хорош, что Вы сами выбираете, что смотреть, где остановить, где перемотать вперед или назад. Когда я смотрю видеоуроки других авторов, мне тоже не хочется смотреть то, что я знаю или могу найти в программе. Поэтому перематываю вперед и смотрю те моменты, которые мне интересны.
И по поводу переучиваться, мое мнение таково — кто захочет, достаточно быстро освоится в программе. А кому надо просто оценку за семестр получить и заморачиваться особо не будут. Но, я надеюсь, таких меньшинство.
Анна, смотрела много ваших уроков. Нравится ваша манера построения. И у меня к вам вопрос, если вам не трудно подскажите. Когда я делаю сборочный чертеж из твердотельной сборки, я не могу справится с отображением стандартных изделий, таких как болты гайки шпильки. Мне нужно на чертеже отобразить из по правилам ескд незаштриховаными, но они понимаются программой как обычной твердое тело и штрихуются. Можно ли в сборке указать какие детали резать в чертеже а какие нет?
Можно поместить болты, гайки, шпильки на другой слой и применить заливку белым цветом.
Читайте также:
