Как штрихуется металл в автокаде
Обновлено: 04.10.2024
Штриховка в Автокаде – это объект, полученный путем заполнения замкнутой области при помощи стандартных наборов линий (шаблонов штриховок). Для создания этого объекта применяется команда ШТРИХ (Bhatch). Для вызова этой команды можно также воспользоваться кнопкой Штриховка (Hatch), расположенной в инструментальной группе Рисование (Draw) вкладки Главная (Home).
Команда ШТРИХ (Bhatch) позволяет нанести штриховку в замкнутой области при указании точки, расположенной внутри границ области, или при выделении объекта. При этом границы области определяются автоматически.
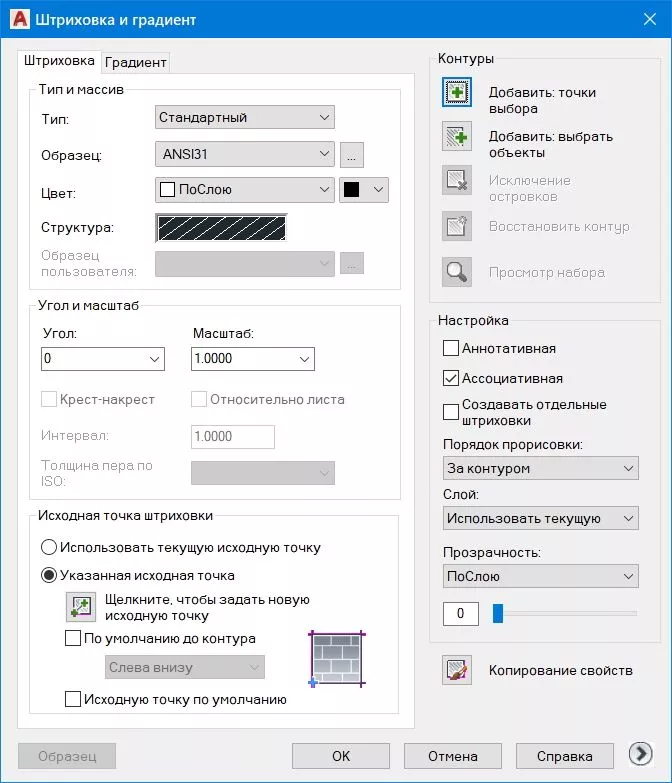
С помощью команды ШТРИХ (Bhatch) можно вызвать диалоговое окно Штриховка и градиент (Hatch and Gradient), имеющее две вкладки. На вкладке Штриховка (Hatch) задается образец штриховки: левая часть вкладки определяет параметры штриховки, а правая – заполняемую штриховкой область.
В раскрывающемся списке Тип (Туре) определяется тип шаблона. Здесь можно выбрать один из следующих вариантов заполнения:
- Стандартный (Predefined) — указывает на стандартные шаблоны, поставляемые вместе с AutoCAD;
- Из линии (User defined) — позволяет создать собственный шаблон штриховки на основе текущего типа линии;
- Пользовательский (Custom) — позволяет использовать разработанные ранее образцы штриховки и записанные в файле с расширением .pat.
ШАБЛОНЫ ШТРИХОВОК
Система AutoCAD предлагает обширный набор стандартных штриховок. Их выбор осуществляется либо по имени в раскрывающемся списке Образец (Pattern), либо визуально. Визуальный выбор доступен при нажатии на кнопку с символом «…», после чего открывается диалоговое окно Палитра образцов штриховки (Hatch Pattern Palette), состоящее из четырех вкладок. Вкладки ANSI и ISO содержат шаблоны штриховок стандартов ANSI и ISO, поставляемые вместе с данной версией AutoCAD.
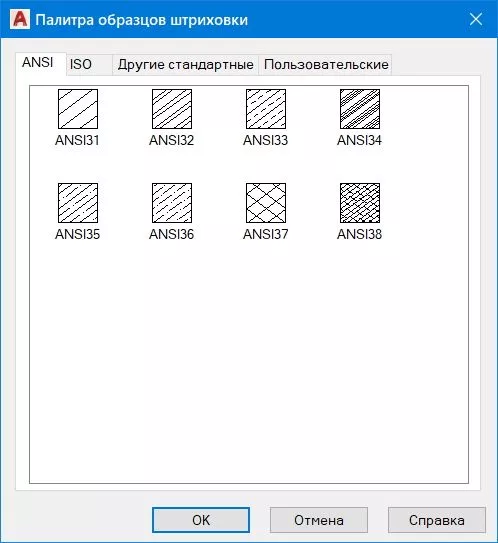
Для выбора любого шаблона необходимо дважды щелкнуть по образцу левой кнопкой мыши или же нажать кнопку ОК, предварительно выделив нужный образец. После этого AutoCAD закроет окно и вернется в диалоговое окно Штриховка и градиент (Hatch and Gradient).
На вкладке Другие стандартные (Other Predefined) содержатся шаблоны штриховки, не вошедшие в первые две вкладки окна Палитра шаблонов штриховки (Hatch Pattern Palette). Также следует отметить, что содержащийся здесь шаблон с именем Solid не является штриховкой в прямом смысле слова, а представляет собой образец заливки текущим цветом.
Примечание. Используемый для заливки контур должен быть замкнутым и не иметь пересечений или самопересечений, а если заливается сразу несколько контуров, то они не должны накладываться друг на друга.
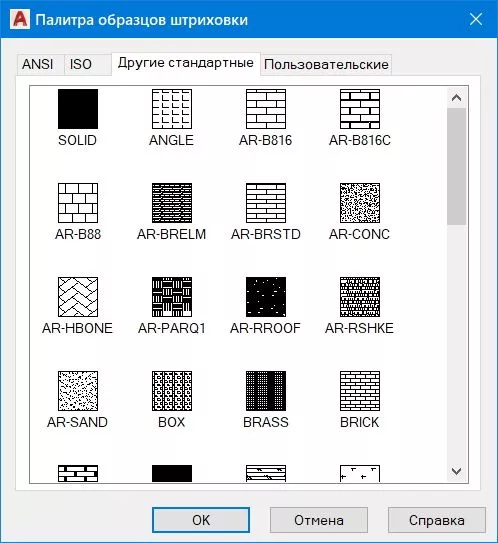
После того как нужный шаблон определен, можно выбрать дополнительные настройки штриховки, вернувшись в окно Штриховка и градиент (Hatch and Gradient).
- В раскрывающемся списке Угол (Angle) можно задать угол наклона штриховых линий шаблона относительно оси X текущей ПСК. Указанное значение угла будет храниться в системной переменной HPANG. Результирующий угол наклона сложится из угла, заданного в шаблоне, и угла, введенного в поле Угол (Angle).
- В раскрывающемся списке Масштаб (Scale) можно изменить плотность нанесения штриховых линий. Масштабный коэффициент хранится в системной переменной HPSCALE. Указанное значение коэффициента умножается на первоначальное расстояние между штриховыми линиями.
- После установки флажка Относительно пространства листа (Relative to paper space) AutoCAD автоматически масштабирует шаблон штриховки по отношению к единицам, используемым в пространстве листа (флажок доступен только при выводе чертежа на печать).
- В поле Интервал (Spacing) задается расстояние между линиями в стандартах шаблонах штриховки (по умолчанию равно 1). Указанное значение промежутка будет храниться в системной переменной HPS РАСЕ.
- В раскрывающемся списке Толщина пера по ISO (ISO pen width) можно выбрать расстояние, устанавливаемое между штриховыми линиями.
ОПРЕДЕЛЕНИЕ ГРАНИЦ ШТРИХОВКИ
С помощью правой части диалогового окна Штриховка и градиент (Hatch and Gradient) должны быть заданы параметры заполняемого контура. Для этого используются следующие кнопки:
Точки выбора (Pick points) – предназначена для указания точки внутри объекта штриховки. При этом границы объекта, а также границы других объектов, расположенные внутри данного объекта, рассматриваются как границы штриховки;
Выбор объектов (Select objects) – позволяет отметить объекты, пересечение между которыми и даст заполняемую штриховкой область. Все заштриховываемые контуры могут быть получены комбинацией методов указания точек и выбора объектов;
Исключение островков (Remove boundaries) — дает возможность при выборе большого количества объектов исключить случайно возникшие области (островки);
Восстановление контуров (Recreate boundaries) — дает возможность восстановить ранее удаленные случайно возникшие области (островки) для выбранной группы объектов;
Просмотр набора (View selections) — позволяет временно покинуть окно Штриховка и градиент (Hatch and Gradient), чтобы увидеть еще раз, какие зоны штрихования выбраны;
Копирование свойств (Inherit properties) — переносит параметры уже выполненной штриховки на новые объекты.
В некоторых видах штриховки доступен флажок Крест-накрест (Double), который при штриховании сначала заполняет область обычным образом, а затем повторяет основной образец, но уже под наклоном 90° к исходному варианту.
И наконец, большое практическое значение имеет раздел переключателей Настройка (Option) — в нем задается свойство ассоциативности штриховки (режим Associative). Если штриховка ассоциативна, то она привязывается к внешнему контуру. В этом случае при изменении контура штриховка автоматически пере– считывается.
ДОПОЛНИТЕЛЬНЫЕ ПАРАМЕТРЫ ШТРИХОВКИ
Следующий этап настройки параметров штриховки выполняется в разделах расширенных настроек, которые открываются после выбора в окне Штриховка и градиент (Hatch and Gradient) кнопки (>) Дополнительные настройки (More Options). Здесь устанавливаются дополнительные свойства штриховки, ускоряющие процесс определения границ области штриховки.
Раздел Решение островков (Island detection) определяет режим обработки «островков». Если при указании зоны штрихования есть вложенные друг в друга объекты, то правильное определение стиля имеет достаточно существенное значение. Всего AutoCAD предлагает три режима обработки «островков».
- При режиме Нормальный (Normal) возможные зоны штрихования распознаются по порядку их вложения (от самой внешней зоны внутрь) и штрихуются через одну. Таким образом, если пронумеровать вложенные объекты, то объекты с нечетными номерами будут заштрихованы, а с четными – штриховаться не будут. На этом чертеже показана одна и та же фигура, образованная путем вложения четырех прямоугольников: а – без штриховки; б – заштрихованная в режиме Нормальный (Normal). При выборе стиля Нормальный (Normal) в системную переменную HPNAME заносится значение N.
- В режиме Внешний (Outer) штриховка начинается на внешней границе объекта и заканчивается на внешней границе вложенного объекта. Другими словами, заштриховывается только внешняя часть – все внутренние части отбрасываются. При выборе стиля Внешний (Outer) в системную переменную HPNAME заносится значение О.
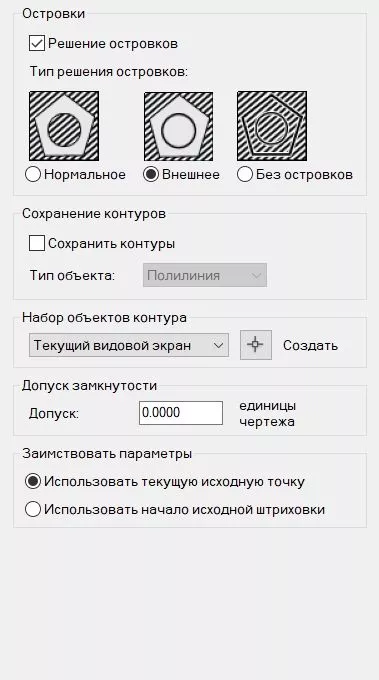
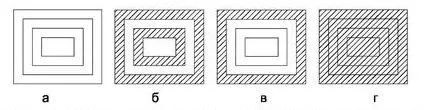
- При стиле Без островков (Ignore) штрихуется все, включая все внутренние зоны. При выборе Без островков (Ignore) в системную переменную HPNAME заносится значение I.
Раздел Сохранение контуров (Boundary retention) определяет тип границ штриховки. Параметры данного раздела позволяют сохранить границы штриховки как отдельный объект, а также указать тип линий, из которых составляются границы объекта. Установка флажка Сохранить контуры (Retain boundaries) укажет на сохранение контура границ в виде полилинии или области с возможностью их дальнейшего использования. После этого появляется возможность в раскрывающемся списке выбрать тип границ: полилиния или область.
Раздел Набор объектов контура (Boundary Set) позволяет определить область текущего видового экрана; попадающие внутрь нее объекты будут участвовать в создании контура штриховки. Данная операция может быть полезной, когда на текущем видовом экране содержится много объектов. Дело в том, что выделение граничных объектов позволит сэкономить время формирования границ контура штриховки. Для создания нового контура штриховки необходимо нажать кнопку Создать (New) и выделить мышью объекты, участвующие в создании контура. До выделения объектов в раскрывающемся списке раздела присутствовал только один параметр – Текщий видовой экран (Current Viewport). После выделения в раскрывающийся список добавится еще один параметр – Выделенные объекты (Existing Set). В зависимости от указанного параметра, при формировании контура штриховки осуществляется просмотр либо среди всех объектов текущего видового экрана, либо среди выделенных объектов.
Пример. Нанесение штриховки
Требуется за два обращения к команде Bhatch нанести штриховку на фигуру в соответствии. Порядок выполнения задания следующий.
- Вначале необходимо построить штрихуемую фигуру, используя при этом произвольную методику.
- Теперь следует ввести в строку подсказки команду ШТРИХ (Bhatch) или нажать кнопку Штриховка (Hatch), расположенную в инструментальной группе Рисование (Draw) вкладки Главная (Home).
- Затем в диалоговом окне Штриховкаиградиент (Hatch and Gradient) нужно выбрать в списке Палитра (Pattern) вкладки Штриховка (Hatch) шаблон штриховки ANSI31, в полях Угол (Angle) и Масштаб (Scale) указать соответственно значения 0 и 2. Это означает, что угол наклона штриховых линий – как у шаблона, а плотность нанесения линий штриховки увеличивается вдвое.
- После этого необходимо проверить, чтобы в разделе Решение островков (Island detection) вкладки Дополнительные параметры (Advanced) был установлен режим Нормальный (Normal), затем нажать кнопку Выбор объектов (Select Objects) и при помощи рамки захвата отметить всю фигуру.
- Теперь следует нажать Enter (вновь откроется диалоговое окно Штриховка и градиент (Hatch and Gradient)), просмотреть при помощи кнопки Просмотр (Preview) предлагаемый системой результат и, если все выполнено в соответствии с заданием, нажать кнопку ОК. В результате фигура будет заштрихована в соответствии с рисунком.
- Затем вновь следует нажать кнопку Штриховка (Hatch), в появившемся диалоговом окне Штриховкаи градиент (Hatch and Gradient) выбрать на вкладке Штриховка (Hatch) шаблон штриховки ANSI31, а в полях Угол (Angle) и Масштаб (Scale) указать соответственно значения 90 и 2. Это означает, что угол наклона штриховых линий повернут на 90° относительно направления, принятого у шаблона, а плотность нанесения линий штриховки увеличена вдвое.
- Далее необходимо нажать кнопку Точки выбора (Pick Points) и указать точку внутри незаштрихованного контура, после чего нажать Enter.
- В диалоговом окне Штриховкаи градиент (Hatch and Gradient) просмотреть при помощи кнопки Просмотр (Preview) предлагаемый результат и, если все правильно, нажать кнопку ОК.
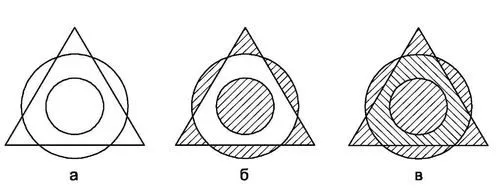
Результат описанных в примере построений изображен, а протокол работы программы для этапа штрихования приведен ниже
Штриховка
Штриховка – это объект, полученный путем заполнения замкнутой области при помощи стандартных наборов линий (шаблонов штриховок). Для создания этого объекта применяется команда Bhatch. Для вызова этой команды можно также воспользоваться кнопкой Hatch (Штриховка), расположенной в инструментальной группе Draw (Рисование) вкладки Ноте (Главная).
Команда Bhatch позволяет нанести штриховку в замкнутой области при указании точки, расположенной внутри границ области, или при выделении объекта. При этом границы области определяются автоматически.
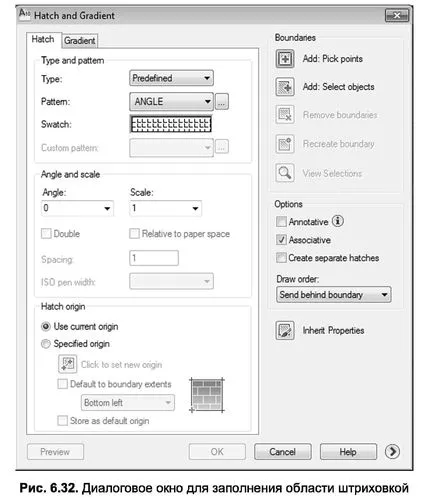
Команда Bhatch вызывает диалоговое окно Hatch and Gradient (Штриховка и заливка), имеющее две вкладки (рис. 6.32). На вкладке Hatch (Штриховка) задается образец штриховки: левая часть вкладки определяет параметры штриховки, а правая – заполняемую штриховкой область.
В раскрывающемся списке Туре (Тип) определяется тип шаблона. Здесь можно выбрать один из следующих вариантов заполнения:
- Predefined (Созданный ранее) — указывает на стандартные шаблоны, поставляемые вместе с AutoCAD;
- User defined (Определенный пользователем) — позволяет создать собственный шаблон штриховки на основе текущего типа линии;
- Custom (Пользовательский) — позволяет использовать разработанные ранее образцы штриховки и записанные в файле с расширением .pat.
Система AutoCAD предлагает обширный набор стандартных штриховок. Их выбор осуществляется либо по имени в раскрывающемся списке Pattern (Образец),либо визуально. Визуальный выбор доступен при нажатии на кнопку с символом «…», после чего открывается диалоговое окно Hatch Pattern Palette (Палитра шаблонов штриховки), состоящее из четырех вкладок. Вкладки ANSI (рис. 6.33) и ISO содержат шаблоны штриховок стандартов ANSI и ISO, поставляемые вместе с данной версией AutoCAD.
Для выбора любого шаблона необходимо дважды щелкнуть по образцу левой кнопкой мыши или же нажать кнопку ОК, предварительно выделив нужный образец. После этого AutoCAD закроет окно и вернется в диалоговое окно Hatch and Gradient (Штриховка и заливка).
На вкладке Other Predefined (Другие стандартные) (рис. 6.34) содержатся шаблоны штриховки, не вошедшие в первые две вкладки окна Hatch Pattern Palette (Палитра шаблонов штриховки). Также следует отметить, что содержащийся здесь шаблон с именем Solid не является штриховкой в прямом смысле слова, а представляет собой образец заливки текущим цветом.
Примечание. Используемый для заливки контур должен быть замкнутым и не иметь пересечений или самопересечений, а если заливается сразу несколько контуров, то они не должны накладываться друг на друга.

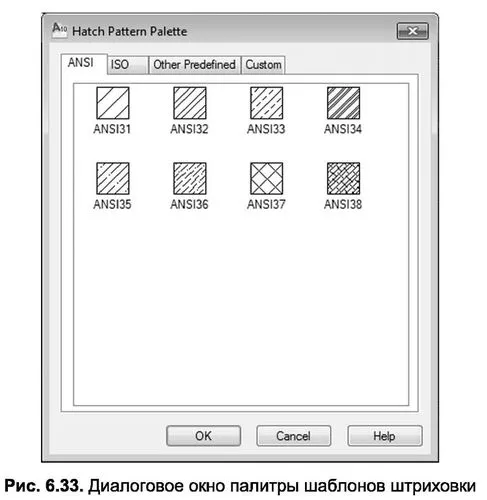
После того как нужный шаблон определен, можно выбрать дополнительные настройки штриховки, вернувшись в окно Hatch and Gradient (Штриховка и заливка)(рис. 6.32).
- В раскрывающемся списке Angle (Угол) можно задать угол наклона штриховых линий шаблона относительно оси X текущей ПСК. Указанное значение угла будет храниться в системной переменной HPANG. Результирующий угол наклона сложится из угла, заданного в шаблоне, и угла, введенного в поле Angle (Угол).
- В раскрывающемся списке Scale (Масштаб) можно изменить плотность нанесения штриховых линий. Масштабный коэффициент хранится в системной переменной HPSCALE. Указанное значение коэффициента умножается на первоначальное расстояние между штриховыми линиями.
- После установки флажка Relative to paper space (Относительно листа бумаги) AutoCAD автоматически масштабирует шаблон штриховки по отношению к единицам, используемым в пространстве листа (флажок доступен только при выводе чертежа на печать).
- В поле Spacing (Промежуток) задается расстояние между линиями в стандартах шаблонах штриховки (по умолчанию равно 1). Указанное значение промежутка будет храниться в системной переменной HPS РАСЕ.
- В раскрывающемся списке ISO pen width (Толщина пера по ISO) можно выбрать расстояние, устанавливаемое между штриховыми линиями.
ОПРЕДЕЛЕНИЕ ГРАНИЦ ШТРИХОВКИ
С помощью правой части диалогового окна Hatch and Gradient (Штриховка и заливка) должны быть заданы параметры заполняемого контура. Для этого используются следующие кнопки:
Pick points (Указание точек) — предназначена для указания точки внутри объекта штриховки. При этом границы объекта, а также границы других объектов, расположенные внутри данного объекта, рассматриваются как границы штриховки;
Select objects (Выбор объектов) — позволяет отметить объекты, пересечение между которыми и даст заполняемую штриховкой область. Все заштриховываемые контуры могут быть получены комбинацией методов указания точек и выбора объектов;
Remove boundaries (Исключение островков) — дает возможность при выборе большого количества объектов исключить случайно возникшие области (островки);
Recreate boundaries (Восстановление островков) — дает возможность восстановить ранее удаленные случайно возникшие области (островки) для выбранной группы объектов;
View selections (Просмотр набора) — позволяет временно покинуть окно Boundary Hatch and Fill, чтобы увидеть еще раз, какие зоны штрихования выбраны;
Inherit properties (Копирование свойств) — переносит параметры уже выполненной штриховки на новые объекты.
В некоторых видах штриховки доступен флажок Double (Повтор), который при штриховании сначала заполняет область обычным образом, а затем повторяет основной образец, но уже под наклоном 90° к исходному варианту.
И наконец, большое практическое значение имеет раздел переключателей Option (Свойства) — в нем задается свойство ассоциативности штриховки (режимAssociative). Если штриховка ассоциативна, то она привязывается к внешнему контуру. В этом случае при изменении контура штриховка автоматически пере– считывается.
ДОПОЛНИТЕЛЬНЫЕ ПАРАМЕТРЫ ШТРИХОВКИ
Следующий этап настройки параметров штриховки выполняется в разделах расширенных настроек, которые открываются после выбора в окне Hatch and Gradient (Штриховка и заливка) кнопки (У)More Options (Дополнительные настройки) (рис. 6.35). Здесь устанавливаются дополнительные свойства штриховки, ускоряющие процесс определения границ области штриховки.
Раздел Island detection style (Стиль обнаружения «островков») определяет режим обработки «островков». Если при указании зоны штрихования есть вложенные друг в друга объекты, то правильное определение стиля имеет достаточно существенное значение. Всего AutoCAD предлагает три режима обработки «островков».
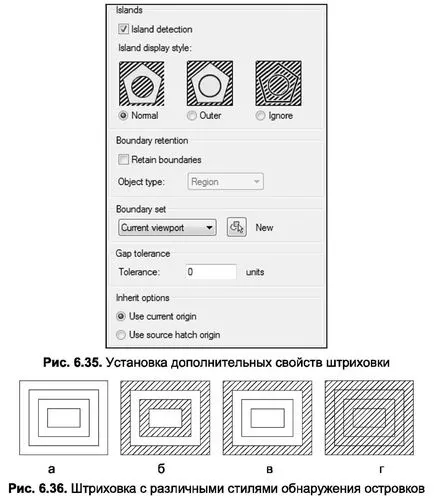
- При режиме Normal (Нормальный) возможные зоны штрихования распознаются по порядку их вложения (от самой внешней зоны внутрь) и штрихуются через одну. Таким образом, если пронумеровать вложенные объекты, то объекты с нечетными номерами будут заштрихованы, а с четными – штриховаться не будут (рис. 6.36). На этом чертеже показана одна и та же фигура, образованная путем вложения четырех прямоугольников: а – без штриховки; б – заштрихованная в режимеNormal (Нормальный). При выборе стиля Normal (Нормальный) в системную переменную HPNAME заносится значение N.
- В режиме Outer (Внешний) штриховка начинается на внешней границе объекта и заканчивается на внешней границе вложенного объекта (рис. б.Збв). Другими словами, заштриховывается только внешняя часть – все внутренние части отбрасываются. При выборе стиля Outer в системную переменную HPNAME заносится значение О.
- При стиле Ignore (Игнорирующий) штрихуется все, включая все внутренние зоны (рис. б.Збг). При выборе Ignore в системную переменную HPNAME заносится значение I.
Раздел Boundary retention (Контуры для сохранения) определяет тип границ штриховки. Параметры данного раздела позволяют сохранить границы штриховки как отдельный объект, а также указать тип линий, из которых составляются границы объекта. Установка флажка Retain boundaries (Сохранение контуров) укажет на сохранение контура границ в виде полилинии или области с возможностью их дальнейшего использования. После этого появляется возможность в раскрывающемся списке выбрать тип границ: полилиния или область.
Раздел Boundary Set (Определение контура) позволяет определить область текущего видового экрана; попадающие внутрь нее объекты будут участвовать в создании контура штриховки. Данная операция может быть полезной, когда на текущем видовом экране содержится много объектов. Дело в том, что выделение граничных объектов позволит сэкономить время формирования границ контура штриховки. Для создания нового контура штриховки необходимо нажать кнопкуNew (Новый) и выделить мышью объекты, участвующие в создании контура. До выделения объектов в раскрывающемся списке раздела присутствовал только один параметр – Current Viewport (Текущий видовой экран). После выделения в раскрывающийся список добавится еще один параметр – Existing Set (Выделенные объекты). В зависимости от указанного параметра, при формировании контура штриховки осуществляется просмотр либо среди всех объектов текущего видового экрана, либо среди выделенных объектов.
Пример 6.1 Нанесение штриховки
Требуется за два обращения к команде Bhatch нанести штриховку на фигуру (рис. 6.37а) в соответствии с рис. 6.37в. Порядок выполнения задания следующий (листинг 6.2).
- Вначале необходимо построить штрихуемую фигуру, используя при этом произвольную методику.
- Теперь следует ввести в строку подсказки команду Bhatch или нажать кнопку Hatch (Штриховка), расположенную в инструментальной группе Draw Рисование) вкладки Ноте (Главная).
- Затем в диалоговом окне Hatch and Gradient (Штриховка и заливка) нужно выбрать в списке Pattern (Палитра) вкладки Hatch (Штриховка) шаблон штриховки ANSI31, в полях Angle (Угол) и Scale (Масштаб) указать соответственно значения О и 2. Это означает, что угол наклона штриховых линий – как у шаблона, а плотность нанесения линий штриховки увеличивается вдвое.
- После этого необходимо проверить, чтобы в разделе Island detection style (Стиль обнаружения «островков») вкладки Advanced (Дополнительные параметры)был установлен режим Normal (Нормальный), затем нажать кнопку Select Objects (Выбор объектов) и при помощи рамки захвата отметить всю фигуру.
- Теперь следует нажать Enter (вновь откроется диалоговое окно Hatch and Gradient), просмотреть при помощи кнопки Preview (Просмотр) предлагаемый системой результат и, если все выполнено в соответствии с заданием, нажать кнопку ОК. В результате фигура будет заштрихована в соответствии с рис. 6.376.
- Затем вновь следует нажать кнопку Hatch (Штриховка), в появившемся диалоговом окне Hatch and Gradient выбрать на вкладке Hatch (Штриховка) шаблон штриховки ANSI31, а в полях Angle (Угол) и Scale (Масштаб) указать соответственно значения 90 и 2. Это означает, что угол наклона штриховых линий повернут на 90° относительно направления, принятого у шаблона, а плотность нанесения линий штриховки увеличена вдвое.
- Далее необходимо нажать кнопку Pick Points (Выбор точек) и указать точку внутри незаштрихованного контура, после чего нажать Enter.
- В диалоговом окне Hatch and Gradient просмотреть при помощи кнопки Preview (Просмотр) предлагаемый результат и, если все правильно, нажать кнопку ОК.
Результат описанных в примере построений изображен на рис. 6.37в, а протокол работы программы для этапа штрихования приведен в листинге 6.2.
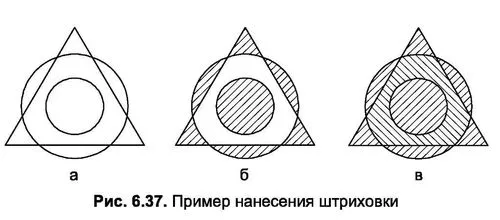
Листинг 6.2 Нанесение штриховки
Command: Bhatch
Select objects: Specify opposite corner: 3 found Select objects: J
Command: Bhatch
Select internal point:
внутри незаштрихованной зоны>
Selecting everything…
Selecting everything visible…
Analyzing the selected data…
Analyzing internal islands…
Select internal point: J
Штриховка в AutoCAD/Автокад

Как в Автокаде сделать штриховку? Данная функция часто используется при оформлении чертежей в AutoCAD. На чертежах штрихуют разрезы, сечения и т.д.
В AutoCAD можно заштриховать любую замкнутую область определенным узором. В России графические обозначения материалов в сечениях и разрезах регламентируются ГОСТом 2.306 - 68.
Как заштриховать область в AutoCAD/Автокаде. Вид и тип штриховки
Для создания штриховки в Автокад выберите вкладку "Главная" → панель "Рисование".
Для начала зададим параметры штриховки в Автокаде - это тип, образец, прозрачность, цвет и т.д. Делается это с помощью ленты. На ней появится временная контекстно-зависимая вкладка "Создание штриховки".

Чтобы заштриховать какую-либо область, щелкните внутри нее мышкой, и она будет заштрихована. Можно выбрать объект вместо указания контура. Для этого предварительно вызовите опцию "Выбрать объект" (введите с клавиатуры букву В). Затем выберите объект щелчком ЛКМ.
Если не щелкать мышкой, а просто навести ее на объект или какую-нибудь область, то появится предварительный вид заштрихованной области с текущими настройками штриховки в Автокаде.

Параметры штриховки в Автокаде можно задавать и в диалоговом окне "Штриховка и градиент". Для этого выберите опцию "Параметры", введя букву П. В версии AutoCAD 2013 можно выбрать опцию, нажав на нее в командной строке. Это очень удобное нововведение.
Каким способом задавать параметры штриховки в AutoCAD - выбирать Вам. Это лишь вопрос удобства.
В диалоговом окне есть две вкладки - "Штриховка" и "Градиент". На каждой из вкладок задаются параметры Autocad штриховки, либо градиента.
Рассмотрим вкладку штриховки.
Тип штриховки
Стандартный означает, что Вы будете использовать один из стандартных образцов штриховки, который выбирается в следующей строке.
Из линий означает, что Вы сможете создать свой образец штриховки на основе текущего типа линии.
Пользовательская штриховка АвтоКАД - Вы сможете использовать созданный ранее образец штриховки, сохраненный в файле с расширением .pat.
Чаще всего выбирается первый вариант и задается стандартный образец штриховки. В окне "Структура" видно, как выглядит выбранная нами Autocad штриховка.

Ниспадающий список выбора образца штриховки неудобен. Проще всего нажать на кнопку с троеточием [. ], расположенную рядом. При этом откроется диалоговое окно "Палитра образцов штриховки", где более удобно выбрать образец. Для выбора щелкните на образец штриховки и нажмите "ОК".
Цвет и фон штриховки
Есть два ниспадающих списка, в которых задается цвет линий штриховки и цвет фона.

Угол наклона и масштаб штриховки в Автокаде
Все штриховки в том виде, в котором они выбираются, изначально имеют нулевой угол наклона. Но иногда необходимо его поменять. Например, штриховку с прямыми линиями повернуть на 30°. Если нужна Autocad штриховка с линиями под 45°, то она есть по умолчанию в системе Автокад.

Изначальный масштаб штриховки принимается за 1. Но часто это не устраивает, так как штриховка может быть слишком плотной или наоборот слишком растянутой. Посмотрите пример штриховки с разными масштабами на рисунке.

Исходная точка штриховки
Этот параметр может быть весьма полезен для тех, кого не устраивает вариант, заштрихованный по умолчанию. Нужно, чтобы штриховка в Автокаде начиналась с определенной точки. Для этого выберите опцию "Указанная исходная точка". А затем нажмите по кнопке ниже и укажите новую исходную точку штриховки непосредственно на чертеже. Для лучшего понимания прикладываю рисунок.

Настройка
Аннотативная. Указывает на то, что штриховка является аннотативной. Про свойство аннотативности (аннотативные размеры) в AutoCAD у меня есть видеоурок. Посмотрите его и обязательно разберитесь с этим понятием. Это свойство позволяет выполнять автоматическое масштабирование аннотаций в соответствии с форматом листа при выводе на печать или экран.
Ассоциативная. По умолчанию стоит галочка. Ассоциативная штриховка или заливка в Автокаде обновляется при изменении ее контурных объектов.

Отдельные штриховки. Если Вы штрихуете несколько областей, то штриховка в них является единым элементом. Если Вы захотите переместить один из заштрихованных объектов вместе с ее штриховкой, то штриховка из других областей также переместится. Чтобы этого не происходило, поставьте заранее галочку на это опции. И тогда штриховка будет относиться только к своей конкретной области.


Настройка остальных опций интуитивно понятна. Бывает очень удобно использовать опцию "Копирование свойств". При нажатии на эту кнопку Вы попадаете в модель, где можете выбрать уже имеющуюся на чертеже штриховку, чтобы взять с нее все свойства.
Контуры штриховки в Автокаде
Добавить: Точки выбора.
Щелчком мыши указываем контур из существующих объектов, образующих замкнутую область вокруг указанной точки. ОБЯЗАТЕЛЬНО! Область должна быть замкнутой. Иначе AutoCAD выдаст ошибку "Невозможно определить замкнутый контур".
Добавить: Выбрать объекты.
Щелчком мыши выбираем объект или объекты, которые хотим заштриховать. Здесь надо следить, чтобы объекты были замкнутыми.

Исключение островков.
С помощью этой кнопки можно исключить области из выбора.
Если в ходе предпросмотра Вам понравится, как нанесена штриховка, чтобы согласиться с ней, нажмите на правую кнопку мыши или "Enter". Если же Вам предварительный просмотр не понравится и Вы решите внести поправки в параметры штриховки, то нажмите на «Esc». В результате Вы снова вернетесь в окно "Штриховка и градиент", где сможете произвести изменения.
Дополнительные параметры штриховки в AutoCAD
Нажав круглую кнопку со стрелочкой в правом нижнем углу вкладки "Штриховка", Вы раскроете добавочную область вкладки, на которой размещены дополнительные настройки штриховок в Автокаде. Также смотрите наши уроки Автокада для чайников на другие темы.
Бывает, нужно указать то, как надо поступать с объектами, попадающими внутрь заштрихованной области: заштриховывать их тоже или нет. Такие области называются островками. Настройки в этой части окна поясняются картинками. Здесь все наглядно видно. Просто выберите нужный Вам вариант.
Также разницу между вариантами я отобразил на рисунке.

Редактирование штриховки в AutoCAD
На вкладке "Главная", панели "Редактирование", при раскрытии всех инструментов панели находится кнопка "Редактирование штриховки". После ее выбора нужно указать щелчком ЛКМ штриховку для редактирования.
Но в AutoCAD удобнее просто выбрать штриховку, при этом на ленте автоматически появится вкладка "Редактор штриховки". Здесь можно изменить параметры. Если удобнее редактировать из диалогового окна, то нажмите на ленте на стрелочку в левом нижнем углу вкладки "Параметры".

Теперь Вы научились штриховать замкнутые области или какие-нибудь объекты в AutoCAD. А после сможете также отредактировать уже имеющиеся штриховки в AutoCAD.
Как добавить штриховку в АвтоКАД. (Как загрузить штриховку)
Файлы штриховок АвтоКАД имеют расширение .pat. Вы можете загрузить имеющиеся у Вас файлы штриховок в AutoCAD. Чтобы знать, как загрузить штриховки в Автокад, выполните следующие шаги:
1. Файлы с расширением .pat добавьте в папку Support. Путь примерно такой: C:\Program files\AutoCAD20XX\Support.
2. Теперь запустите программу. И вызовите диалоговое окно "Штриховка и градиент".
3. Нажмите на кнопку "Палитра образцов штриховки". А затем вкладка "Пользовательские". (Показано на рисунке ниже)

Теперь вам известно, как в Автокаде сделать штриховку. Автокад для начинающих - просто и доступно только в нашем курсе!
Как сделать в AutoCAD свою собственную штриховку
Из этой статьи, вы узнаете как за пару шагов создать собственную штриховку в AutoCAD.
Для начала, сделаем небольшие приготовления.
Первое, что нам нужно это открыть папку где хранятся все штриховки, к которым AutoCAD обращается напрямую. Узнать, где они хранятся очень просто.
Для этого зайдем в основные настройки программы, нас интересует вкладка Файлы > Путь доступа к вспомогательным файлам, запоминаем этот путь и открываем эту папку, туда мы сохраним нашу штриховку.
Внимание. Для того, чтобы открыть данную папку с шаблонами, потребуется включить отображение скрытых папок.
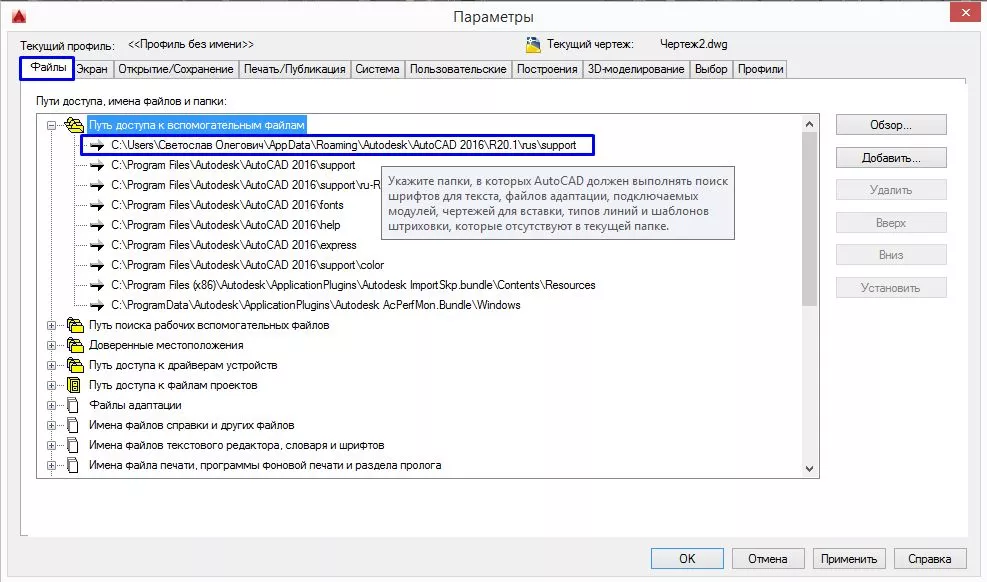
Третий шаг. Нам необходимо загрузить скачанный ранее LISP в AutoCAD. Для этого, пожалуйста нажмите на вкладку Управление и выберите пункт Загрузить приложение.

В новом окне, нам нужно выбрать сначала папку, куда скачался LISP, выбрать сам LISP файл и нажать Загрузить.
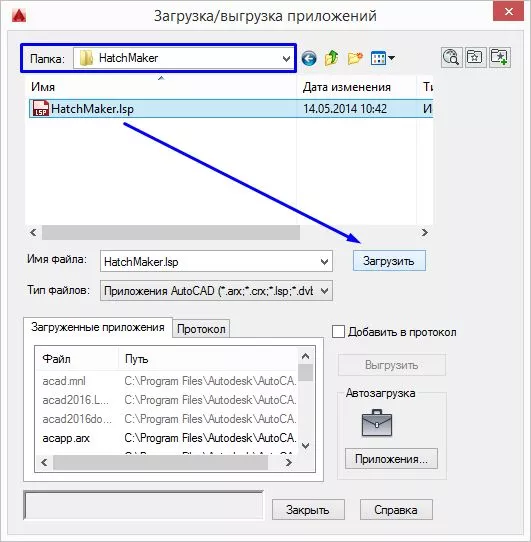
На предупреждение о безопасности, нажимаем снова Загрузить.
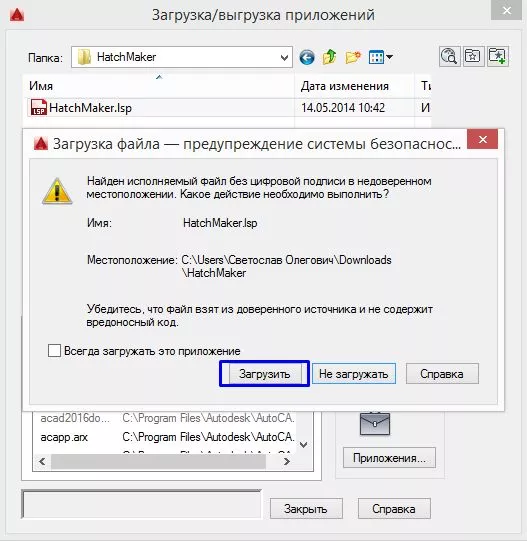
Далее закрываем окно, с помощью команды Закрыть.

После загрузки LISP приложения, его нужно активировать и следовать указаниям программы.
Для начала, запустим команду DRAWHATCH. Ее можно вписать как сразу (если активен динамический ввод) или и в командую строку. После чего, нужно нажать Enter.
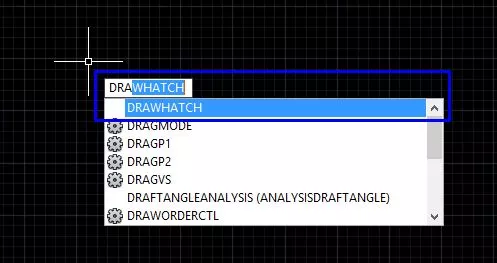

У меня получился вот такой смайлик.
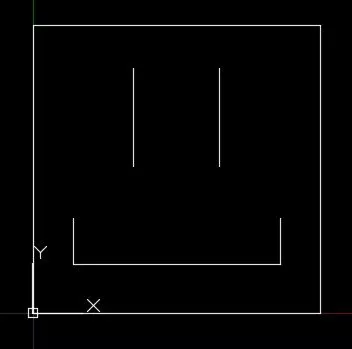
Теперь нужно сохранить данный образец штриховки с помощью команды SAVEHatch.
Вводим команду и следуем инструкциям.
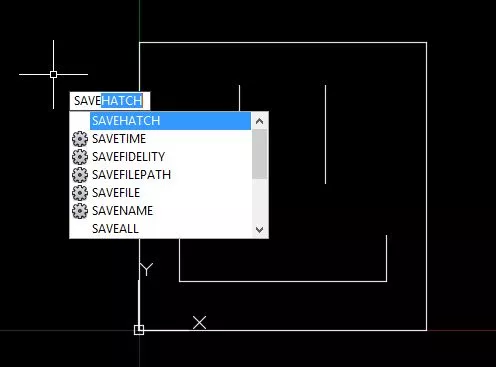
Первое, что нас просят, нажать enter для продолжения.
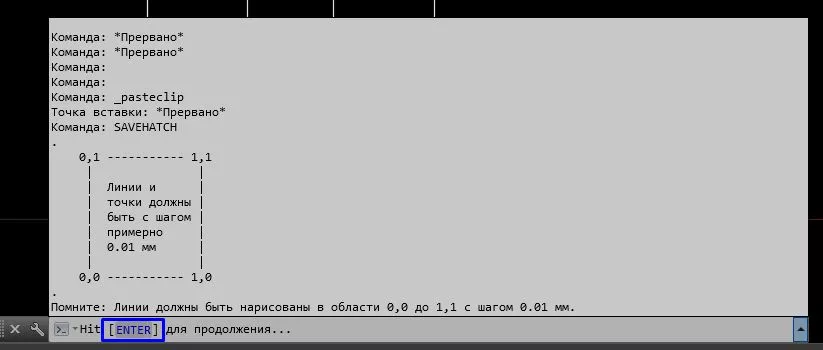
Далее, нас просят выбрать нарисованные объекты внутри квадратика, для подтверждения выбора нажимаем Enter.
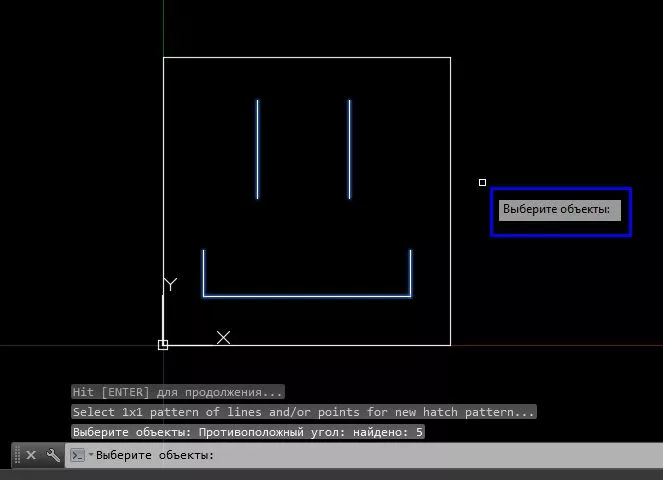
Далее, программа попросит ввести описание для новой штриховки или имя штриховки. После чего нажимаем Enter.
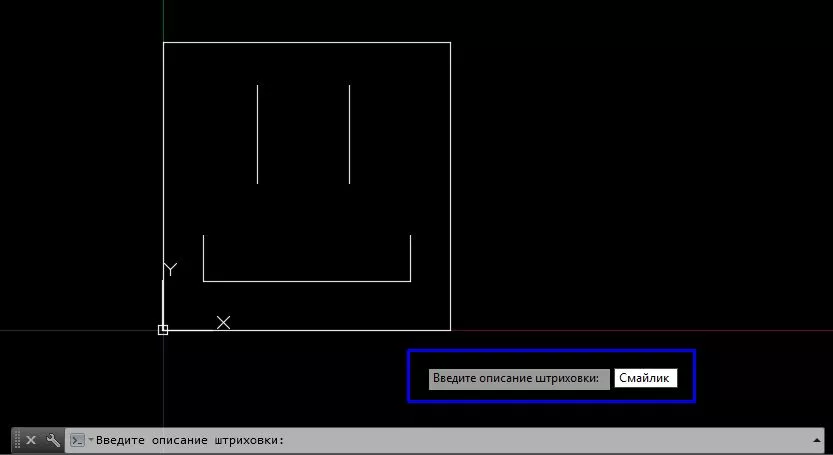
После очередного нажатия на Ввод, AutoCAD выдаст окно, в котором нужно сохранить нашу новую штриховку. Выберите любое место на Вашем ПК и нажмите сохранить. А если Вы хотите, чтобы штриховка не терялась, переместите ее сразу в папку, где хранится вспомогательные файлы.
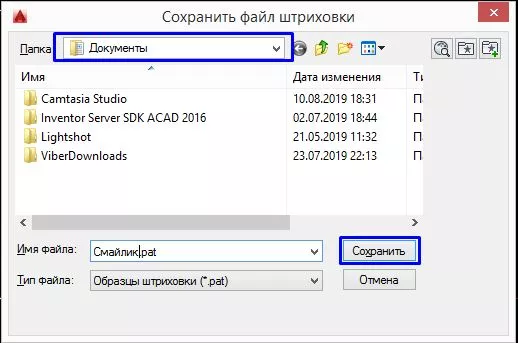
После проделанных манипуляций, AutoCAD нам выдаст, что все хорошо и штриховка готова к использованию.

Теперь предлагаю начертить прямоугольник и воспользоваться созданной штриховкой.
Для этого я лично создал квадрат 4 на 4 мм, выбрал команду Штриховка и среди образцов нашел свою штриховку с именем “смайлик”, выбрал область заполнения и нажал Ввод и вот что получилось.
Создание штриховки в AutoCAD

При работе с чертежами в AutoCAD нередко появляется надобность выполнить штриховку определенных объектов. Данный элемент обозначает, из какого именно материала выполнены стены, двери или другие составляющие проекта. Помимо этого, иногда с помощью штриховки обозначается грунт или какие-то другие детали. Конечно, осуществить поставленную задачу можно и вручную, создавая огромное количество отрезков, но куда удобнее прибегнуть к использованию встроенной функции, о которой мы и поговорим далее.
Создаем штриховку в AutoCAD
Сегодня нами будет рассмотрена не только банальная операция добавления штриховки, с которой справится даже начинающий пользователь. Мы затронем основные параметры и важные нюансы, а также расскажем о редактировании имеющихся заготовок и добавлении своих. Разберемся во всем по порядку, начав с создания необходимых линий.
Применение штриховки к замкнутым объектам
Сразу хотим отметить, что заштриховать можно только замкнутый объект, чтобы результат получился корректным и правильным по расположению. Обычно закрашиваются стены, какие-то проемы, двери или окна. Эти элементы изначально являются замкнутыми, поэтому никаких проблем с реализацией поставленной цели возникнуть не должно.
Как мы уже упомянули, существуют определенные государственные правила, которые стандартизируют оформление чертежей, куда входит и выполнение штриховки. По умолчанию в AutoCAD добавлено множество заготовок, среди них под ГОСТ попадают такие:

- ANSI36 — используется для обозначения бетона;
- ANSI35 — штриховка железобетона;
- ANSI32 — при оформлении кирпича.
Штриховка дерева обычно обозначается вертикальными или горизонтальными прямыми линиями, а грунта — граничными линиями. Этого нет в AutoCAD, поэтому придется рисовать их самостоятельно с помощью осуществления дополнительных действий или скачивать с интернета. Об этом всем детально вы узнаете далее.
Создание граничной штриховки
Поговорим о штриховке грунта или других похожих компонентов чертежа. Обычно они имеют вид граничной закраски, то есть создаваемые линии не замыкаются и идут только по одному краю блока. Рисовать их можно через фирменный модуль СПДС. В последних версиях Автокада он уже встроен, а обладателям более старых сборок его придется скачать с официального сайта. Создание требуемого нам оформления в этом модуле происходит так:
Вы могли заметить, что в модуле присутствует еще несколько вариантов граничной штриховки: гидроизоляция, термоизоляция и штриховая полоса. Запомните это и задействуйте каждый образец по мере надобности, ведь это значительно упрощает процедуру оформления проекта.
Редактирование созданных образцов штриховок
Редактирование имеющихся линий заключается в настройке их цвета, прозрачности и угла наклона. Выше мы говорили о том, что штриховку для дерева придется создавать самостоятельно. Давайте на этом примере затронем и тему редактирования.
При выборе других образцов установленные ранее настройку будут автоматически сброшены, учитывайте это при создании новой штриховки.
Добавление скачанных образцов
Сейчас на просторах интернета присутствует множество популярных сайтов и форумов, где регулярно выкладываются различные материалы, связанные с AutoCAD. Иногда там встречаются и полезные образцы штриховок, которые пользователи хотят установить и себе в программу. Благо сделать это можно буквально в пару кликов.
Теперь вы знаете все о создании различных штриховок на чертежах в AutoCAD. Мы настоятельно рекомендуем досконально изучить эту операцию, ведь при частой работе с различными проектами эта функция значительно облегчит оформление стен, проемов и иных объектов. Подобные руководства по взаимодействию с другими инструментами и возможностями рассматриваемого программного обеспечения вы найдете в другом нашем материале, перейдя по указанной ниже ссылке.
Мы рады, что смогли помочь Вам в решении проблемы.
Читайте также:
