Solidworks листовой металл по траектории
Обновлено: 04.10.2024
Как использовать вкладку базовой полки в Solidworks?
Использование базового фланца для добавления тела
- В детали из листового металла щелкните Базовая кромка/выступ. …
- Нарисуйте эскиз на плоскости, содержащей ребро, на котором вы хотите разместить тело.
- Выйдите из эскиза.
- В окне PropertyManager в разделе Параметры листового металла снимите флажок Результат слияния.
- Щелкните.
Что такое базовый фланец?
Базовый фланец — это первый элемент новой детали из листового металла. При добавлении базового фланца к детали SOLIDWORKS деталь помечается как деталь из листового металла. Сгибы добавляются там, где это необходимо, а элементы, характерные для листового металла, добавляются в дерево конструирования FeatureManager.
Как вы используете инструмент «Листовой металл» в SolidWorks?
Для этого нам просто нужно щелкнуть правой кнопкой мыши любую вкладку в CommandManager и выбрать Листовой металл в раскрывающемся меню. Затем мы активируем вкладку «Листовой металл» в диспетчере команд и нажимаем инструмент «Базовая кромка/выступ», который должен быть первым инструментом справа, не выделенным серым цветом при начале детали.
Что такое фланец из листового металла?
Фланцевый элемент состоит из грани и сгиба, соединенных с существующей гранью прямой кромкой. Чтобы добавить фланец, выберите одну или несколько кромок и укажите размер и положение добавляемого материала.
Как получить вкладку из листового металла в Solidworks?
Чтобы создать выступ в детали из листового металла:
- Создайте эскиз на плоскости или плоской грани, соответствующий требованиям выступа из листового металла.
- Нажмите Базовый фланец/выступ. на панели инструментов «Листовой металл» или нажмите «Вставка» > «Листовой металл» > «Базовая кромка». Выступ добавляется к детали из листового металла.
Как вы используете стреловидный фланец?
Создание фланцев по траектории
- Нарисуйте открытый непересекающийся профиль на плоскости или грани.
- Создайте путь для профиля. Можно использовать эскиз или ряд существующих кромок листового металла. …
- Щелкните Фланец по траектории. …
- В графической области: …
- Задайте параметры в PropertyManager, затем нажмите .
Что такое базовый фланец SOLIDWORKS?
Как вернуть панель инструментов в SOLIDWORKS?
Чтобы отобразить панели инструментов SOLIDWORKS:
- Щелкните правой кнопкой мыши границу окна, щелкните Панели инструментов и выберите или очистите имя панели инструментов.
- Щелкните Инструменты > Настроить. На вкладке Панели инструментов выберите панели инструментов для отображения.
Для чего используется фланец?
Фланцы полезны для соединения насосов, клапанов, труб и других деталей в систему трубопроводов. Фланцы обычно привариваются или привинчиваются для соединения. Использование фланцев позволяет человеку осуществлять техническое обслуживание и легкий ремонт трубопроводной системы.
Бобышка по траектории | SOLIDWORKS
Продолжим изучения команд построения объемных тел. Рассмотрим команду Бобышка/основание по траектории.
Команда сейчас не активна, так-как для ее использования, надо как минимум два эскиза.
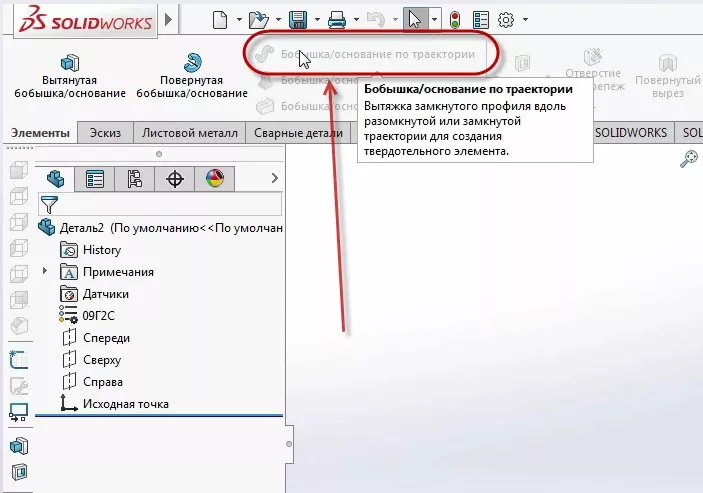
Выбираем плоскость, на которой будем строить один из эскизов. Для начала создаем эскиз на плоскости Сверху.
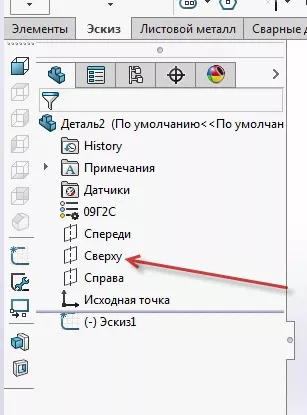
Эскиз будем строить обычными линиями.
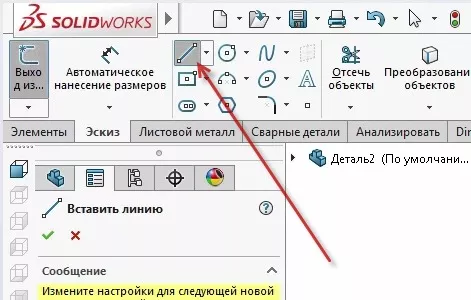
Построим любой произвольный эскиз.
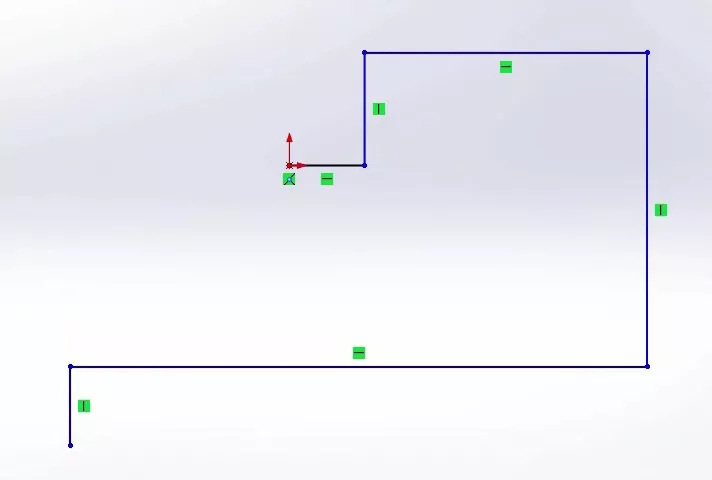
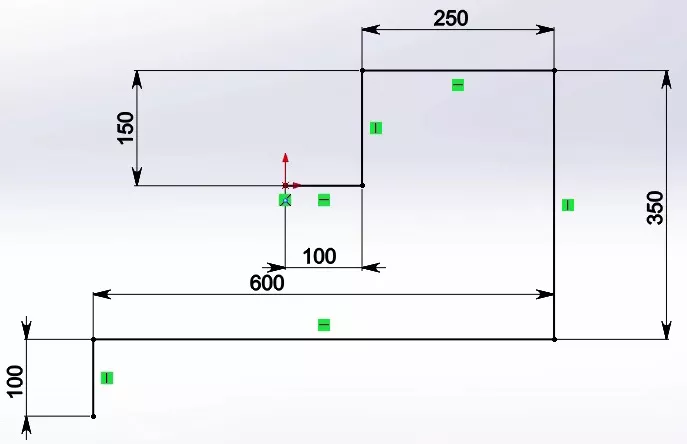
Теперь сделаем более скругленные углы на эскизе с помощью инструмента Скругление.
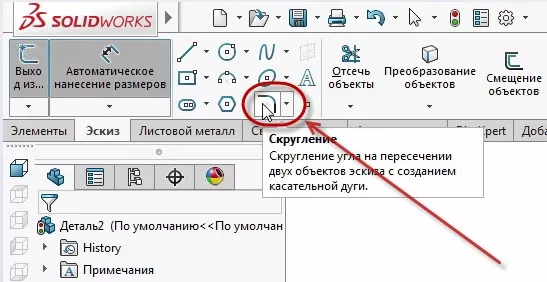
Зададим радиус скругления 20 мм и выделим те отрезки, между которыми нужно сделать скругление.
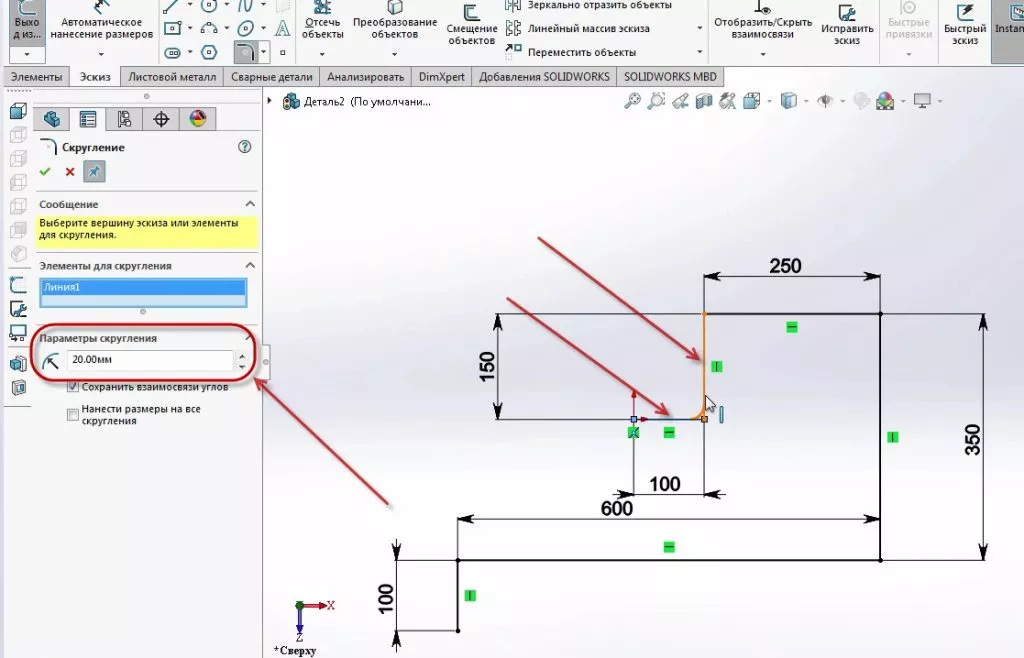
Все скругления проставлены, можно подтверждать эскиз.
Эскиз определен. Завершаем эскиз.
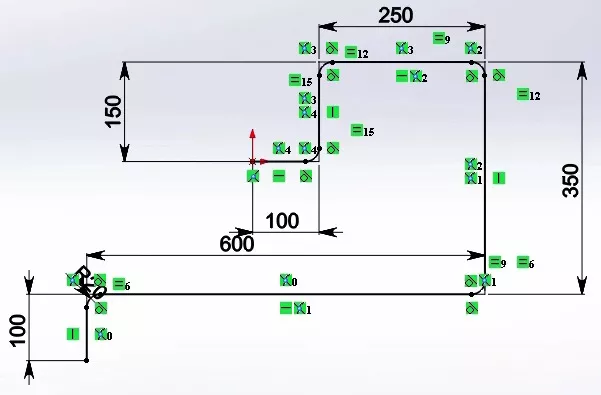
Теперь нужно построить эскиз профиля детали. Построим его на плоскости справа. Плоскость Справа будет перпендикулярна направляющей.
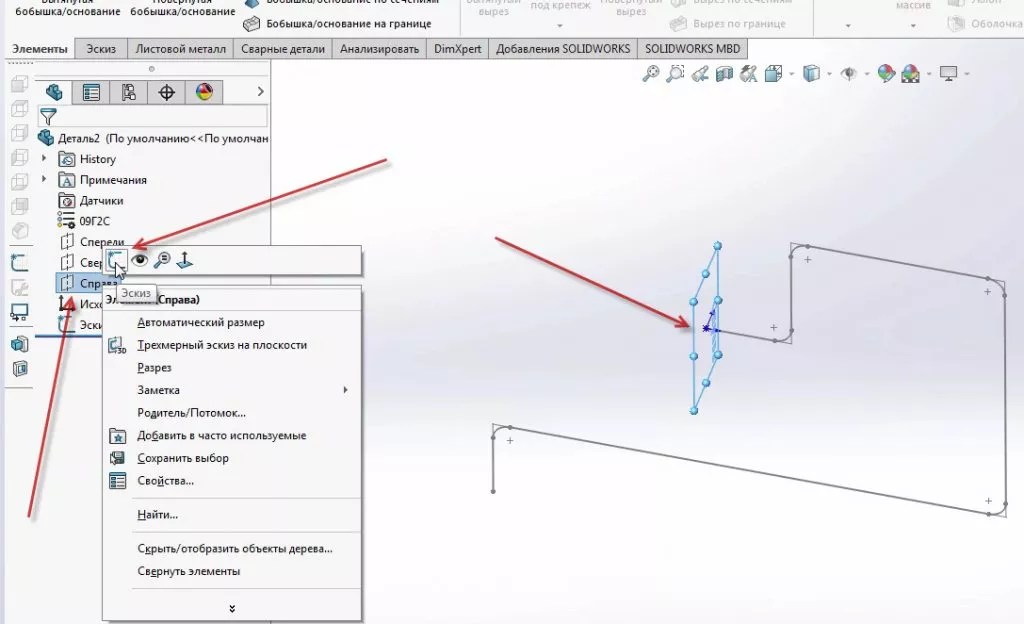
Повернем плоскость к себе (Ctrl+8).
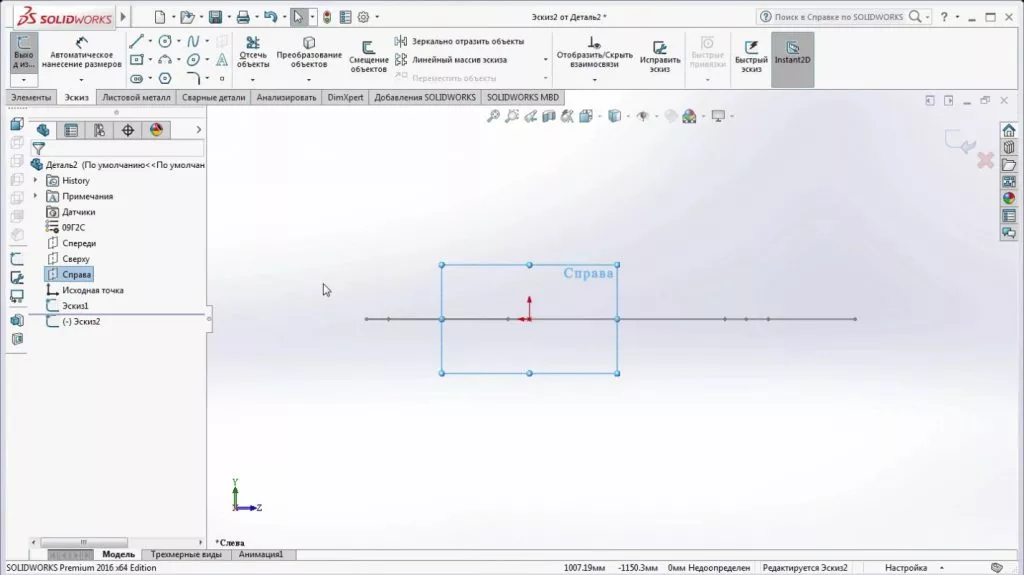
Строим окружность от центральной точки.
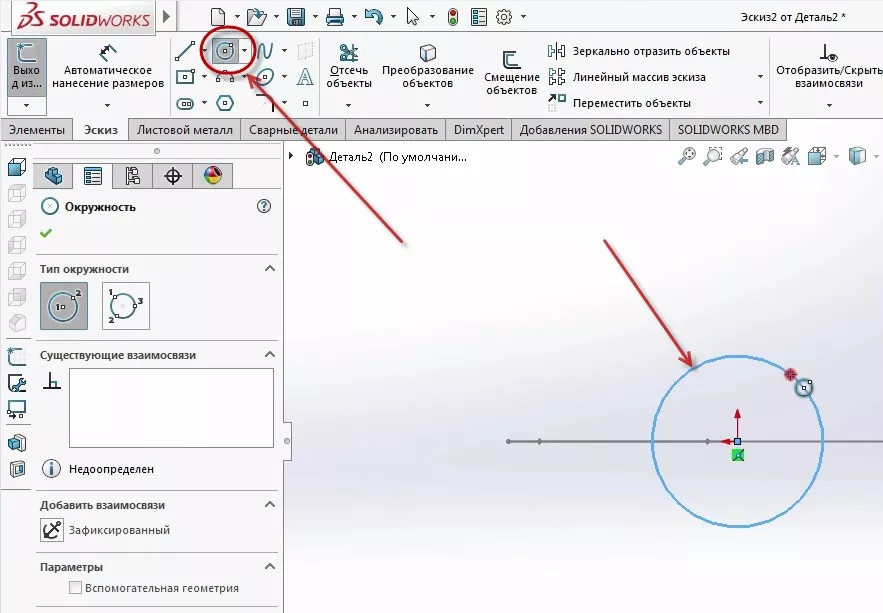
Проставим размер окружности 50 мм. Подтверждаем завершение эскиза.
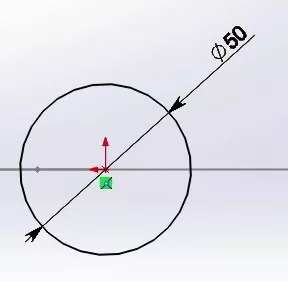
Получили общий эскиз из двух деталей.
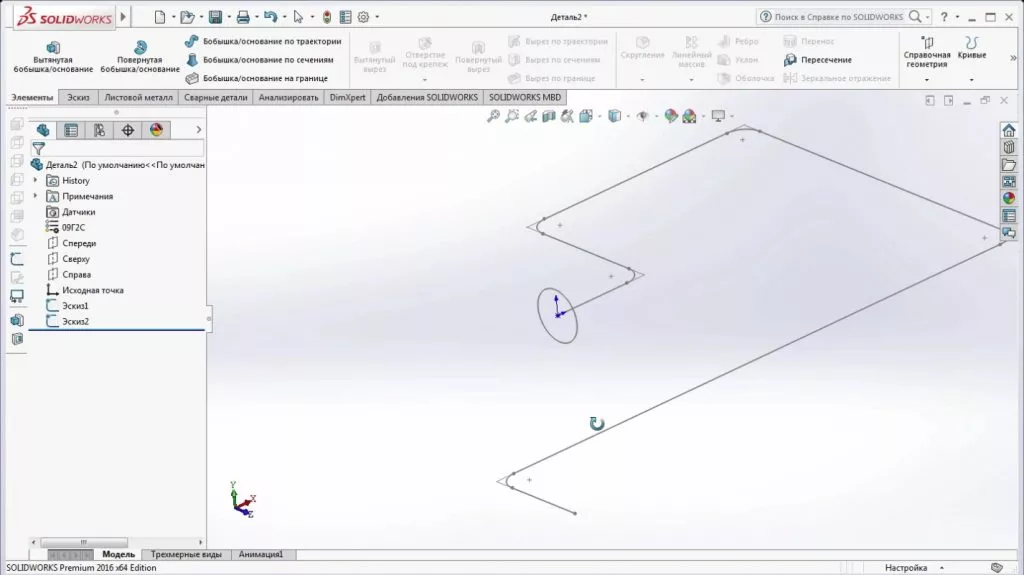
Теперь команда Бобышка/основание по траектории стала активна, т.к. в проекте присутствуют два эскиза.
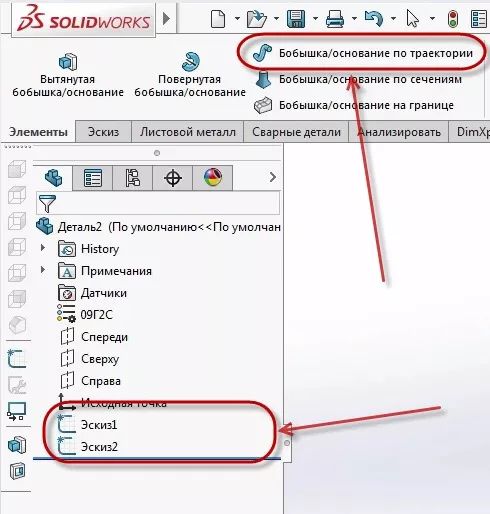
Активируем команду Бобышка/основание по траектории.
В диалоговом окне выбираем эскиз для профиля и для направления. Профиль – Эскиз 2, а направление – Эскиз 1.
Для этого кликаем в пустую строчку и выбираем эскизы, которые буду отвечать за профиль и направление.
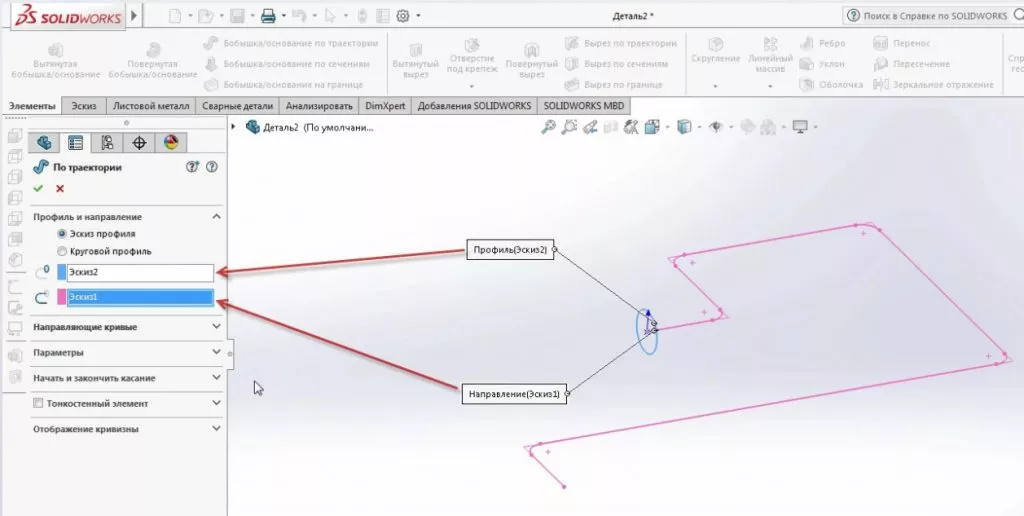
Теперь нужно уменьшить диаметр профиля, для того что бы отображался предварительный просмотр (так как диаметр профиля не соответствует радиусу скругления углов, и программа не может построить такую модель).
Редактируем Эскиз 2 и дадим ему диаметр 20 мм.
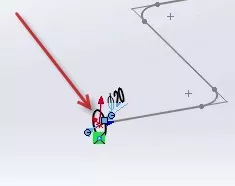
Теперь повторяем команду, наши два эскиза применяем к профиль и направление. Предварительный просмотр отображается корректно. Нажимаем Завершить эскиз.
Деталь, созданная с помощью Бобышка/основание по траектории, теперь выглядит так:
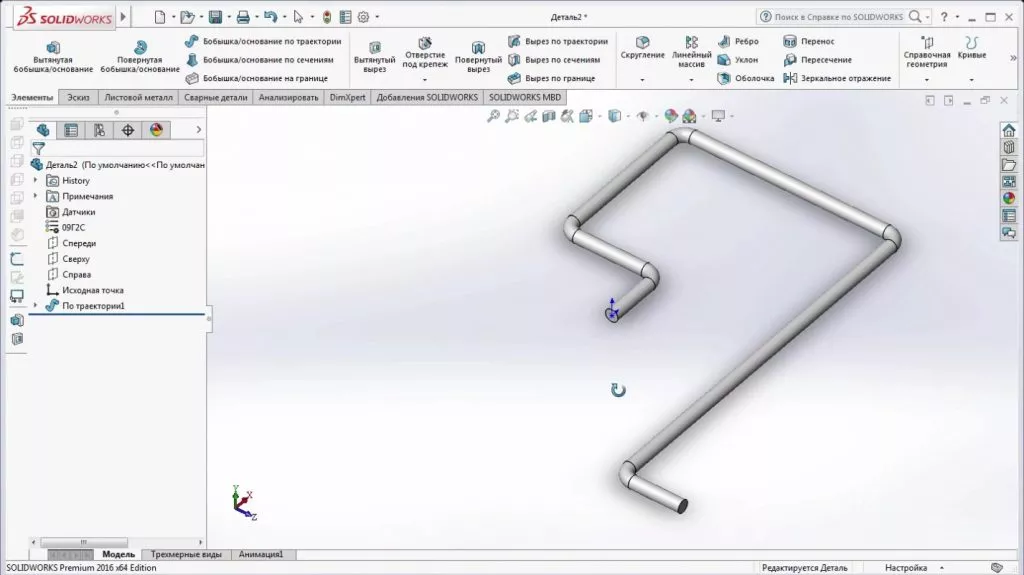
Далее, создадим тонкостенный элемент.
Для начала удалим элемент По траектории (эскизы сохранятся, удалится только сам эффект По траектории).
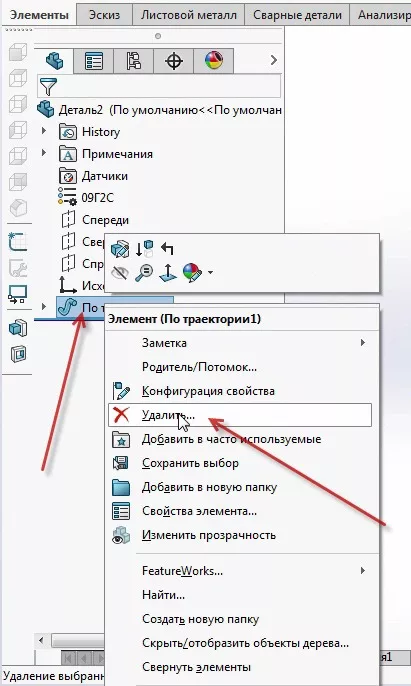
В диалоговом окне выбираем эскиз для профиля и для направления (как и в случае с инструментом Бобышка/основание по траектории). И добавим функцию Тонкостенный элемент. Укажем для нее размер 2 мм. Подтверждаем модель.
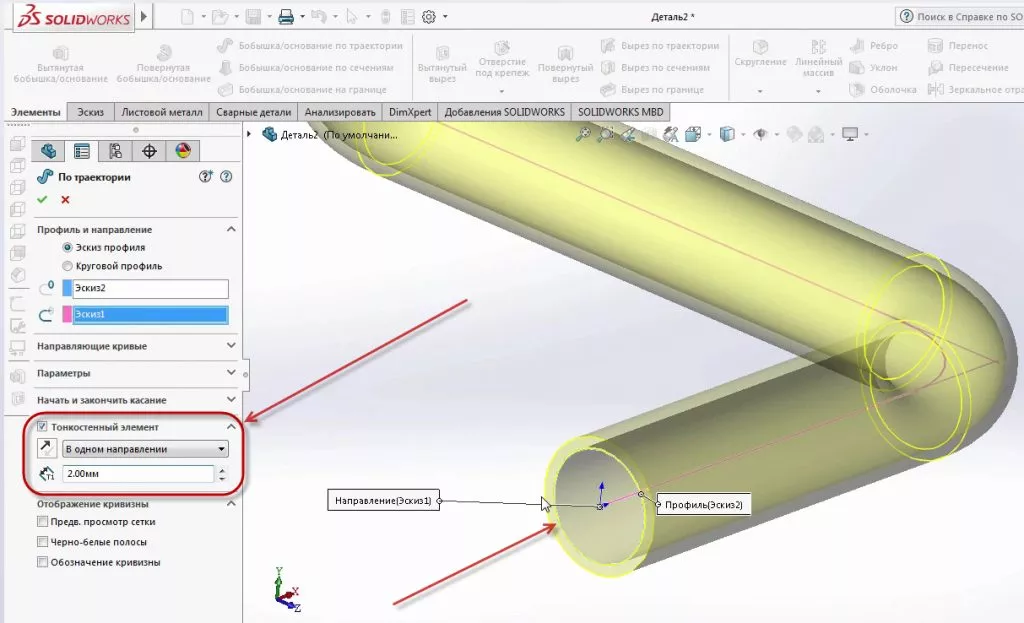
В детали есть сквозное отверстие, и она стала похожа на трубу.
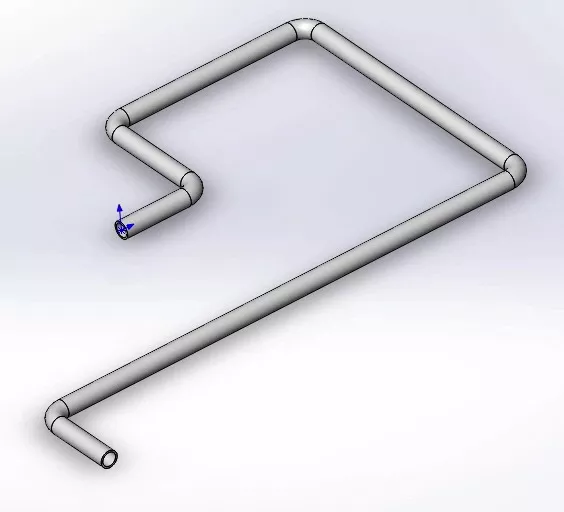
Эта команда также работает с 3D эскизом.
Создадим новую деталь и выберем Трехмерный эскиз.

Теперь на рабочем экране, исходная точка имеет три плоскости.
Далее, выбираем инструмент линию. Чертим произвольную структуру. Вы можете видеть, в каких плоскостях вы работаете, обратив внимание на название плоскости, у нас сейчас плоскость XY.
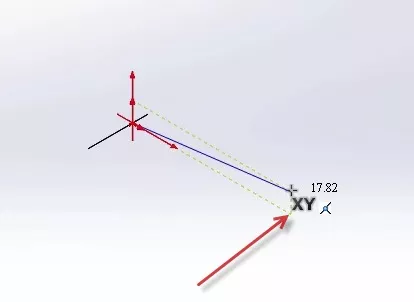
Например, от плоскости XY поднимаемся вверх, и проводим линию, теперь от плоскости XY проводим линию в другую плоскость, для этого нажимаем клавишу Tab и перестраиваемся в другую плоскость, так осуществился переход в плоскость YZ.
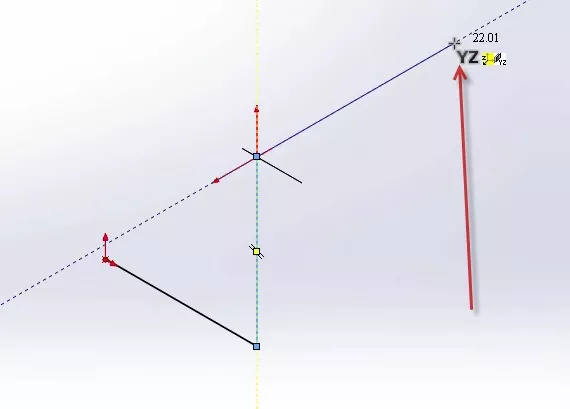
Таким образом, рисуем произвольный эскиз в разных плоскостях и задаем линиям эскиза размеры, так же, как и в 2D эскизе.
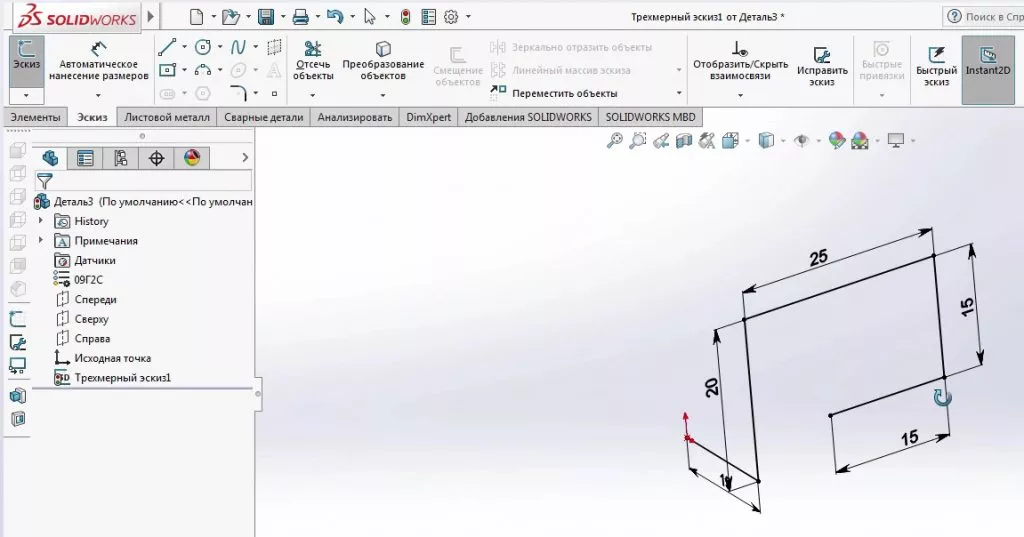
Далее выполним скругление радиусом 5 мм. Подтверждаем и завершаем эскиз.
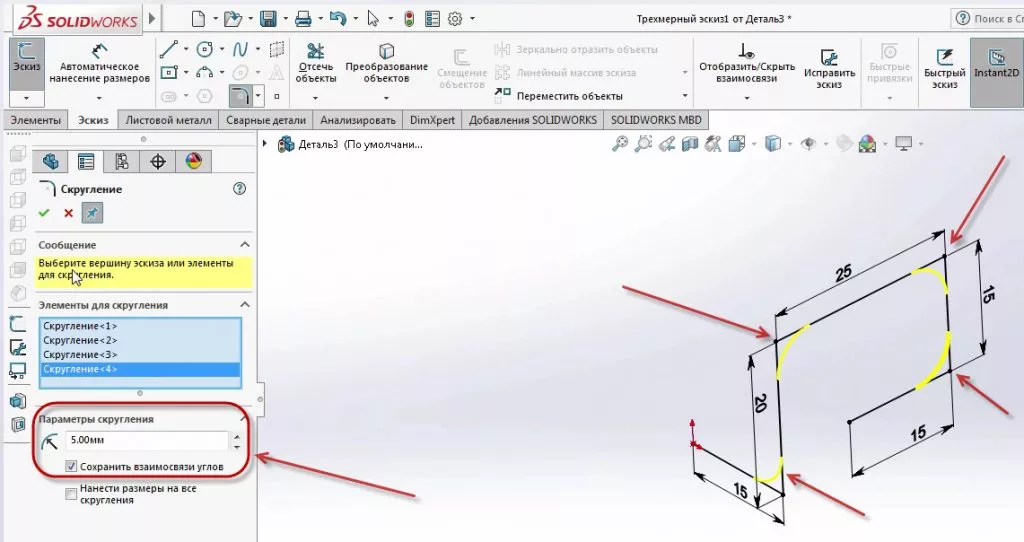
Теперь выбираем плоскость Справа.
Поворачиваем эскиз на себя и добавляем элемент Окружность с диаметром 5 мм. Подтверждаем эскиз.
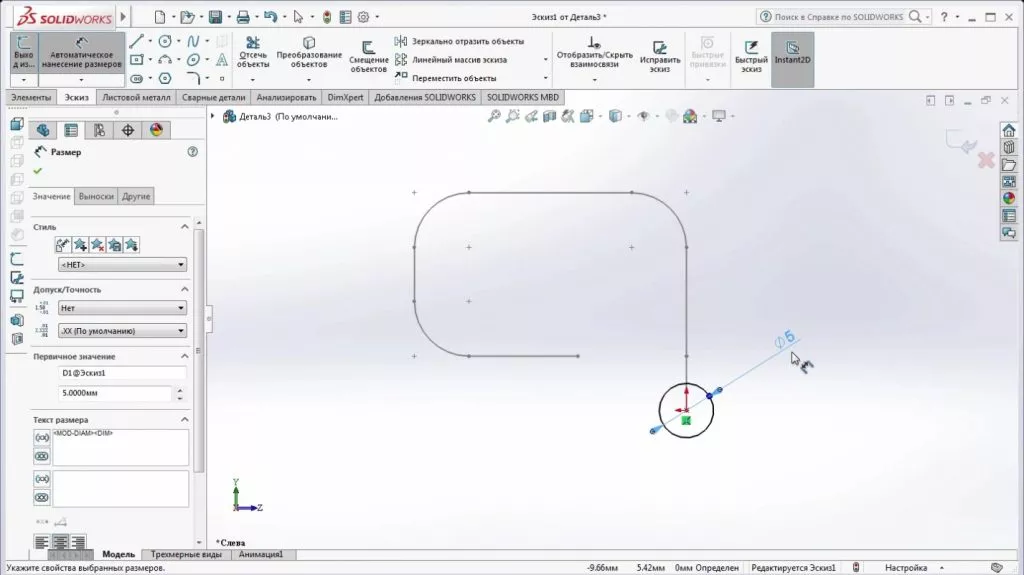
Теперь выбираем элемент Бобышка/основание по траектории.
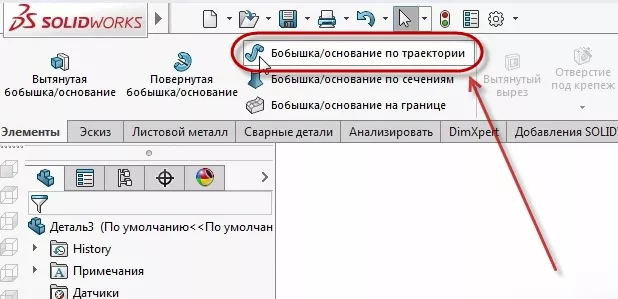
Далее, выбираем профиль и направление, отмечаем галочкой Тонкостенный элемент и даем ему размер 0,5 мм внутрь.
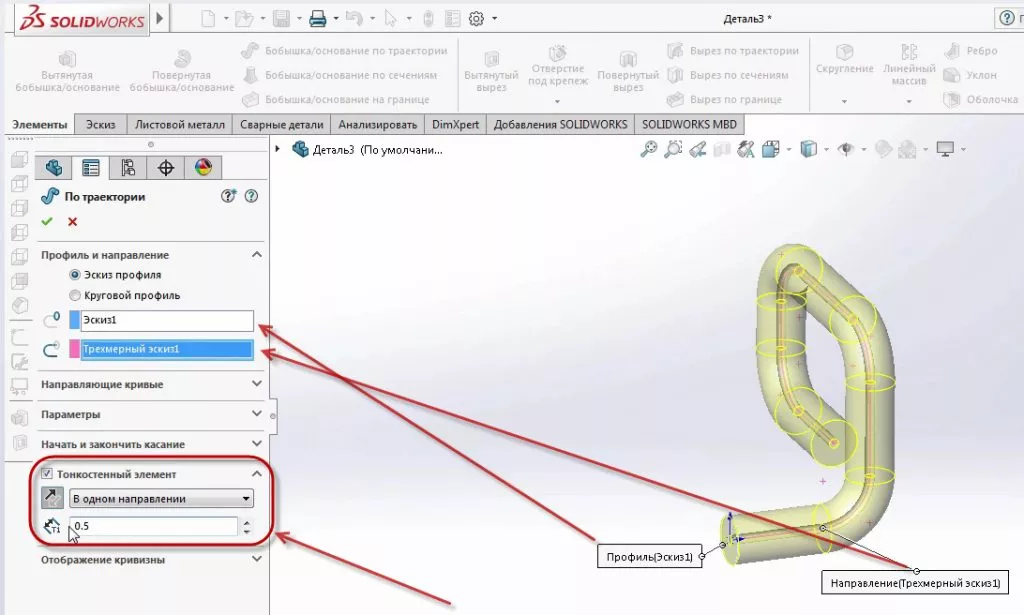
Применяем эскиз. Таким образом, с помощью элемента Бобышка/основание по траектории был построен объемный маршрут трубопровода.
Работа с листовым металлом в SOLIDWORKS
В данном видео уроке рассмотрим работу с листовым металлом в SOLIDWORKS на примере создания детали «Короб с вентиляционным отверстием».

На плоскости Спереди создадим эскиз, который будет являться четвертью будущей детали.

На вкладке Листовой металл воспользуемся элементом Базовая кромка/выступ.
Толщину листового металла введем 1,5 мм, допуск сгиба оставим Коэффициент K и зададим значение 5. Это будет означать, что длина в плоском состоянии будущей детали будет рассчитываться по средней линии толщины детали.

Далее воспользуемся элементом Кромка под углом. Для создания плоскости для эскиза выберем верхнюю грань существующей детали.

Для создания эскиза будущей кромки, перейдем в плоскость создания эскиза.

После выхода их эскиза появится предварительный просмотр создаваемой кромки.

Выберем дополнительную смежную кромку.

Далее воспользуемся элементом Ребро-кромка.
Выберем место для создания будущих кромок, вторым щелчком левой кнопки мыши укажем направление создания будущей кромки, укажем вторую смежную кромку.

В поле раздела настройки фланцев в графической области укажем расстояние зазора – 1 мм, угол – 52° градуса, длина фланца – 21 мм.
В Расположение кромки поставим – Материал снаружи.

Снова активируем команду Ребро-кромка.
В поле раздела Настройки фланца, выберем кромку. Вторым щелчком левой кнопки мыши выберем направление создания кромки, выберем смежную, угол установим – 44°, расстояние зазора – 1 мм, длина фланца – 44 мм.

Для добавления материала снаружи уже существующей кромки, сменим угол на 40° и Расположение кромки выберем – Сгиб снаружи. Нажимаем ОК.

Далее на Вид спереди создадим эскиз, который будет являться вспомогательным эскизом для создания изгибов на детали.

На только что созданной грани создадим изгибы под 90°.
Для этого на существующей грани создадим эскиз и спроецируем линию ранее нарисованного вспомогательного эскиза на вновь создаваемый эскиз.

С помощью инструмента Преобразование объекта на вкладке Листовой металл, выберем элемент Изгиб.

В Дереве конструирования выберем необходимый для использования существующий эскиз.

В разделе Зафиксированные грани выберем зафиксированную грань.

Расстояние смещения введем – 10 мм, угол изгиба – 90°. Уберем радиус по умолчанию и введем радиус – 1 мм. Нажимаем ОК.
На второй грани проделаем ту же операцию, только воспользуемся другим способом – не создавая эскиз предварительно, а создав эскиз непосредственно уже в команде.
Выберем элемент Изгиб, выберем плоскую грань, на которой необходимо нарисовать линию сгиба и спроецируем из вспомогательного эскиза линию для создания сгиба.
После выхода из эскиза, в разделе Зафиксированная грань выберем зафиксированную грань. Как видим, настройки сохранились из предыдущей команды, поэтому нажимаем ОК.

Создадим зеркальное отражение получившейся детали.
На вкладке Элементы выберем инструмент Зеркальное отражение. Выберем грань для зеркального отражения.
В поле Копировать тела выберем деталь. Нажимаем ОК.

Скроем вспомогательный эскиз для того, чтобы он не мешал. И дальше создадим еще одну половину детали.

Воспользуемся тем же элементом Зеркальное отражение.
В разделе Зеркальное отражение плоскости, выберем грань для зеркального отражения → копировать тела. Нажимаем ОК.

На получившейся грани создадим эскиз.

В разделе Граница выберем границу для вентиляционного отверстия.

В разделе Свойства геометрии выберем грань, на которой будет создаваться отверстие, радиус скругления поставим – 1 мм, в разделе Ребра выберем линии для создания направляющих ребер.

Глубина ребер в данном случае является толщиной детали. Ввод их не доступен, так как толщина детали из листового металла по умолчанию составляет – 1,5 мм. Ширина ребер – 5 мм.
В поле раздела Перекладины выберем элемент для создания области. Введем значение ширины перекладины – 10 мм.
В поле Границы заполнения, выберем элементы эскиза, которыми будут являться границами заполнения. Нажимаем ОК.

Для того, чтобы посмотреть на деталь в развернутом виде, нужно выбрать элемент на вкладке Листовой металл → Развертка.

Чтобы выйти из режима развертки необходимо повторно нажать на элемент Развертка.
Для того, чтобы создать чертеж из файла детали, необходимо в главном меню выбрать пункт Файл → Создать чертеж из детали.

Необходимо выбрать шаблон чертежа и нажать ОК.

Автоматически откроется создание файла чертежа для данной детали. Документы чертежа для данной детали.

Справа из палитры видов можно выбрать необходимый вид и зажатием левой кнопки мыши перенести на чертеж.
Удалим ненужные надписи с чертежа. Из палитры видов перенесем вид Спереди.
Отводя мышь в сторону, автоматически будут создаваться проекционные виды.

Нажатием левой кнопки мыши получим боковой вид Слева, а также вид Сверху.

Для того, чтобы получить изометрический вид, нужно левой кнопкой мыши нажать в какой-то из диагональных сторон от базового вида детали. После завершения создания видов нажимаем ОК.

Далее следует проставить необходимые размеры. Также необходимо обозначить размеры изгибов и габаритные размеры.

Для того, чтобы на чертеже получить развертку детали, необходимо из палитры видов перенести вид Развертка.

Естественно нужно проставить все недостающие размеры и пояснения, а также добавить основную надпись.
SOLIDWORKS. Проектирование изделий из листового металла.
Поговорим о проектировании из листового металла. Рассмотрим создание сегментного отвода из листового металла.

Создадим деталь, как показано на изображении сверху.
Порядок и создание детали показаны на изображениях снизу.



Далее необходимо создать зазор, по которому будет осуществляться стыковка листового металла.
Когда модель создана, необходимо сохранить ее.

Далее разделяем деталь по линии пересечения двух цилиндрических поверхностей.
Создаем эскиз на плоскости, на которой был создан путь для выдавливания по траектории. В эскизе чертим линию и накладываем на нее взаимосвязь - «Коллинеарность» с линией пересечения цилиндрических поверхностей.

Закрываем эскиз.
На панели инструментов ПКМ нажимаем на любую из вкладок и из раскрывшегося меню выбираем «Прямое редактирование».

В появившемся меню «Прямое редактирование» выбираем функцию «Разделить».

На панели «Property manager» настраиваем свойства разделения:

Каждое тело сохраняем в новом файле. Нажимаем «ОК» и завершаем редактирование.
После окончания операции, новые детали появятся в папке с сохраненной первоначальной деталью.
Открываем одну из них.
В дереве построения можно увидеть историю операции «Разделить».
Далее переходим на вкладку «Листовой металл» и выбираем функцию «Сгибы».
Выбираем кромку прорези, остальные настройки сгиба оставляем по умолчанию.

Нажимаем «ОК» и выходим из редактирования функции.
Далее нажимаем «Развертка» и получаем развертку детали уже как листового металла.

Как видите, функционал инструментов работы с листовым металлом позволяет создать развертку практически любой цилиндрической детали.
Читайте также:
