Компас работа с листовым металлом
Обновлено: 13.05.2024
Деталь, рассмотренная в данном примере, не обладает какими-либо особенностями. Этот пример приведен для того, чтобы продемонстрировать основные принципы и возможности модуля проектирования изделий из листового металла. Функционал этого модуля хоть и предназначен для построения твердых тел, но существенно отличается от прочих трехмерных формообразующих операций трехмерного редактора КОМПАС-3D. С его помощью можно получать модели, которые в реальном производстве изготавливаются с помощью гибки, ковки, штамповки и пр. Конечно, эти же модели можно выполнить и с помощью обычных трехмерных операций, однако команды панели Элементы листового тела позволяют строить их значительно быстрее, имитируя перечисленные выше процессы деформирования заготовок из листового металла.
Попробуем выполнить корпусную деталь какого-либо электроприбора или другого механизма. Точное назначение этой детали, как и ее размеры, нам сейчас не столь важны, главное – это научиться на практике применять функционал команд для создания листовых элементов.
1. Создайте новый документ КОМПАС-Деталь, сохраните его под именем Корпус (листовой металл).m3d, а на компактной панели активизируйте панель Элементы листового тела (мы будем работать с командами этой панели).
2. Создайте в эскизе на плоскости XY изображение прямоугольника, точка пересечения диагоналей которого должна совпадать с центром эскиза и размерами 120 ? 60. Для этого можете воспользоваться командой Прямоугольник по центру и вершине на панели инструментов Геометрия. Выйдите из режима редактирования эскиза и нажмите кнопку Листовое тело, пока единственную активную на панели Элементы листового тела. На панели свойств ничего менять не надо, просто нажмите кнопку Создать объект – и вы получите листовую заготовку толщиной 1 мм.
Примечание
Операция Сгиб имеет большое количество настроек, позволяющих создавать разные и весьма оригинальные трехмерные элементы. Все параметры рассмотреть практически невозможно, поэтому по ходу выполнения примера будем ограничиваться лишь теми параметрами, которые нужны нам для построения. Если вы желаете самостоятельно разобраться в возможностях этой команды, можете сами попробовать изменять различные настройки.
Задайте радиус сгиба в одноименном поле равным 1 мм, а длину сгиба – 40 мм (рис. 3.152) и создайте элемент.
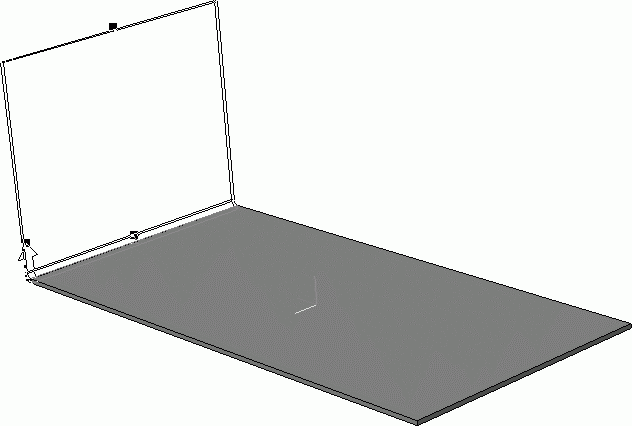
Рис. 3.152. Фантом трехмерного элемента при выполнении операции Сгиб
4. Постройте еще три таких же сгиба на оставшихся ребрах верхней грани плоского тела. Соответствующие параметры каждой операции (радиус и длина сгиба) устанавливайте одинаковыми для всех операций.
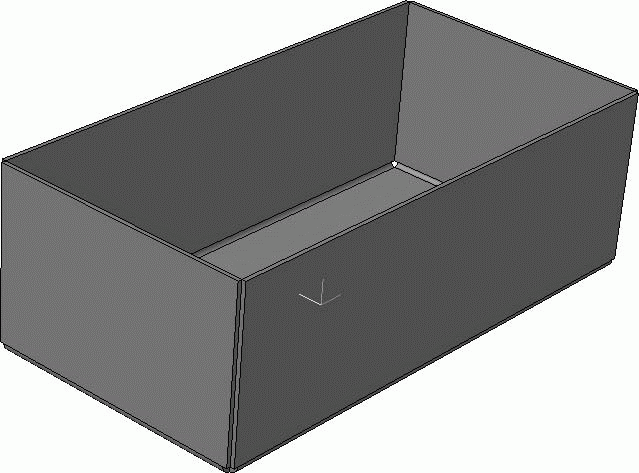
Рис. 3.153. Модель после замыкания углов на сгибах
Создайте операцию. В результате вы должны получить следующий трехмерный элемент (рис. 3.154).
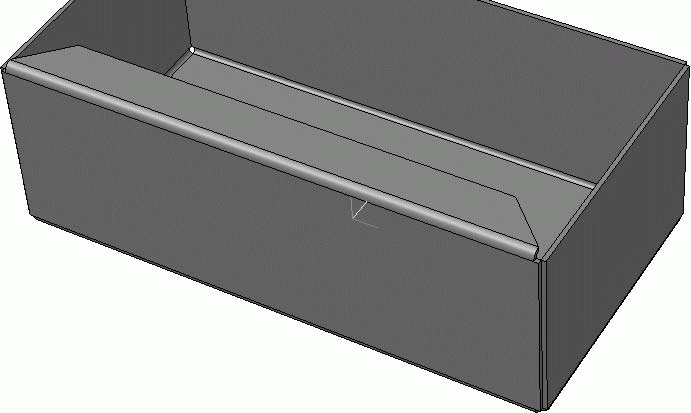
Рис. 3.154. Сгиб с особыми настройками
Создайте еще три таких сгиба на каждой из боковых стенок корпуса. Если вы все правильно настроили, то боковые стороны смежных сгибов у вас должны соприкасаться (рис. 3.155).
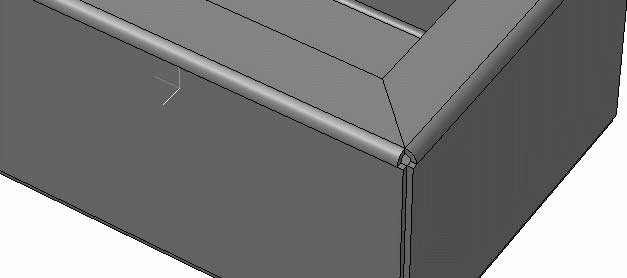
Рис. 3.155. Добавление сгибов в листовую деталь
7. Постройте еще один сгиб радиусом 1 мм и длиной 4, 5 мм на кромке загнутого листа корпуса вдоль длинной его стороны. В качестве способа размещения выберите По центру, а ширину сгиба установите равной 96 мм. Завершите выполнение операции. На ребре верхней грани сформированного элемента продолжите добавление сгибов таким образом, чтобы лист загибался наружу из корпуса. Установите размещение нового сгиба По всей длине, радиус сгиба – 0,5 мм, длину – 5 мм, а угол сгиба измените с 90° (по умолчанию) на 180°. Создайте операцию. В результате вы должны получить следующий трехмерный элемент в модели (рис. 3.156).
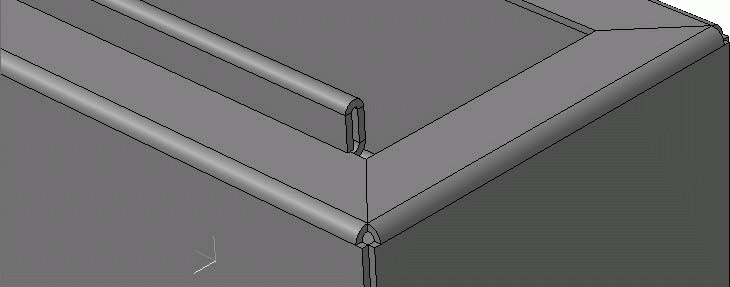
Рис. 3.156. Формирование сгиба материала под углом 180°
8. Теперь создайте сгиб на кромке корпуса вдоль короткой его стороны. Радиус сгиба задайте равным 0,5 мм, длину – 5 мм, а ширину (при выбранном способе построения По центру) – 36 мм.
9. На вертикальном ребре левой грани последнего сгиба постройте еще один сгиб длиной 4 мм и радиусом 1 мм. Если вы правильно задали все размеры, то последний добавленный элемент должен войти точно в щель между стенками сгиба на 180° вдоль длинной стороны корпусной детали (рис. 3.157, а). Создайте на внешней боковой грани эскиз сгиба на 180° небольшого отверстия (диаметр 1 мм) и выполните над ним операцию Вырез в листовом теле так, чтобы вследствие выреза образовалось сквозное отверстие в загнутых элементах детали (рис. 3.157, б). Для этого после вызова команды в группе кнопок переключателей нажмите кнопку До грани, после чего укажите в модели плоскую грань, до которой должен выполняться вырез. Расстояние вырезания установится автоматически (3 мм).
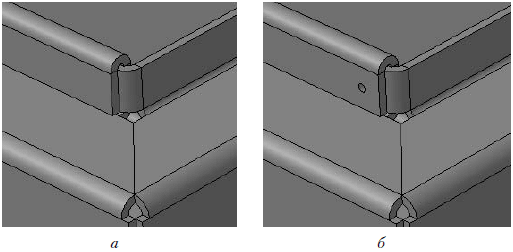
Рис. 3.157. Добавление новых сгибов (а) и сквозного отверстия (б)
10. Самостоятельно постройте аналогичные зацепы (см. рис. 3.157, б) на всех углах листовой детали.
11. Создайте очередной эскиз на внешней плоской грани нижней стенки корпуса (эта грань совпадает с плоскостью XY, с нее мы начинали построение детали). В эскизе постройте обычный прямоугольник и разместите его так, как показано на рис. 3.158, сверху. Повторюсь, размеры, как и точное положение данного эскиза, нам сейчас совсем не важны. Завершив построение изображения в эскизе, вызовите команду Закрытая штамповка. На панели свойств установите следующие значения параметров:
· высота штамповки – 2 мм;
· минимальный радиус скругления боковых ребер – 1 мм;
· радиус скругления основания – 1 мм;
· радиус скругления дна – 1 мм (чтобы был доступен соответствующий параметр, нужно установить флажок Скругление дна).
Создайте операцию (рис. 3.158, снизу).
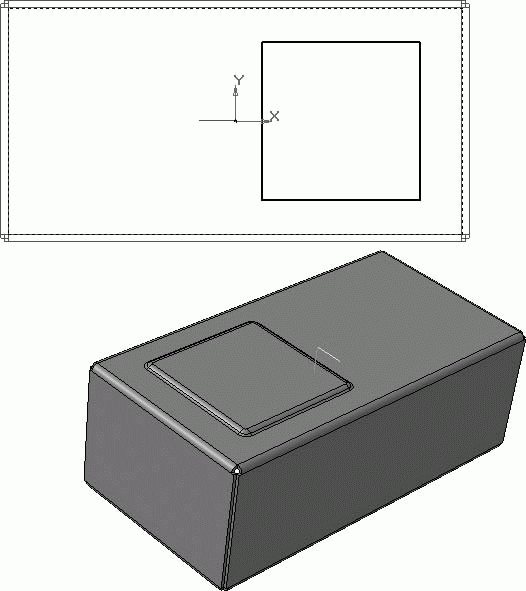
Рис. 3.158. Эскиз (сверху) и результат выполнения операции Закрытая штамповка (снизу)
12. На этой же грани постройте еще два элемента штамповки чуть меньшего размера, симметричные относительно продольной оси детали. Для этого по очереди создайте два эскиза операции (контур обязательно должен быть замкнут) и дважды выполните команду Закрытая штамповка. Задайте такие же настройки операции, как и для первого элемента.
На трехмерные элементы, сформированные при помощи команд создания и редактирования листовых деталей, не распространяются команды формирования массивов. По этой причине штамповку и прочие листовые элементы приходится формировать каждый отдельно.
13. Самостоятельно освойте команду Открытая штамповка, похожую на рассмотренную выше операцию Закрытая штамповка. Для этого на внешней грани нижней стенки детали создайте два эскиза, содержащих каждый по окружности (окружности должны быть симметричны относительно продольной оси). Затем, основываясь на каждом эскизе, выполните команду Открытая штамповка (рис. 3.159). Настройки операции можете оставить по умолчанию, а можете изменить по своему усмотрению. В основном они повторяют настройки команды Закрытая штамповка.
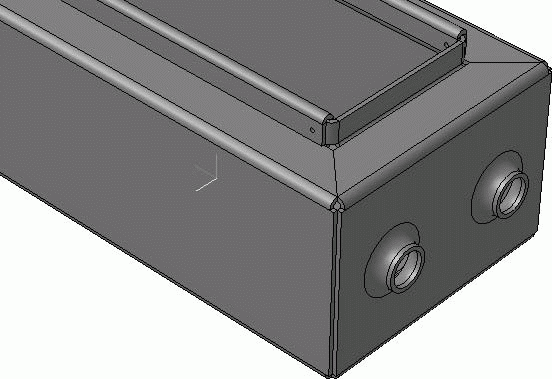
Рис. 3.159. Результат выполнения команды Открытая штамповка
Еще один интересный элемент, который можно выполнять в листовых деталях, – это жалюзи. Запустите процесс создания эскиза на внешней грани боковой стенки. В эскизе постройте 15–20 небольших вертикальных отрезков одинаковой длины, равноудаленных друг от друга. Вызовите команду Жалюзи и настройте ее следующим образом (точно следовать приведенными указаниями не обязательно, настройки будут зависеть от количества, длины и интервала между отрезками эскиза):
· направление построения – обратное;
· положение жалюзи – справа;
· высота и ширина – по 3 мм;
· радиус скругления основания – 2 мм;
· способ построения – вытяжка.
Для подтверждения создания трехмерного элемента нажмите кнопку Создать объект (рис. 3.160). Самостоятельно постройте такие же жалюзи на противоположной стенке корпуса (настройки те же, кроме положения жалюзи – они должны размещаться слева).

Рис. 3.160. Элемент листового тела – жалюзи
По своему усмотрению можете добавить на модель различные конструктивные элементы (отверстия, буртики и т. п.).
У листовых моделей есть одна очень интересная возможность: поскольку большинство элементов модели получено с помощью гибки, то саму деталь можно разогнуть, то есть получить модель листа, из которого деталь изготовлялась (так называемую развертку).
После этого на панели Элементы листового тела станет доступной кнопка Развертка. Нажмите ее, и вы получите лист металла, из которого была сделана корпусная деталь (рис. 3.161).
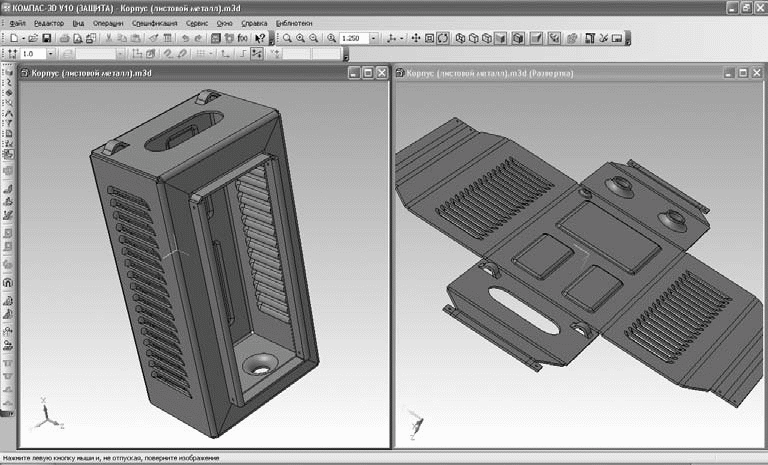
Рис. 3.161. Листовая модель и ее развертка
В развернутом состоянии с листовой моделью нельзя выполнять формообразующие операции или создавать на ней вспомогательные объекты.
Файл данной модели Корпус (листовой металл).m3d находится на прилагаемом к книге компакт-диске в папке ExamplesГлава 3. Однако учтите, что этот файл можно будет открыть только в КОМПАС-3D не ниже версии V8, поскольку в более ранних версиях функционал редактора листовых моделей был значительно слабее.
Данный текст является ознакомительным фрагментом.
Продолжение на ЛитРес
1.7. Модель OSI
1.7. Модель OSI Распространенным способом описания уровней сети является предложенная Международной организацией по стандартизации (International Standards Organization, ISO) модель взаимодействия открытых систем (open systems interconnection, OSI). Эта семиуровневая модель показана на рис. 1.5, где она
Модель ISO/OSI
Модель ISO/OSI Пожалуй, ключевым понятием в стандартизации сетей и всего, что к ним относится, является модель взаимодействия открытых систем (Open System Interconnection, OSI), разработанная «Международной организацией по стандартизации» (International Standards Organization, ISO). На практике применяется
8.16.1 Модель EGP
8.16.1 Модель EGP Маршрутизатор EGP конфигурируется с адресом IP для одного или нескольких внешних соседних маршрутизаторов. Обычно внешние соседи соединены с общей сетью с множественным доступом или объединены одной линией "точка-точка".EGP позволяет маршрутизатору
14.3 Модель FTP
14.3 Модель FTP Как видно из приведенного выше диалога, пользователь взаимодействует с локальным клиентом FTP (точнее, с соответствующим процессом). Программное обеспечение локального клиента управляет преобразованием данных для удаленного сервера FTP через управляющее
15.2 Модель RPC
15.2 Модель RPC Приложение клиент/сервер для архитектуры ONC функционирует поверх RPC. Работа RPC моделируется обычными вызовами подпрограмм. Например, в языке программирования С вызов обычной подпрограммы в общем случае имеет форму:код_возврата = имя_процедуры
15.14 Модель файлов NFS
15.14 Модель файлов NFS NFS прекрасно согласуется с клиентами и серверами, имеющими файловую структуру, подобную Unix. Операционная система Unix хранит файлы в иерархическом дереве каталогов (хотя существуют успешные реализации NFS с плоской структурой каталогов, например на
17.4 Модель новостей
17.4 Модель новостей Клиентский процесс новостей взаимодействует с сервером сетевых новостей по протоколу пересылки сетевых новостей (Network News Transfer Protocol — NNTP). Клиентский процесс может размещаться в агенте новостей конечного пользователя или на сервере новостей того же
Diamond Plate (Лист металла)
Diamond Plate (Лист металла) Данная текстура позволяет получать изображения разнообразных металлов с рельефной поверхностью. Доступны заготовки изображений латуни, хрома, серебра, меди и др.При создании текстуры металла можно настраивать форму рельефа его поверхности, Surface
11.6.1. Модель фильтра
11.6.1. Модель фильтра Моделью проектирования интерфейсов, которая наиболее традиционно связывается с операционной системой Unix, является фильтр (filter). Программа-фильтр принимает данные на стандартном вводе, трансформирует их определенным образом, после чего они могут
11.6.5. Модель компилятора
Цветовая модель L*a*b
Цветовая модель L*a*b Цветовая модель L*a*b редко применяется в дизайне, хотя постоянно используется программами и устройствами в технических целях. Для человека она неудобна, так как ее трудно представить наглядно; для компьютеров же этого ограничения не существует, и они
Модель
Модель В любом интерьере наибольшее количество объектов — это модели. Модель может иметь произвольную форму: от примитивных сферы или куба до реалистичных форм человеческой фигуры. Модель призвана передавать формы конкретных объектов. Например, создавая интерьер, мы
Дмитрий Вибе: Мало металла Дмитрий Вибе
Web-модель
Web-модель Web-модель получила свое название, поскольку базируется на популярных браузерах Netscape Navigator и Microsoft Internet Explorer, используемых как средства навигации во Всемирной Паутине - World Wide Web. Эта модель предусматривает встраивание в готовый браузер набора открытых ключей
Две скрытые возможности в работе с листовым металлом в КОМПАС-3D
Все мы увлекаясь работой часто упускаем из виду простые с виду вещи, которые могли бы улучшить нам жизнь. Инженер, работая с инструментами в КОМПАС-3D, часто может не знать или забыть какие-то мелочи, которые сократили бы затраты его времени на повторение тех или иных действий. В этом уроке мы расскажем о двух скрытых возможностях в работе с листовым металлом в популярной САПР КОМПАС-3D. Первая возможность — способ обойти отсутствие в КОМПАС-3D такого важного инструмента как “Преобразовать в листовую деталь” который есть в SOLIDWORKS. Вторая возможность — дополнительная библиотека для работы с развертками в листовом металле.
Преобразование в листовую деталь
Ситуация — есть деталь, сделанная инструментами обычного 3D моделирования. Задача — переделать деталь в листовое тело.
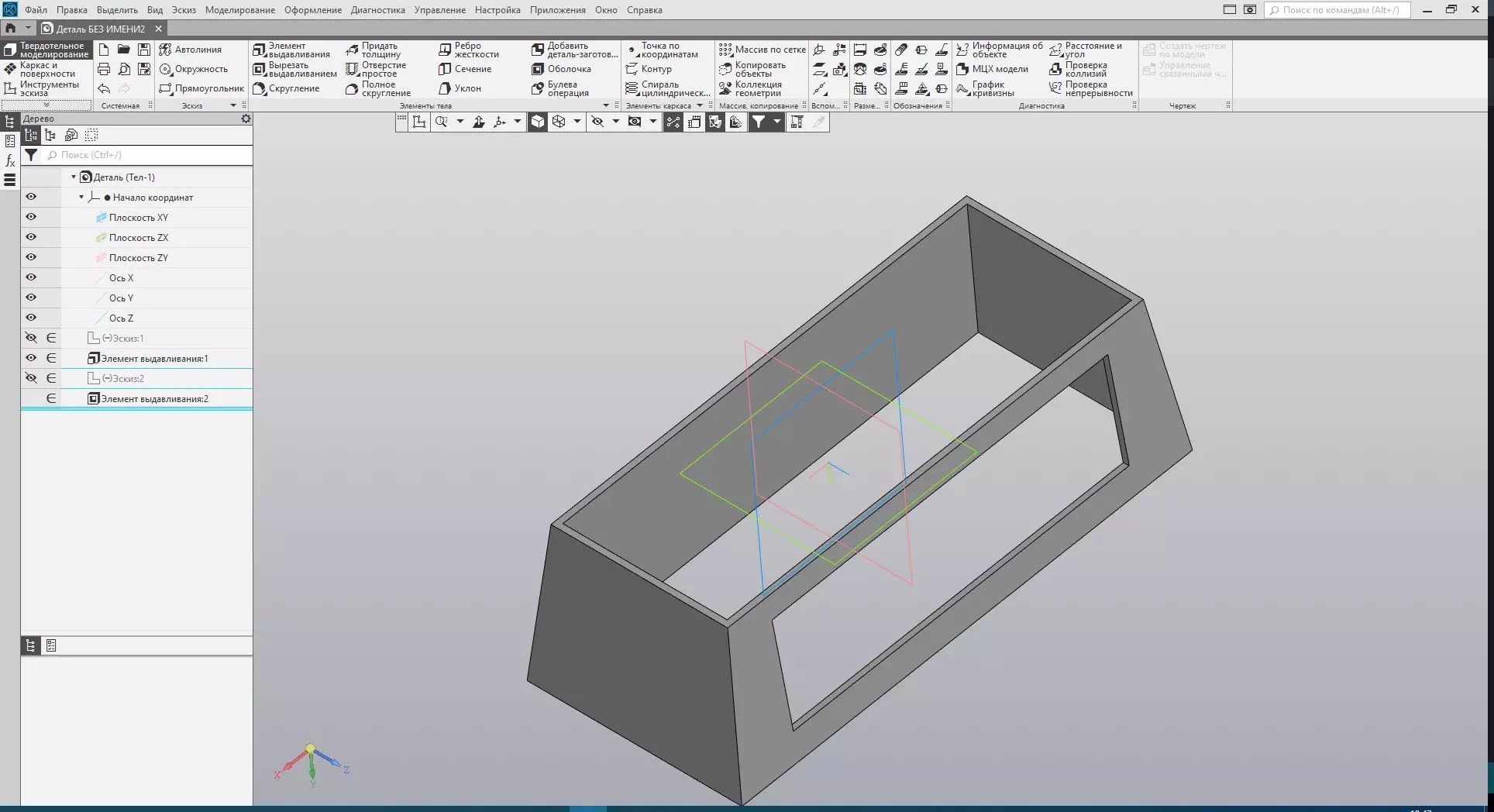
К сожалению, в КОМПАС-3D нет такой полезной функции как «Преобразовать в листовую деталь» которая есть в SOLIDWORKS. Но из этой ситуации легко найти выход.
Первый шаг — в меню Правка выбрать пункт Удалить историю построения.

Параметры удаления истории построения
Далее в выпавшем окне настроить параметры удаления истории построения. После этого получим следующую картину — операция без истории.
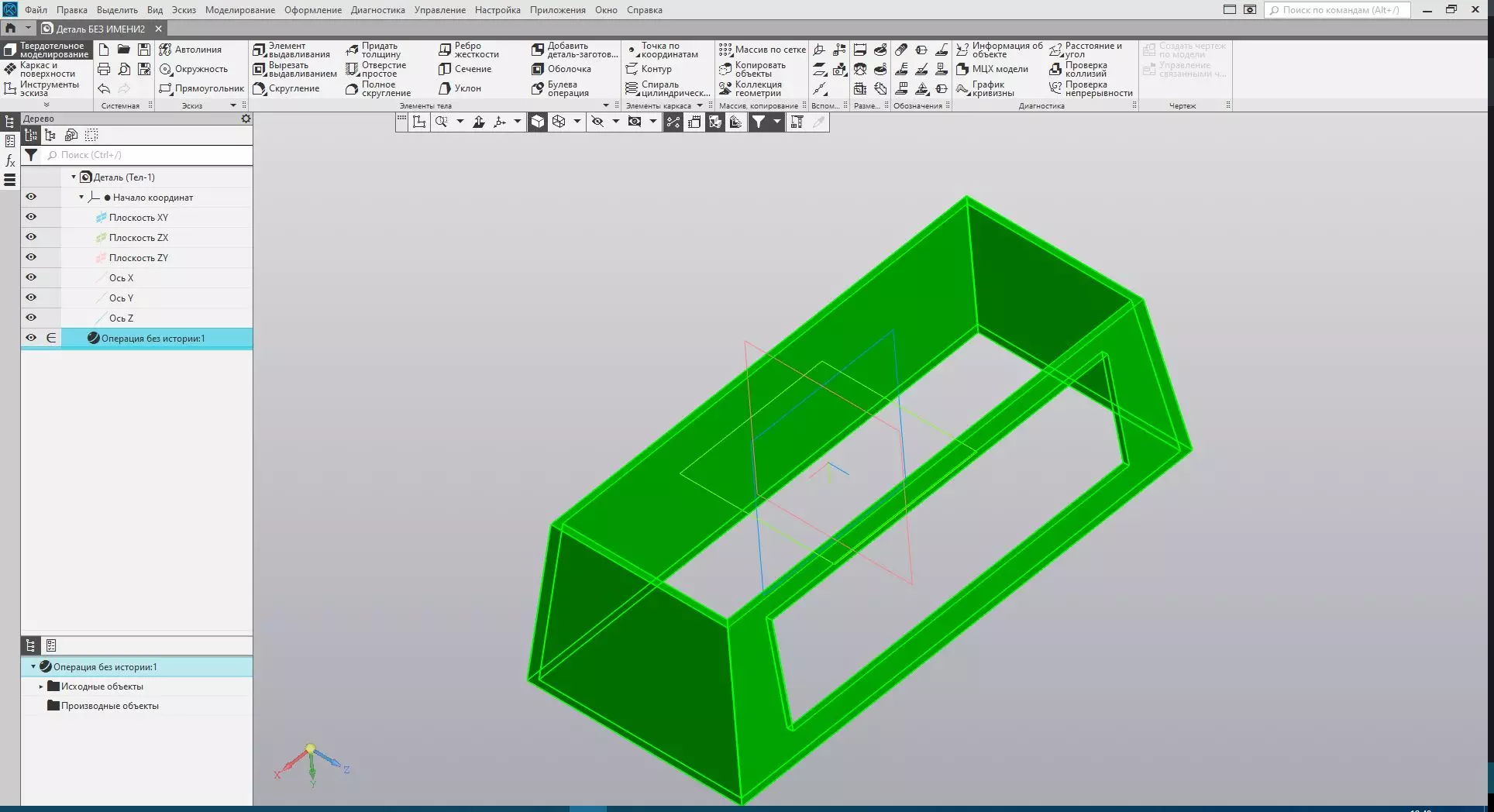
После этого необходимо подключить библиотеку распознавания 3D моделей. Подключить ее можно в конфигураторе библиотек во вкладке приложения.
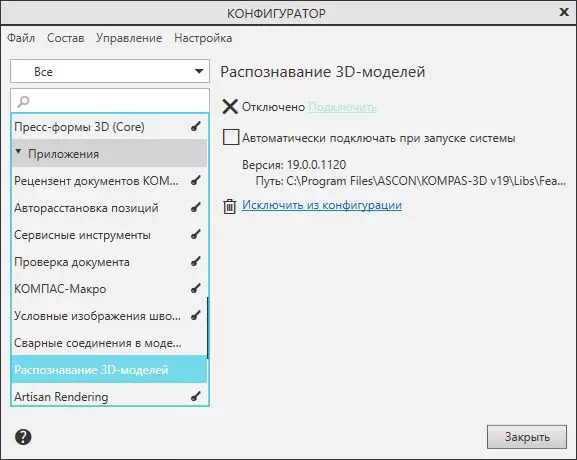
Далее, подключив эту библиотеку и перейдя в нее можно настроить параметры распознавания моделей.
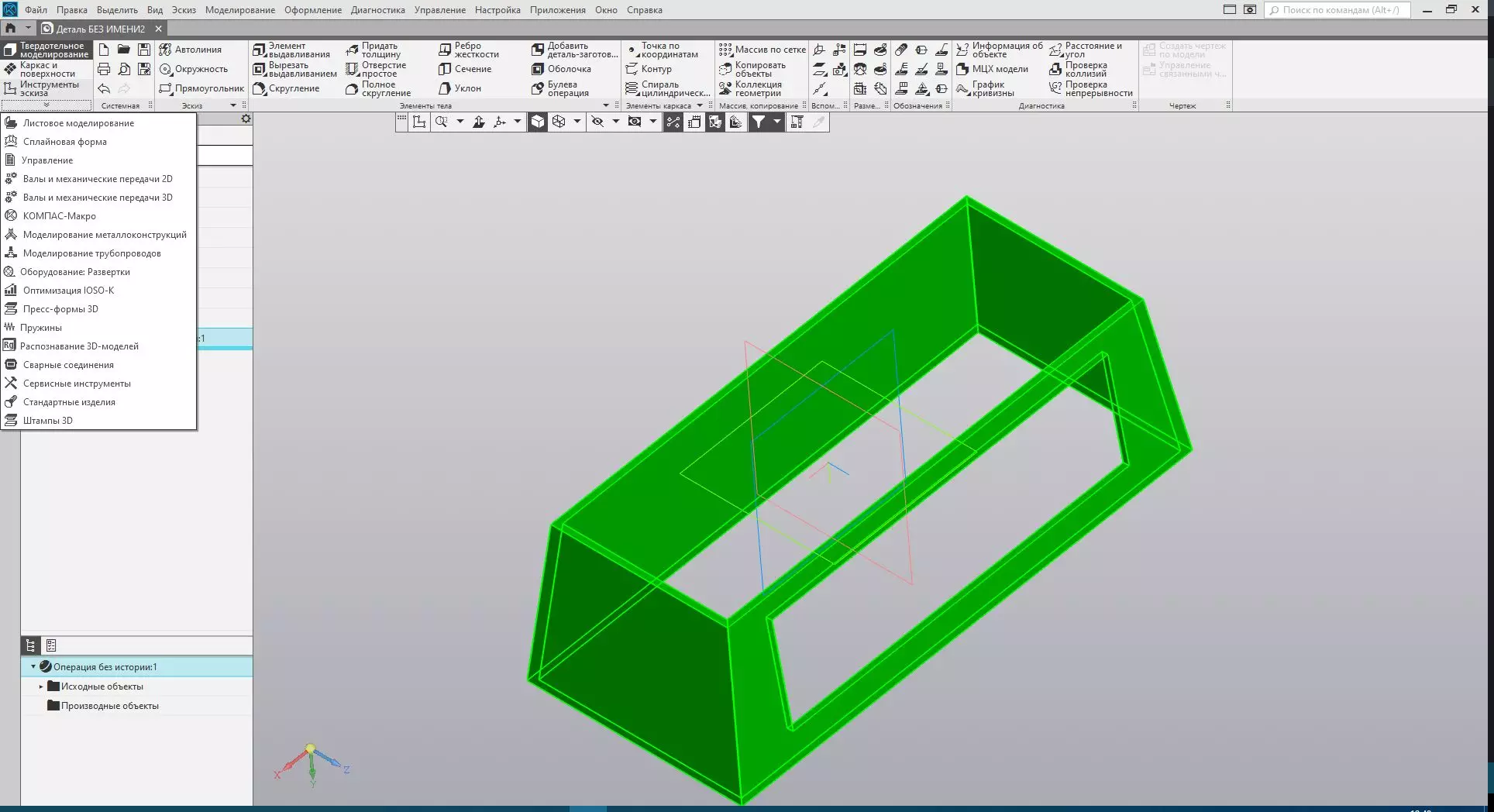

В параметрах распознавания можно выбрать настройку формирования тела по возможности за счет листовых операций. Если конфигурация тела позволит — новое распознанное тело будет построено с помощью листовых операций.
Оборудование: развертки
При работе с листовым металлом в КОМПАС-3D само собой разумеющейся операцией является развертка, по виду которой можно построить чертеж развертки через стандартную команду Чертеж из файла.
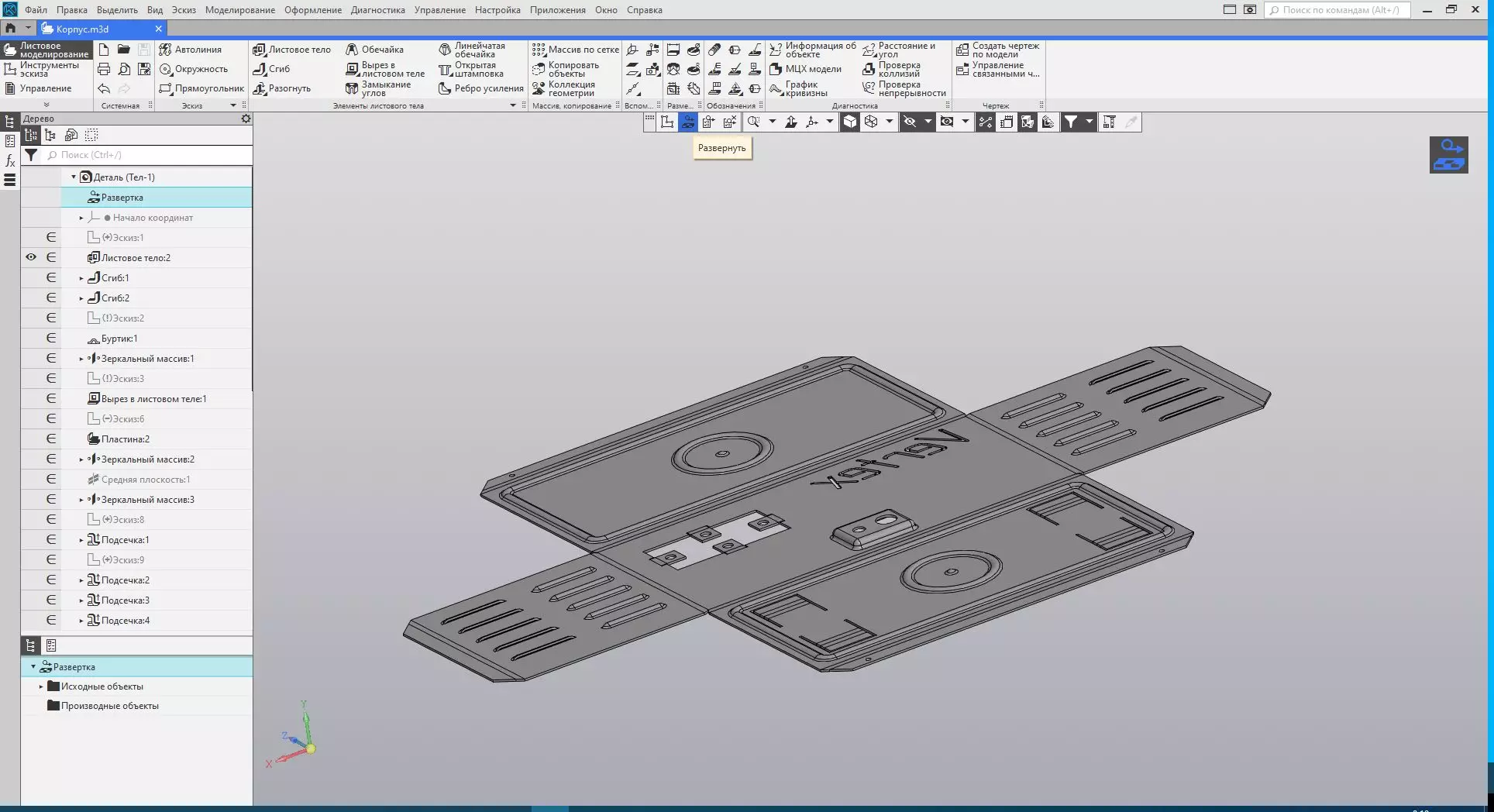
Не все знают что в КОМПАС-3D есть дополнительная библиотека, расширяющая возможности работы с развертками и экспортом разверток в DXG.
Подключается эта библиотека в конфигураторе. Оборудование: Развертки находится во вкладке оборудование.
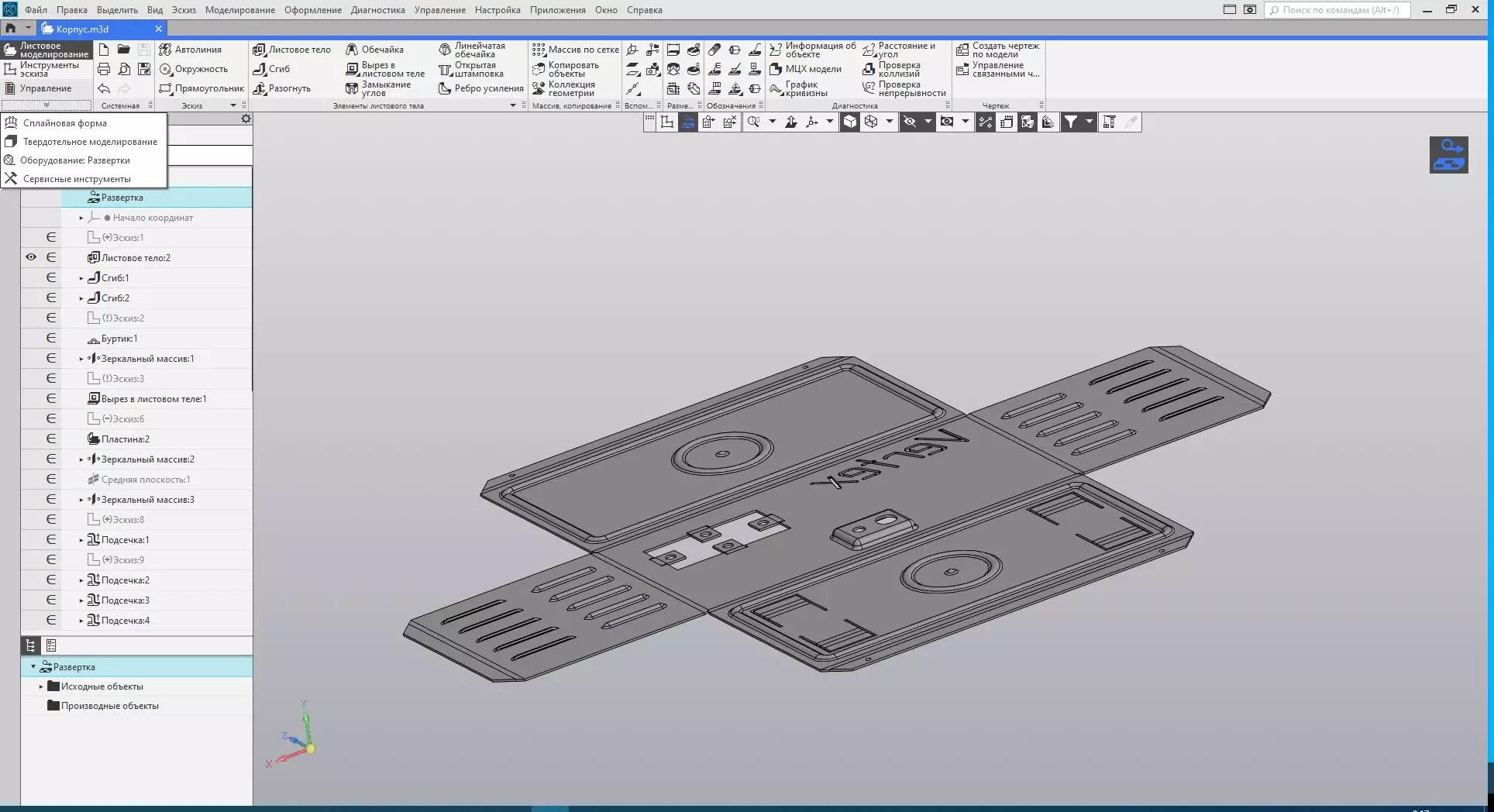
Подключив библиотеку можно перейти в нее и настроить. Можно настроить параметры вывода разверток в чертежи DXF.

Эта библиотека позволяет быстро выводить в чертежи DXF не только развертки, но и эскизы отдельных граней листового тела.
Подводя итоги можно отметить что даже опытные пользователи САПР могут не знать всех особенностей работы в любимой программе. Пара простых советов могут расширить границы взаимодействия с САПР, сэкономить немного времени на простых операциях и хоть немного, но улучшить жизнь инженеру.
Построение развертки в Компас-3D
В Компасе-3D существует набор инструментов, позволяющих создавать модели из листовых материалов, согнутых по определенным параметров. С помощью этих инструментов можно проектировать конструктивные и технологические решения процессов гибки изделий.
Для создания листового тела, после запуска Компас-3D нужно выбрать Листовое тело в меню Создать.
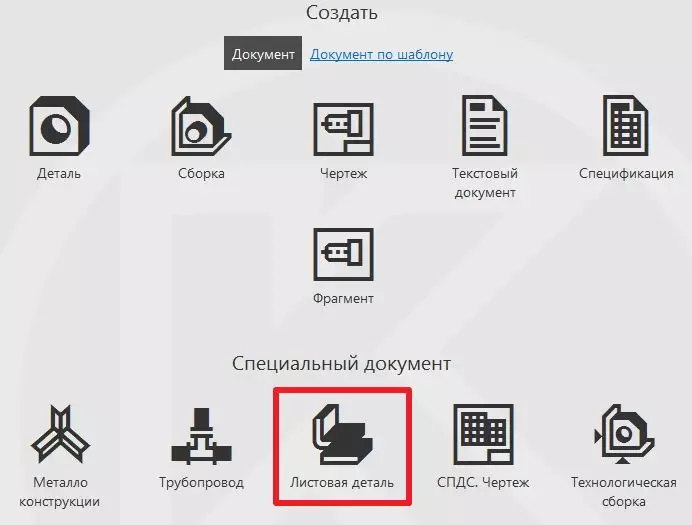
Основной набор инструментов здесь почти такой-же, как и при обычном твердотельном моделировании, но есть и инструменты, отличающиеся, которые находятся в разделе Элементы листового тела

Для примера создадим развертку переходного патрубка с круга на квадрат. Создадим окружность и квадрат в разных плоскостях.
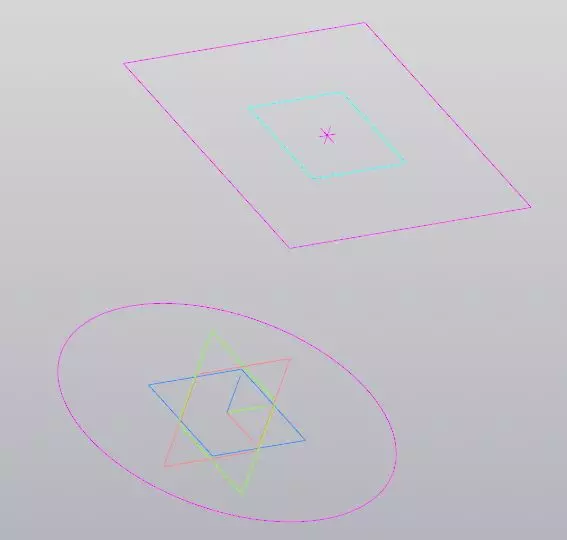
После этого выберем инструмент Линейчатая обечайка и укажем плоскости которые будут соединены. В появившемся меню укажем параметры обечайки: толщину листа, радиус изгибов, кромку, сегменты.
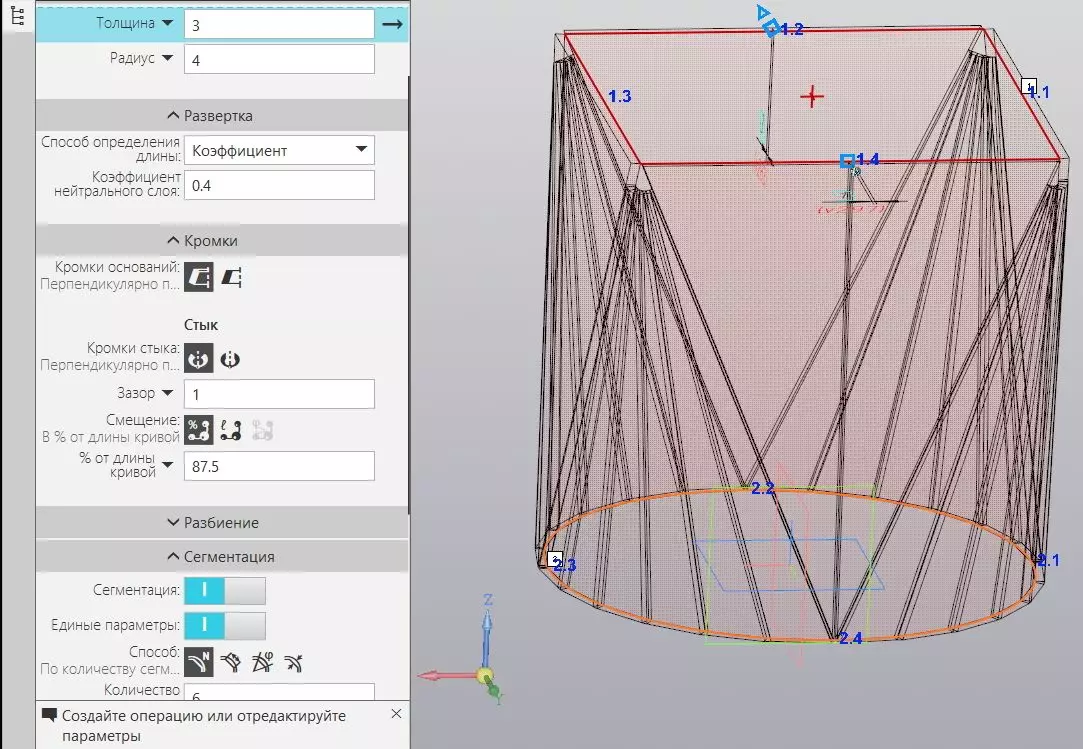
Теперь готовую деталь можно развернуть. Для этого в верхнем меню нажмем кнопку Развернуть.

Укажем плоскость, параллельно которой будет построена развертка.
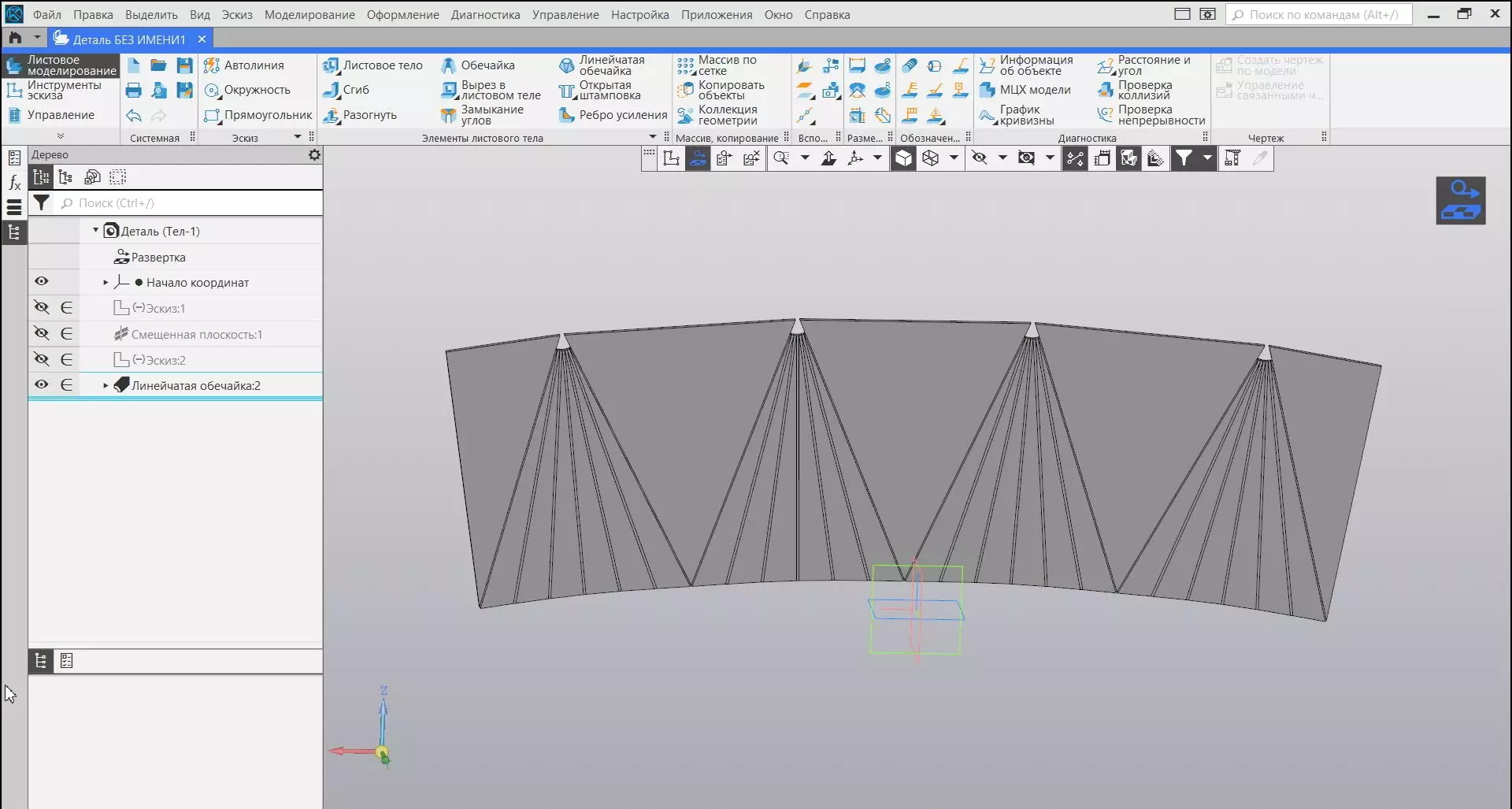
Создание цилиндрического тела (трубы) с отверстиями
Иногда бывает нужно сделать отверстия в согнутой детали. Для примера возьмем цилиндр из листа. Для этого создадим эскиз с окружностью и выберем инструмент Обечайка , после чего зададим длину (высоту) цилиндра в пункте Расстояние. Получилась труба из листового тела.
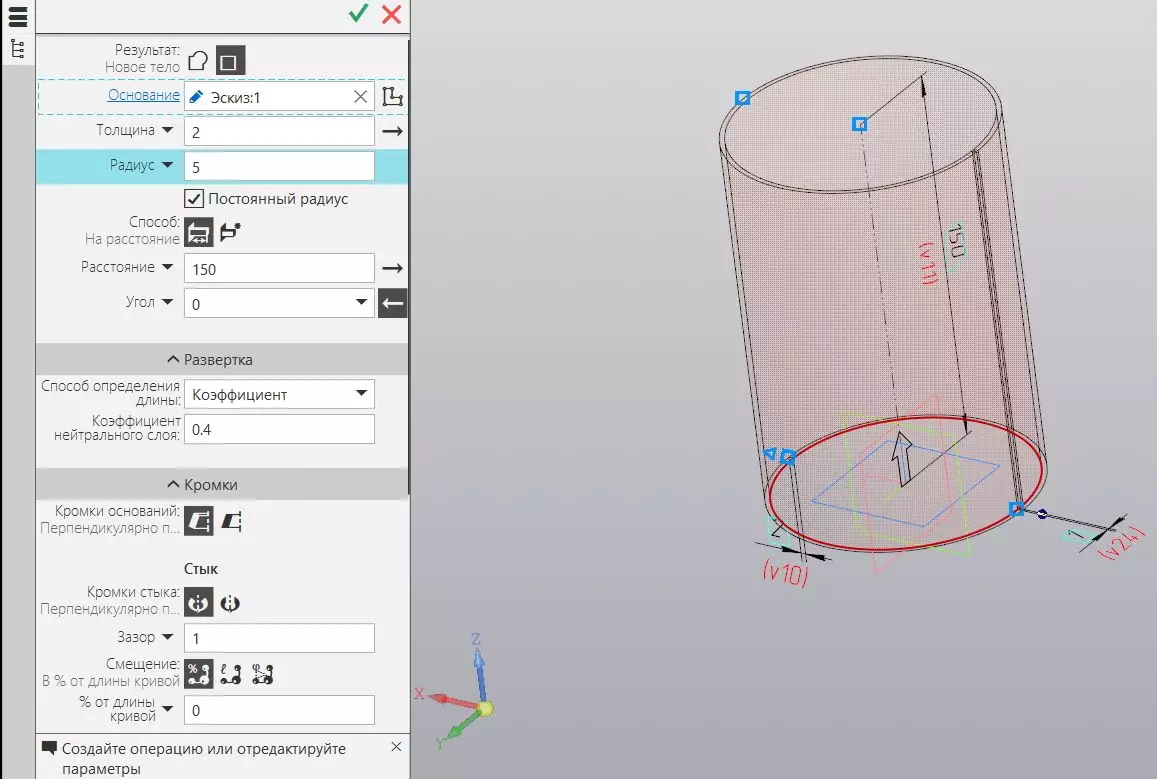
Отверстия в листовом теле можно создать двумя способами: один из способов — перейти в раздел меню Твердотельное моделирование и выбирать инструмент Отверстие простое в меню Элементы тела.

Второй способ: воспользоваться инструментом Вырез в листовом теле в меню Элементы листового тела.

Далее укажем место расположения отверстия и его параметры и нажмем Развернуть .
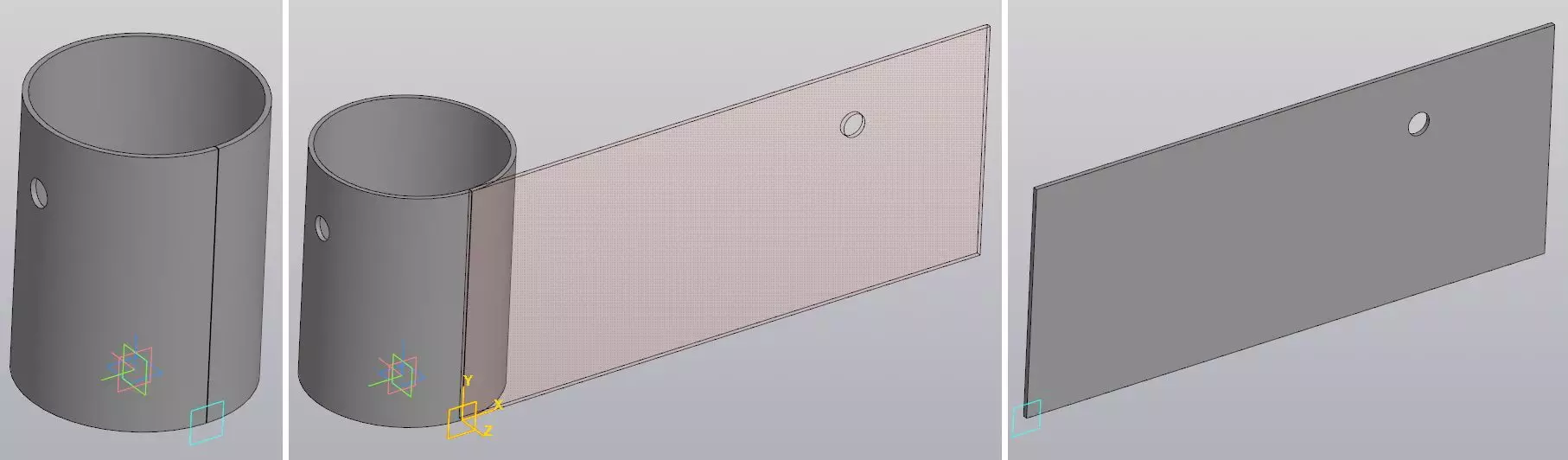
Аналогично можно сделать фигурный вырез, например для построения переходного патрубка для соединения двух труб. Для этого, например, можно создать плоскость под углом и на ней — эскиз с окружностью. Используя инструмент Вырезать выдавливанием в меню Элементы тела, вырезать наклонное отверстие в трубе. Затем, также как и в предыдущих примерах развернуть деталь.
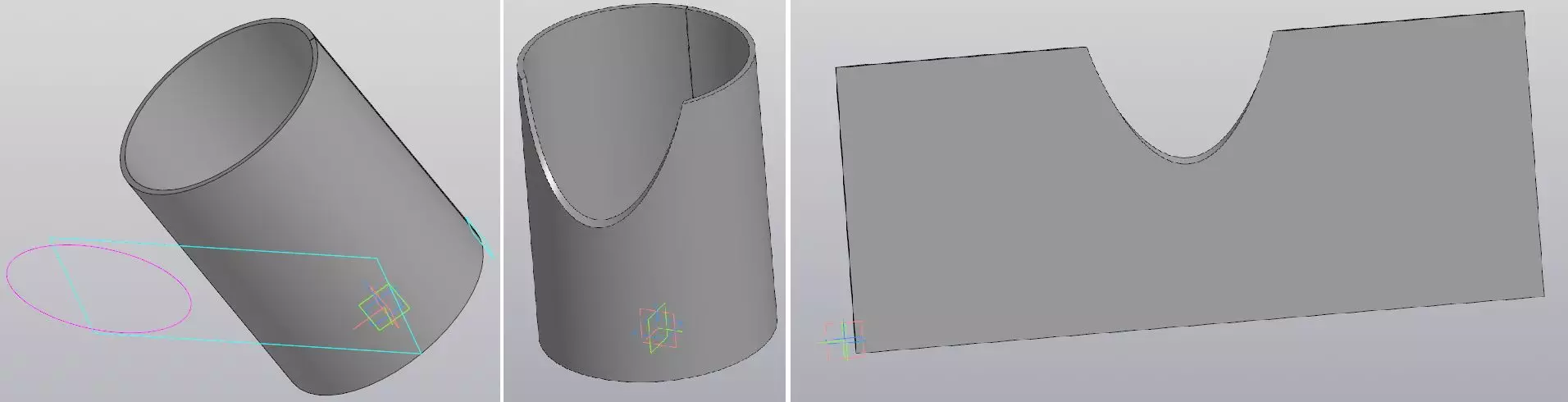
Создание коробки из гнутого листового тела с прорезями
Кроме цилиндрических изделий, из листовых материалов производятся изделия и других видов. Чаще всего гнутыми деталями являются обычные изделия в виде коробки/крышки/корпуса. Для примера создадим самую простую коробку, но используя несколько разных способов для формирования ее сторон.
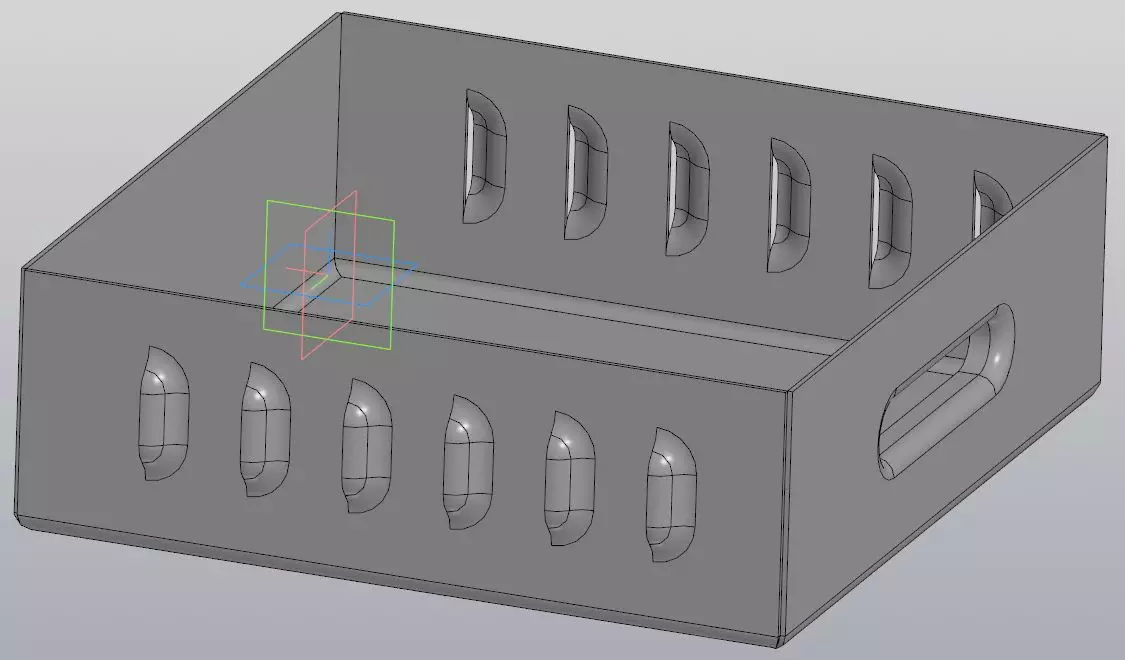
При выборе типа файла при создании, можно указать — Деталь, а можно Листовое тело, разница будет лишь в наборе инструментов, но в процессе работы, в любой момент можно перейти на более подходящий набор инструментов. Как обычно, вначале выберем плоскость и создадим на ней эскиз основания и двух противоположных боковин.
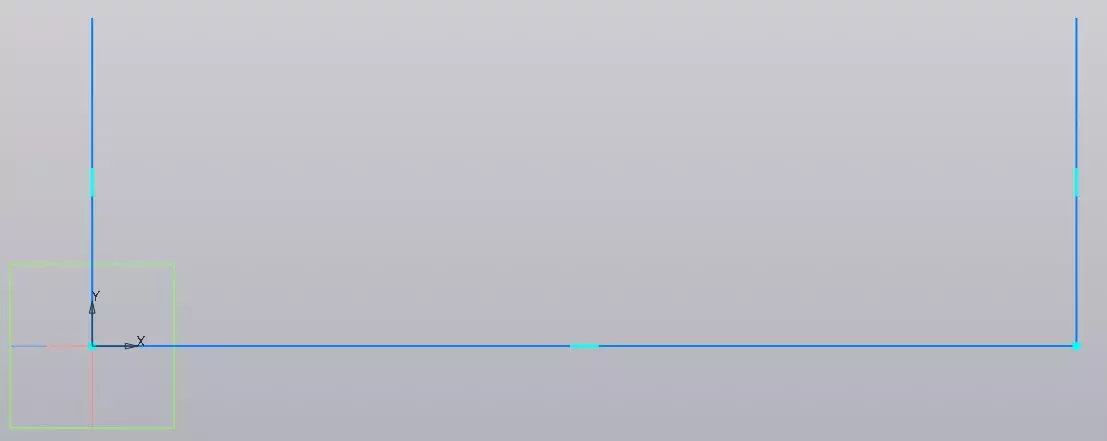
Выберем инструмент Листовое тело Зададим длину листа и толщину в меню параметров в левой части экрана . И нажмем ОК
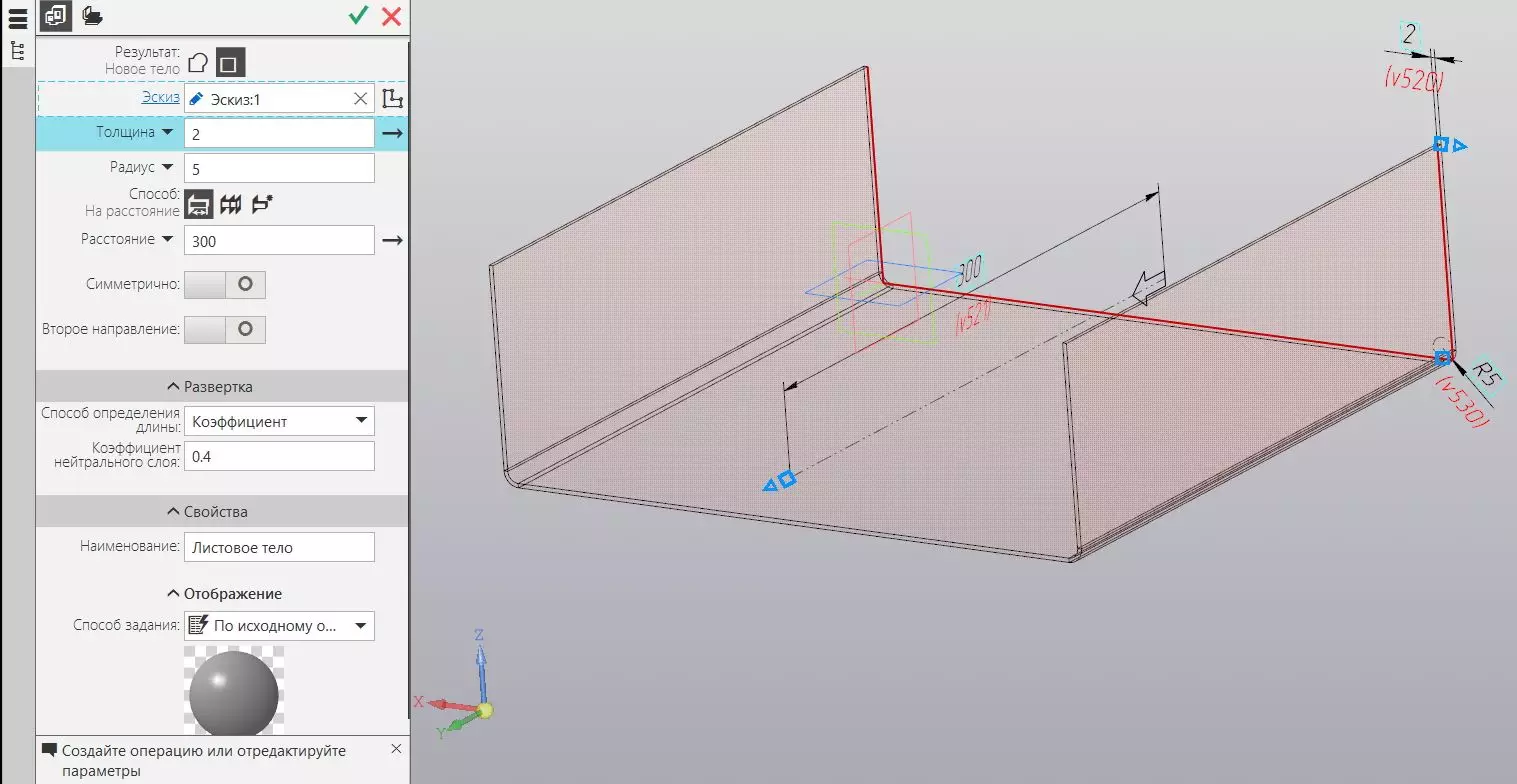
Третью боковину нашей коробки сделаем с помощью инструмента Сгиб. Выберем грань на основании нашей коробки и зададим направление, радиус и угол сгиба а также другие параметры.
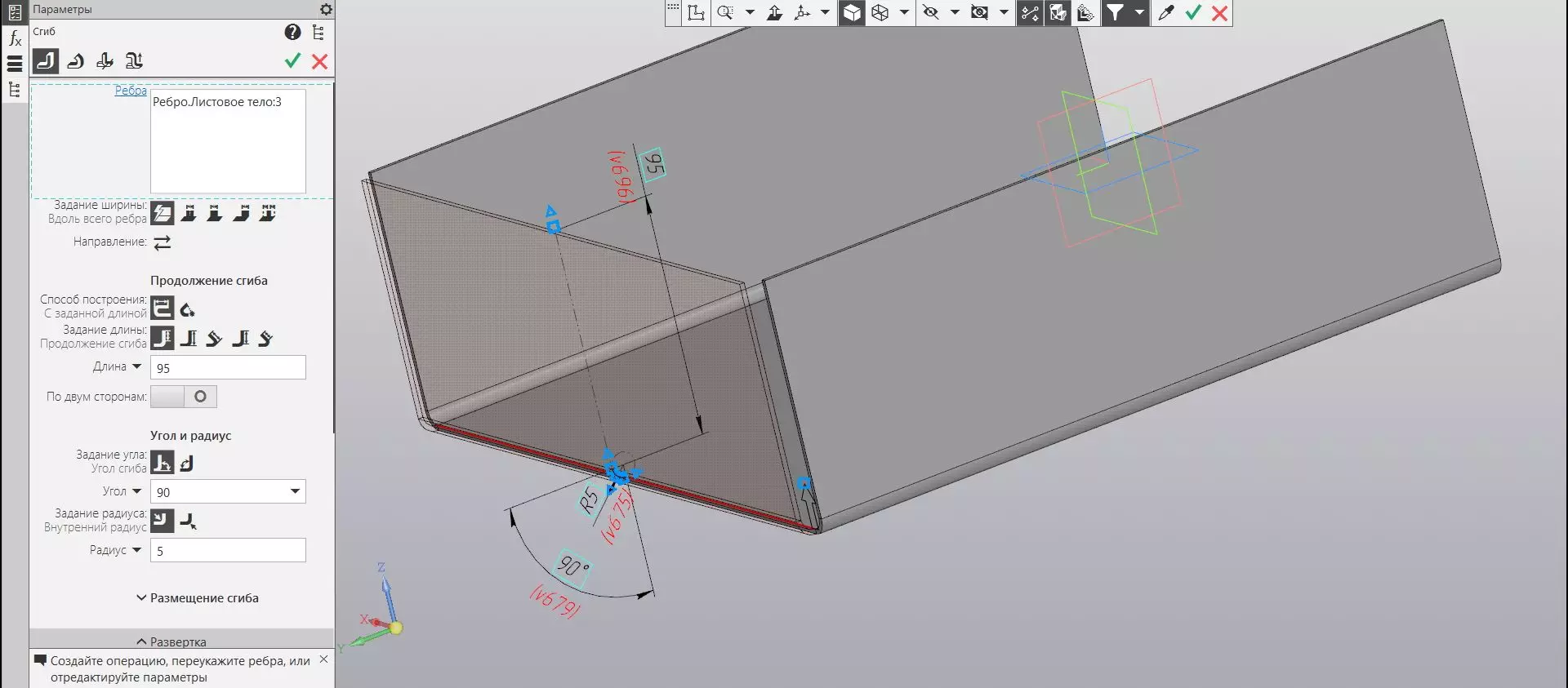
Обратите внимание, что в нижней части окна параметров есть пункт Коэффициент, в котором стоит значение 0,4. Это значение Коэффициента нейтрального слоя, которое многие путают это с положением средней линии и исправляют на 0,5, что является не совсем верным.
В углах остались большие зазоры. Для того чтоб их соединить, есть инструмент Замыкание углов . Укажем грани, которые нужно замкнуть и нажмем ОК.
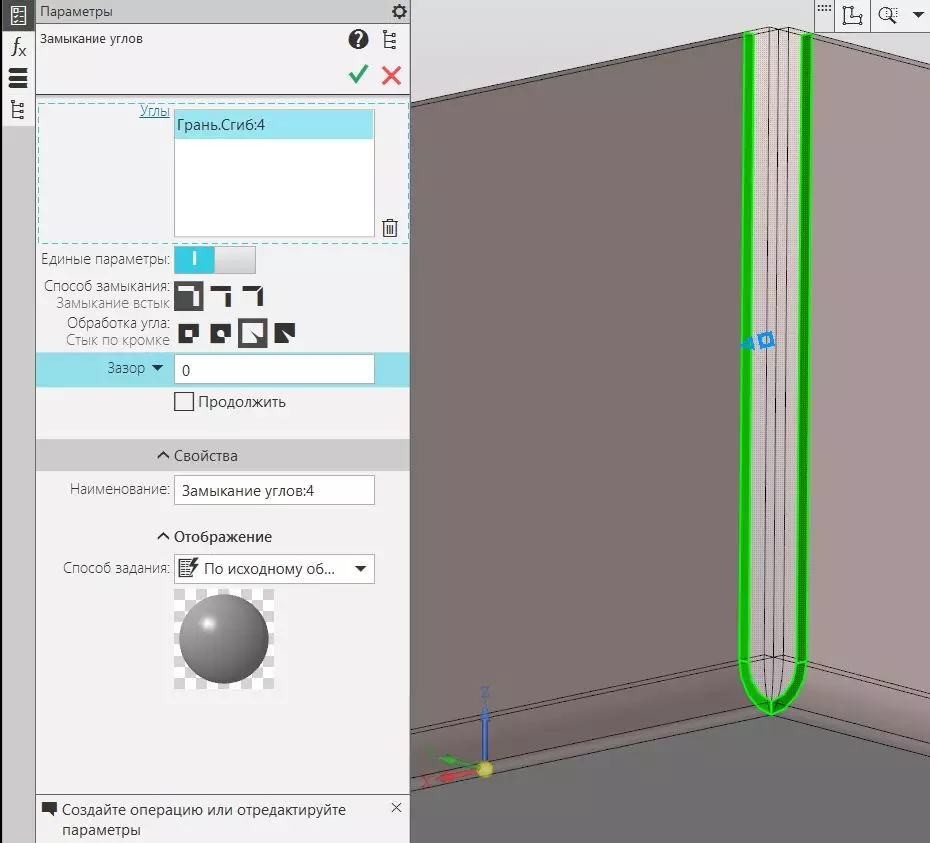
Для построения четвертой боковины создадим эскиз на плоскости, на которой создано наше основание.
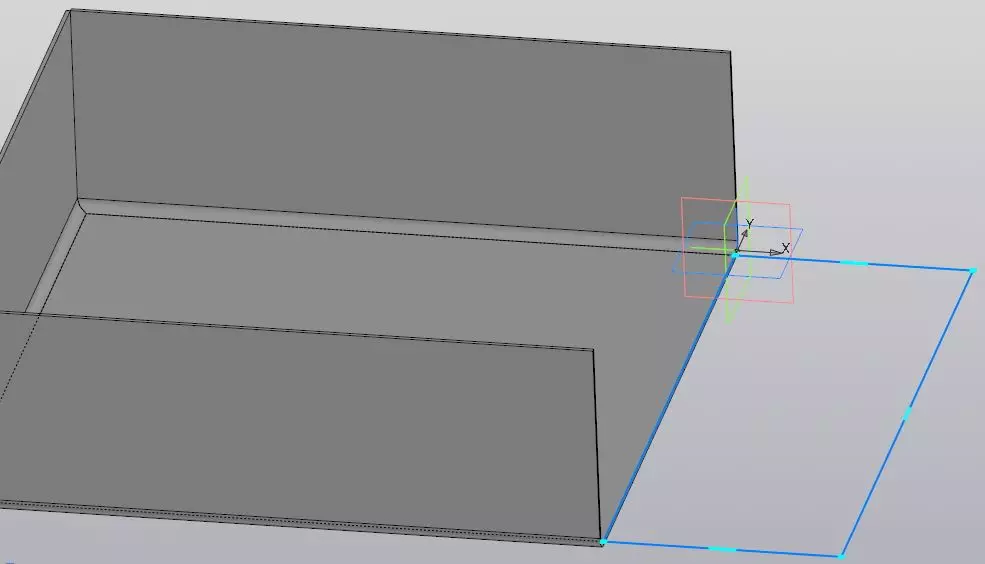
Будущую высоту стенки сейчас зададим приблизительно, но с запасом, либо можно посчитать отдельно вручную.
Выдавим лист на нужную толщину и создадим еще один эскиз. В нем будет только линия, по которой будет гнуться наша боковина.
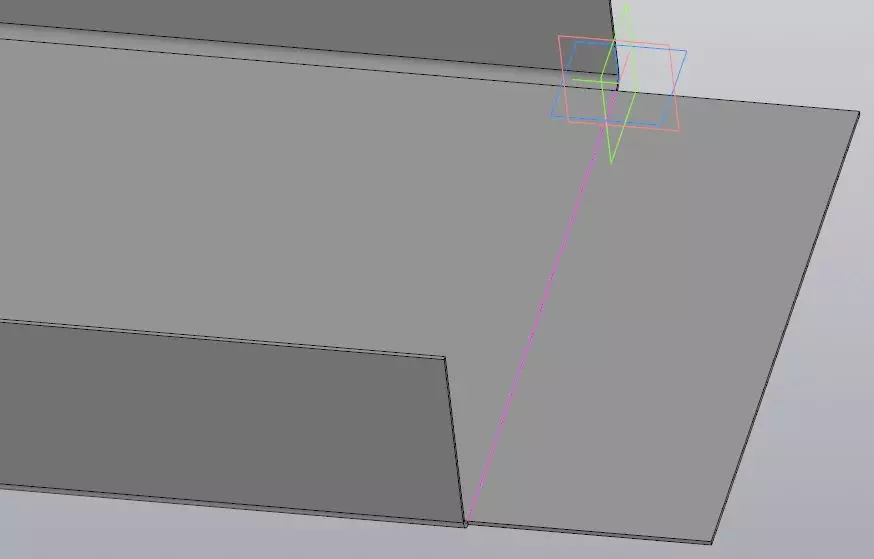
Выберем инструмент Сгиб по линии.

Зададим параметры сгиба.
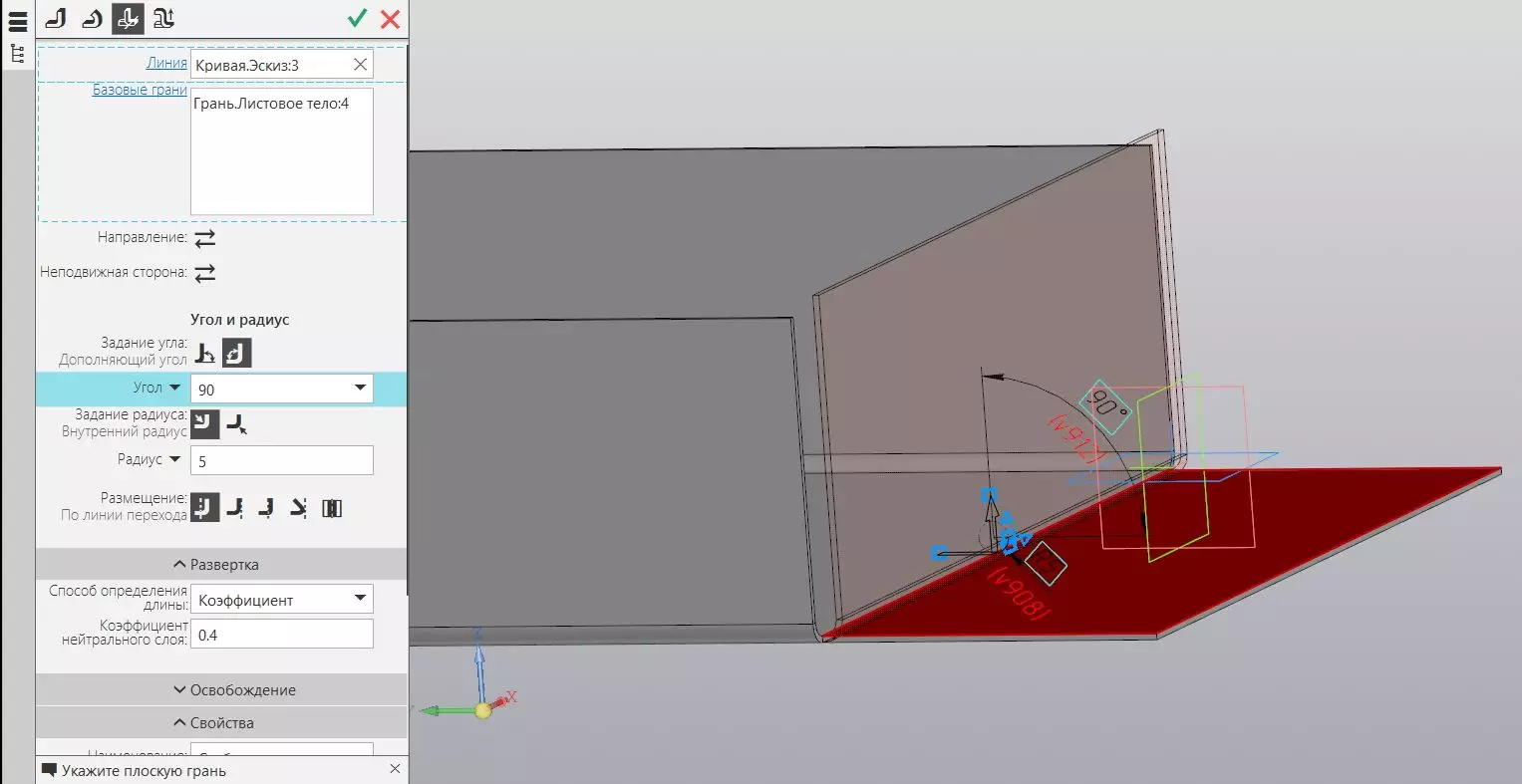
Если боковина была задана примерно, то создадим еще один эскиз на ней и воспользуемся инструментом Вырезать элемент выдавливанием .
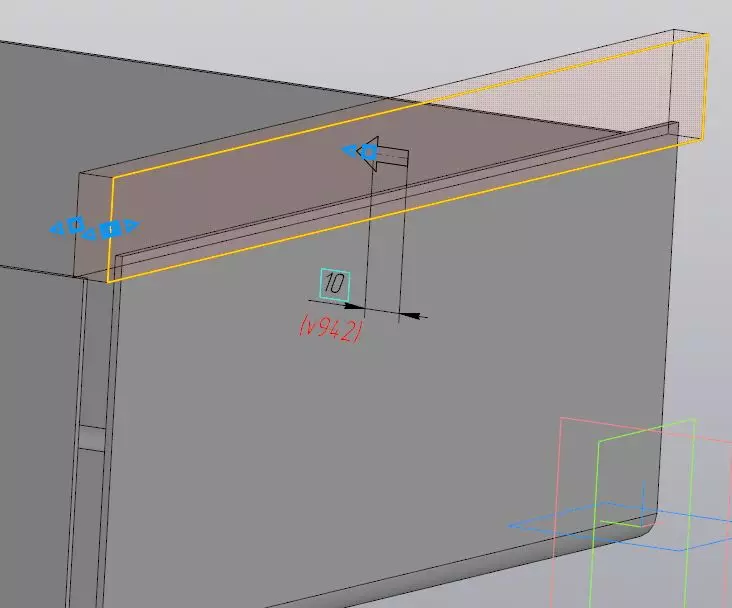
Осталось замкнуть углы и наша коробка готова.
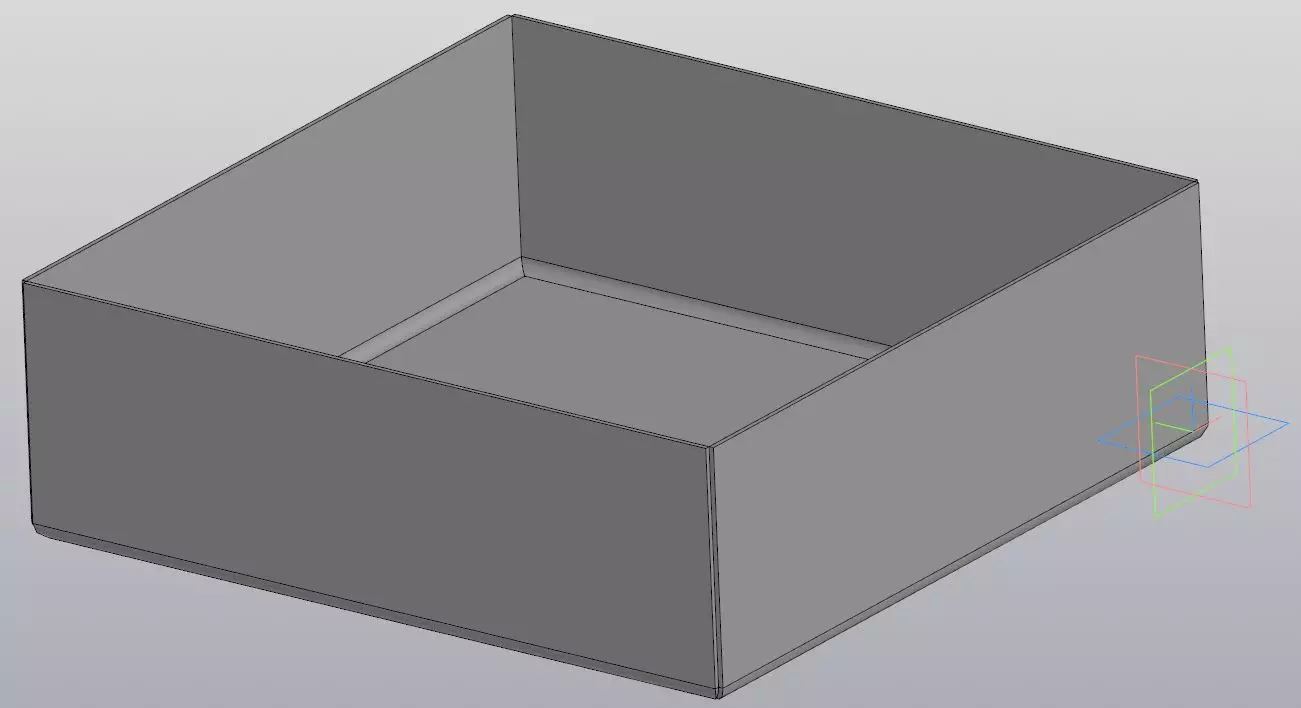
Теперь можно нажать Развернуть и получить развертку коробки, после чего создать чертежи развертки.
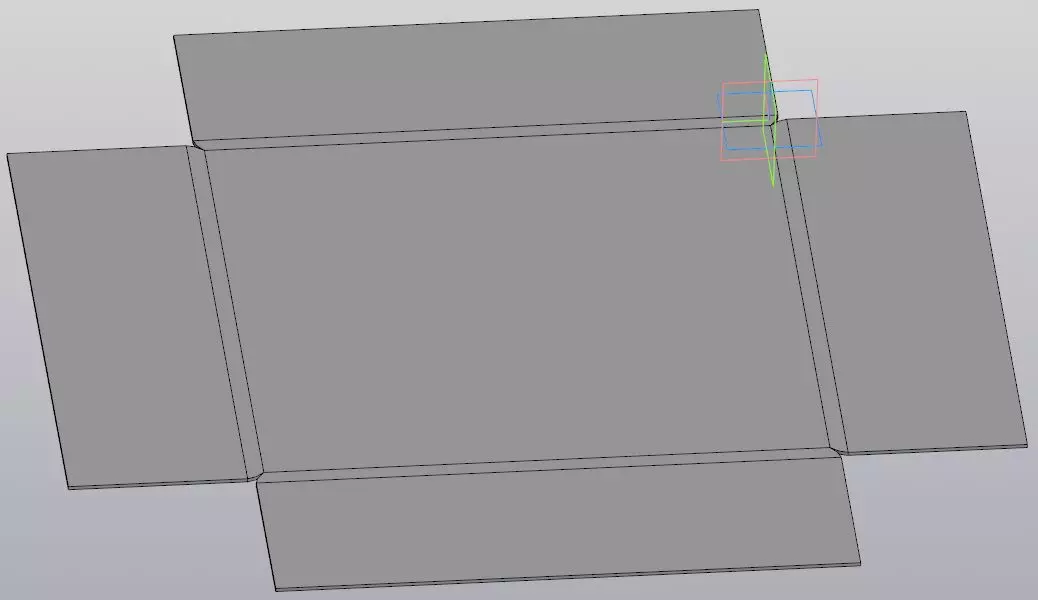
Кроме обычных круглых отверстий, в Компас-3D можно создавать элементы открытой штамповки, закрытой штамповки, либо жалюзи.
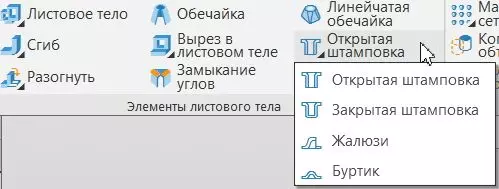
Создадим для примера элементы Открытой штамповки и Жалюзи.
Выбрав инструмент Открытая штамповка, в Компас-3D, можно задать место расположения отверстия, а также высоту выдавленных стенок и диаметр отверстия. Для начала нужно указать поверхность на которой будут расположены отверстия и создать эскиз будущих отверстий.
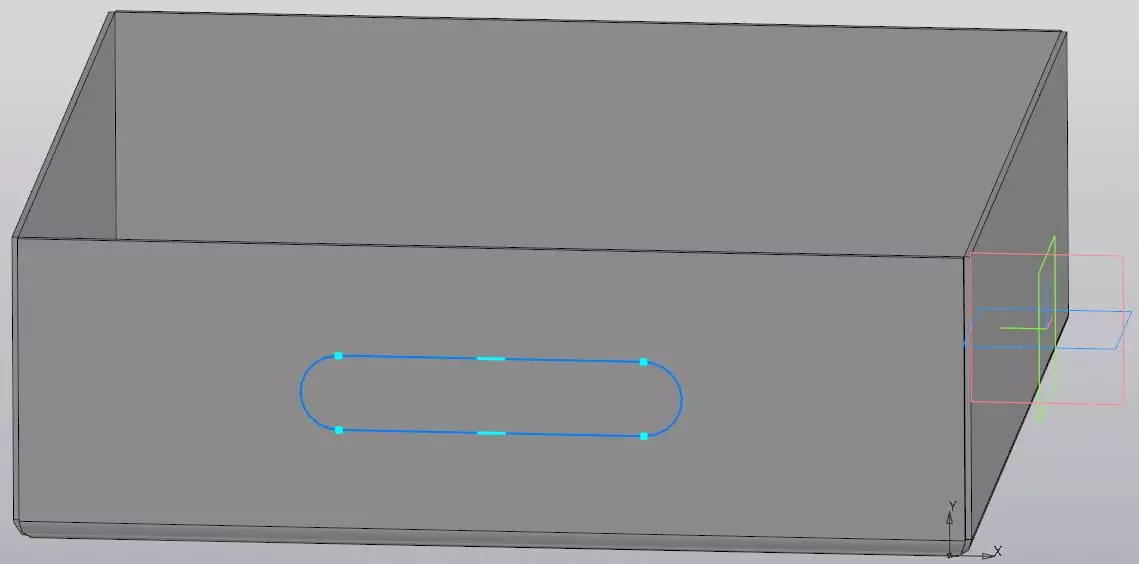
Зададим параметры операции и нажмем ОК
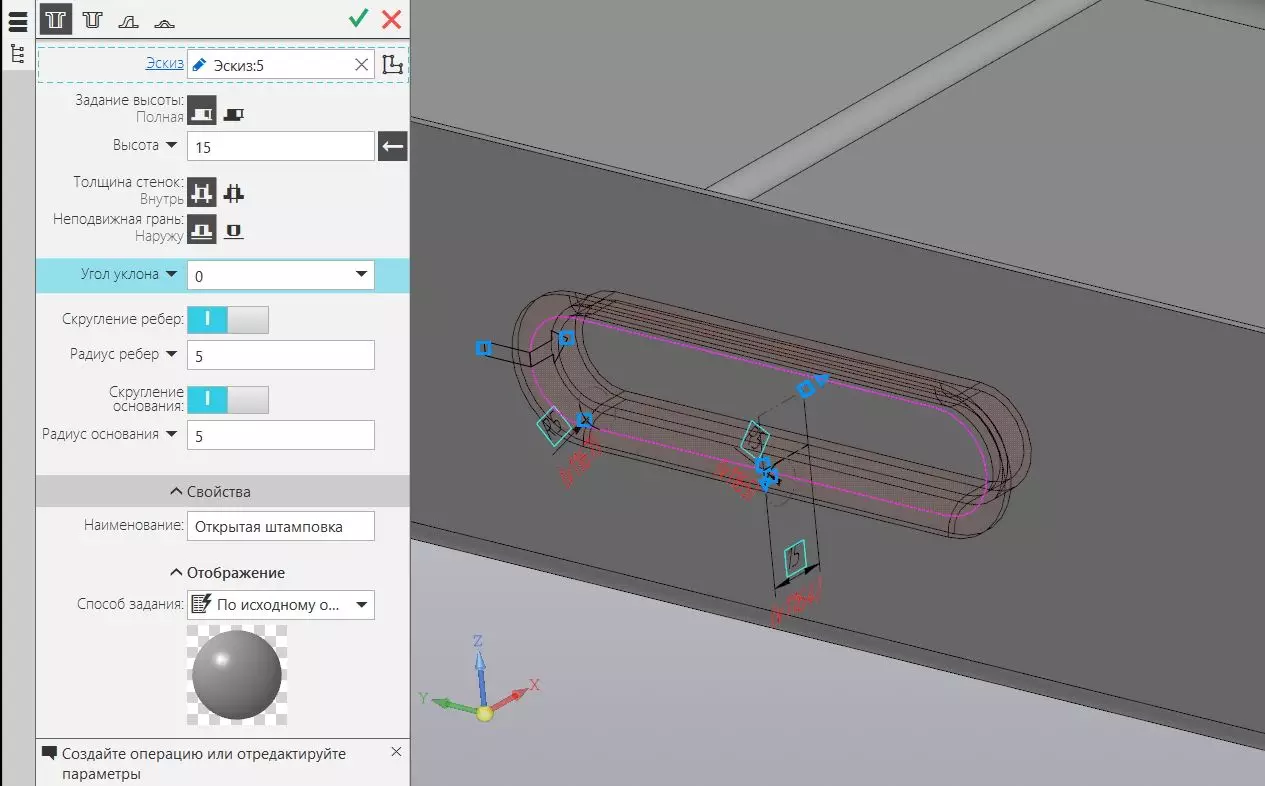
У нас получилось овальное отверстие с вогнутыми внутрь краями.

Аналогично можно создать отверстия для вентиляции, используя инструмент Жалюзи. Создадим эскиз будущих прорезей.

После чего зададим параметры выдавливания и нажмем OK

После завершения, можно нажать кнопку Развернуть и получить развертку нашей созданной коробки.
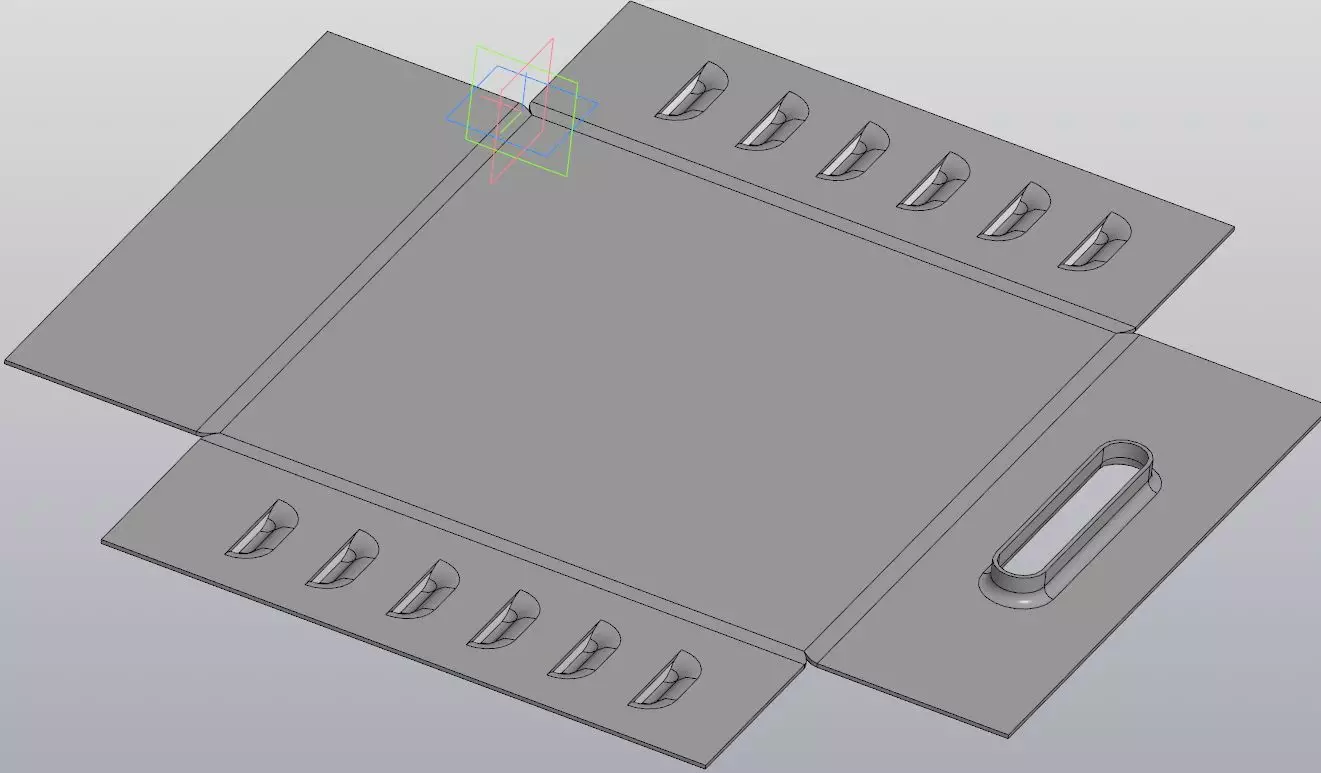
В этом уроке мы рассмотрели основные приемы для создания моделей гнутых деталей, на примере усеченного конуса, переходного патрубка и коробки. Используя полученные знания, можно значительно сократить время при создании разверток листовых деталей, так как можно сосредоточиться на проектировании уже готового изделия, а Компас-3D выполнит все необходимые расчеты по построению развертки.
Урок 15. Листовое тело

В начале моделирования создается листовое тело, к которому затем добавляют листовые элементы:
К полученной в результате детали, можно добавлять элементы выдавливания, вращения, кинематические, по сечениям; добавлять фаски, скругления, ребра жесткости и т. д.
Смоделируем деталь, представленную на рисунке

Листовое тело. Часть 1
Сгибы в листовой детали могут быть получены несколькими способами. Рассмотрим их.
Сгиб по эскизу
В плоскости xy изометрии xyz создаем эскиз. Проставляем размеры.

На компактной панели нажимаем на кнопку Элементы листового тела
выбираем команду Листовое тело
Параметры: прямое направление, расстояние 40 мм, толщина наружу 4 мм.

Сгиб по ребру
Следующий сгиб построим при помощи команды Сгиб
Для этого указываем ребро, вызываем команду, указываем параметры — обратное направление, расстояние 30 мм, радиус сгиба 4 мм.
Затем открываем вкладку Боковые стороны, указываем расширение сгиба слева — 10 мм.

Сгиб по линии
Создадим сгиб по линии.
Выделяем грань, создаем эскиз — отрезок на расстоянии 22 мм от торца детали.
Затем вызываем команду Сгиб по линии
Указываем грань, затем отрезок. Параметры — прямое направление, неподвижная Сторона 1, радиус сгиба 5 мм.

Сгиб в подсечке
Следующий этап по работе с листовым телом — создание сгиба в подсечке.
Выделяем грань, создаем эскиз.
Вызываем команду Подсечка
Указываем грань (синяя стрелка) и отрезок.
Параметры — прямое направление, неподвижная Сторона 2, радиус сгиба 5 мм, высота снаружи 15 мм.

Изменение угла уклона боковых сторон
Создадим сгиб по ребру. В обратном направлении, длина 20 мм, радиус сгиба 7 мм.. Открываем вкладку Боковые стороны, задаем угол уклона боковых сторон слева и справа — 30.

Смещение сгиба по ребру. Создание освобождений
Сгиб по ребру может быть равен по длине не только длине ребер. Их также можно размещать по середине или на различном расстоянии слева и справа.
Создадим сгиб на ребре — тип размещения — по центру, ширина 20 мм, радиус 7 мм, смещение сгиба относительно ребра — внутрь.
При таком смещении сгиба могут возникнуть деформации или разрыв материала. Чтобы этого избежать делают специальные пазы — освобождения слева и справа от сгиба.

Переходим во вкладку Освобождение, включаем освобождение сгиба. Тип скругленное, глубина 7 мм, ширина 3 мм.

Создание выреза
Для того, чтобы сделать следующий элемент листового тела — вырез, необходимо разогнуть один из сгибов.
Нажимаем кнопку Разогнуть
Указываем неподвижную грань и сгиб, который будем разгибать.

Выделяем грань (красная стрелка), создаем эскиз.

Вызываем команду Вырез в листовом теле
Вырезаем по толщине детали.
Кнопкой Согнуть сгибаем сгиб обратно.
Создаем последний сгиб под углом 60 º

Создание развертки
Перед созданием развертки нужно задать ее параметры — указать грань, которая будет неподвижной при разгибании. Нажимаем кнопку Параметры развертки

Жмем кнопку Развертка

Сохраняем деталь. Теперь по ней можно сделать чертеж со вставкой развертки.
Листовое тело. Часть 2
Рассмотрим команды листового тела еще на одном примере. Создадим деталь типа короб, сделаем в нем жалюзи, открытую и закрытую штамповки.

Создаем эскиз — отрезок длиной 150 мм.
Создаем листовое тело — в средней плоскости на 80 мм, толщина — 1 мм.
Выделяем грань, создаем эскиз — отрезок 30 мм.

Создаем сгиб по эскизу, выделяем ребро, нажимаем кнопку Последовательность ребер, указываем оставшиеся ребра.
Переходим во вкладку Замыкание углов. Замыкаем встык.


Создаем жалюзи
Выделяем грань, эскиз — три отрезка, выравниваем точки отрезков по горизонтали, проставляем размеры.
КОМПАС-3D v17 Home. Основы 3D-проектирования. Листовое моделирование.
Подпишитесь на автора, если вам нравятся его публикации. Тогда вы будете получать уведомления о его новых статьях.
Отписаться от уведомлений вы всегда сможете в профиле автора.
Этот урок не относится к 3D-моделированию с последующей 3D-печатью. Скорее это пригодится тем, кто хочет изготовить свой оригинальный 3D-принтер самостоятельно.
Создавать банальный ящик из листа неинтересно — с этим каждый и так разберётся, да и видеоуроков много.
Попробуем построить из листа аналог корпуса, который делался поверхностным моделированием в прошлом уроке. Полностью его повторить не получится, но основную форму — вполне.
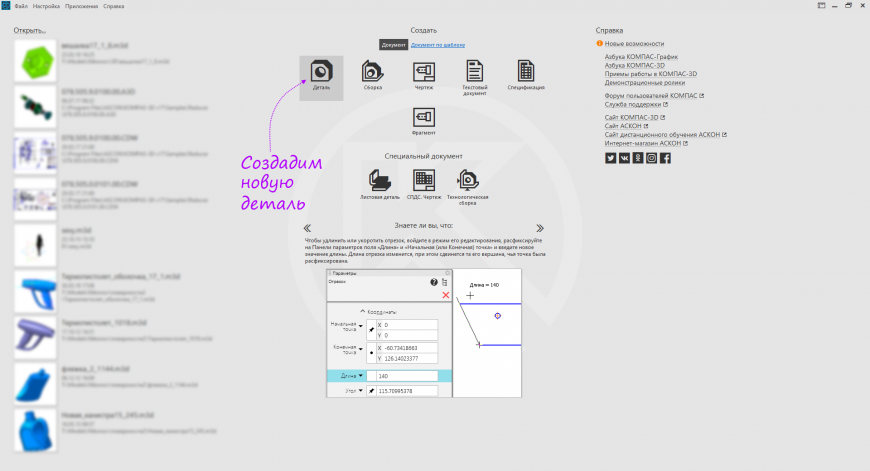
Для удобства включим специализацию Листовая деталь. Выберем в меню Файл — Специализация — Листовая деталь.


Запустим команду Автолиния. Создадим эскиз в плоскости ZX. Строим первую точку чуть выше начала координат.
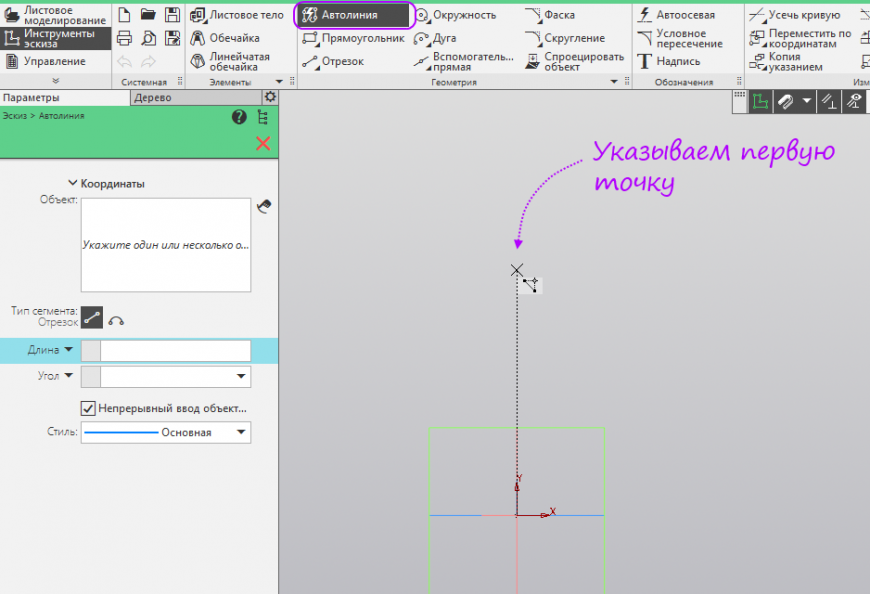
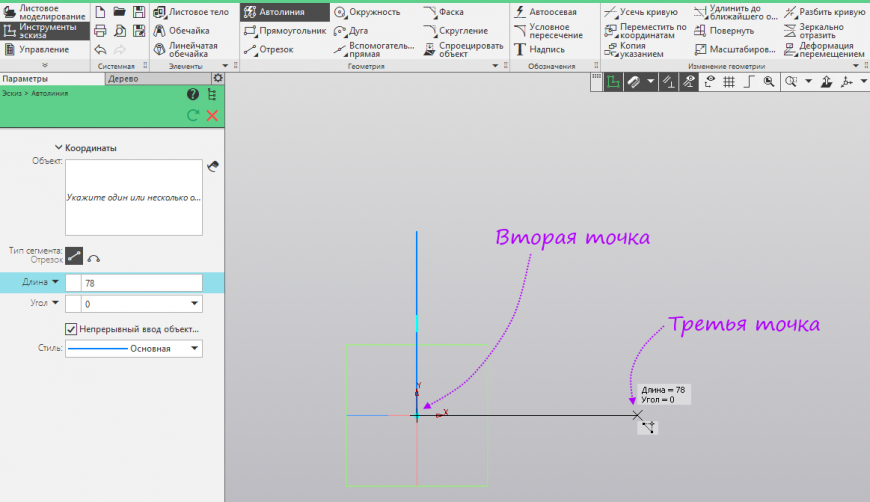
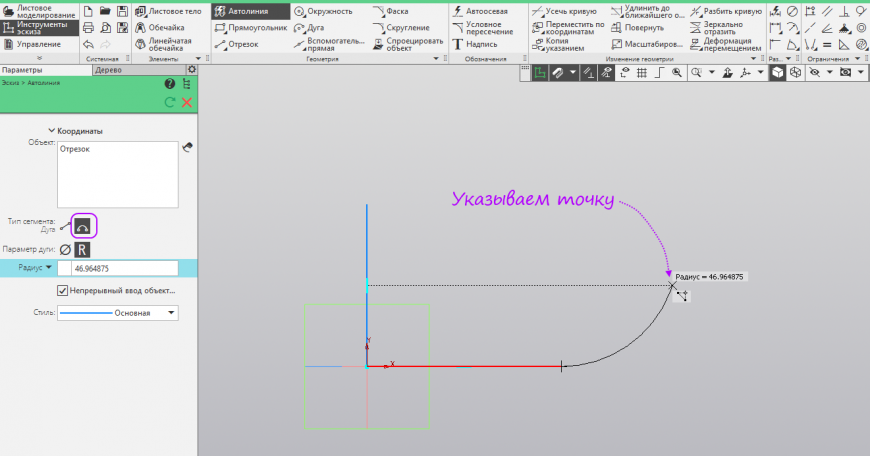
Снова переключаемся на отрезок. Строим вертикальный отрезок до горизонтального уровня точки начала построения.
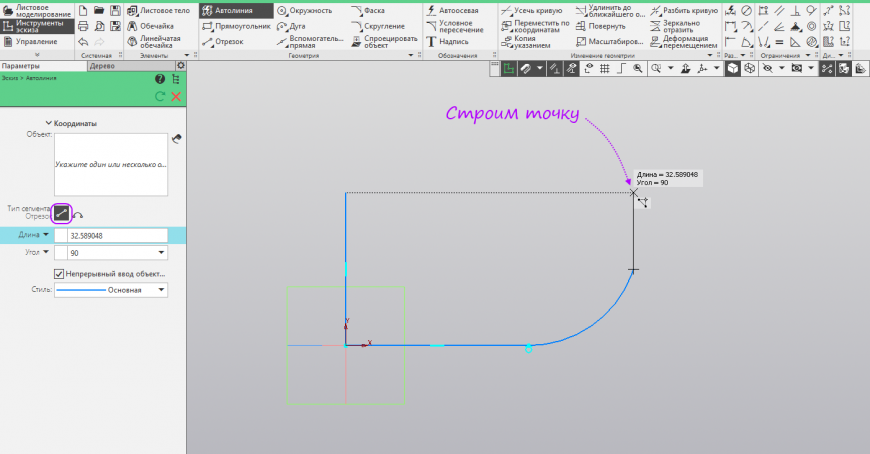
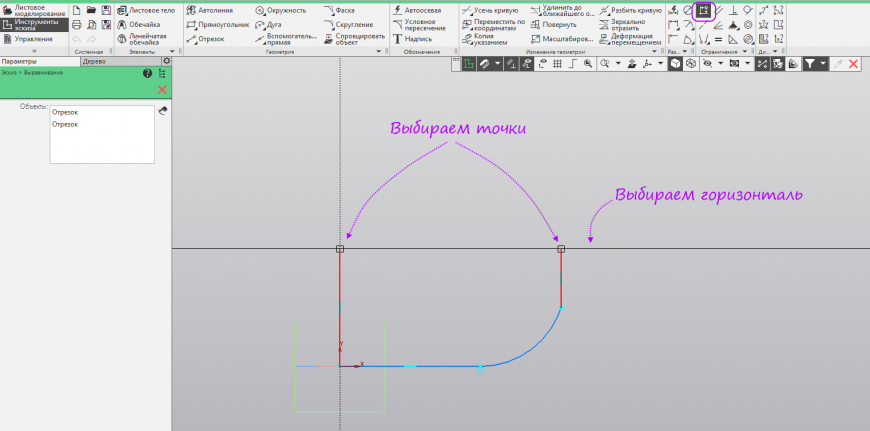
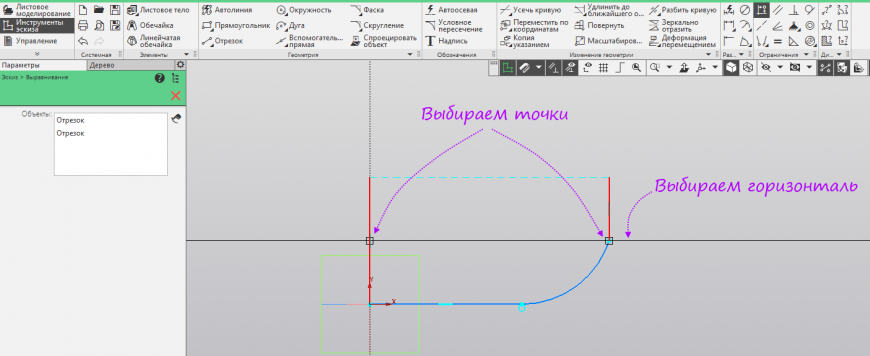
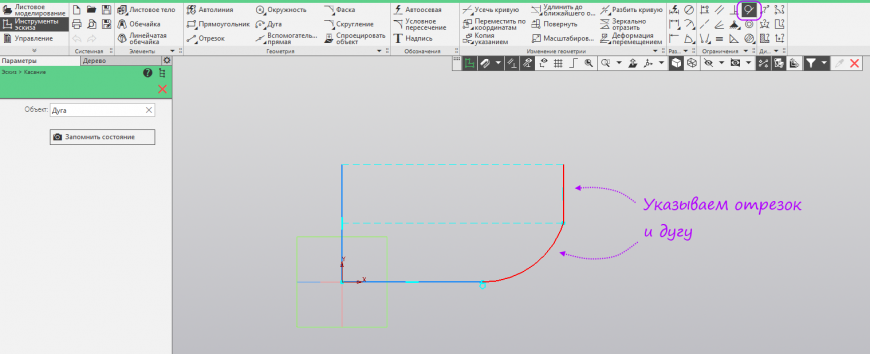
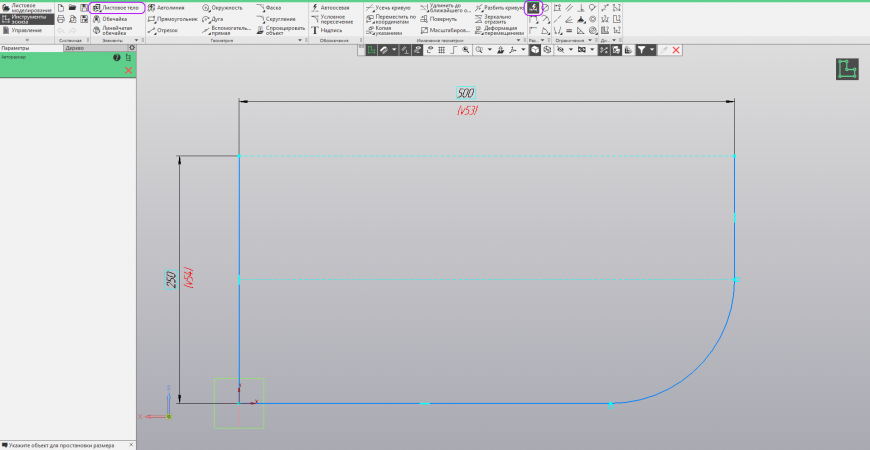
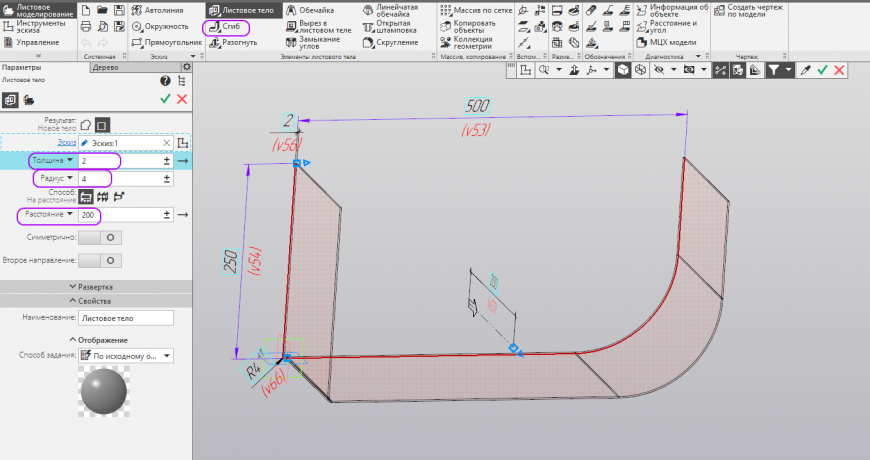
Указываем верхнее ребро боковой грани. Переключим тип задания ширины на «Два отступа». Установим отступ слева — 4 мм. Установим способ построения продолжения сгиба «До объекта». Указываем в качестве объекта одну из вершин вертикального ребра. Устанавливаем радиус 4 мм. Создаём новый эскиз.
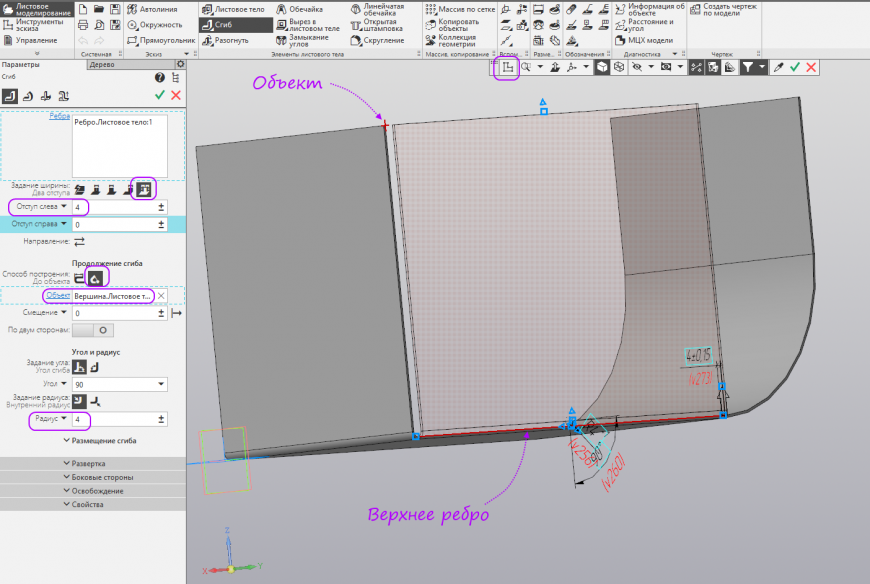
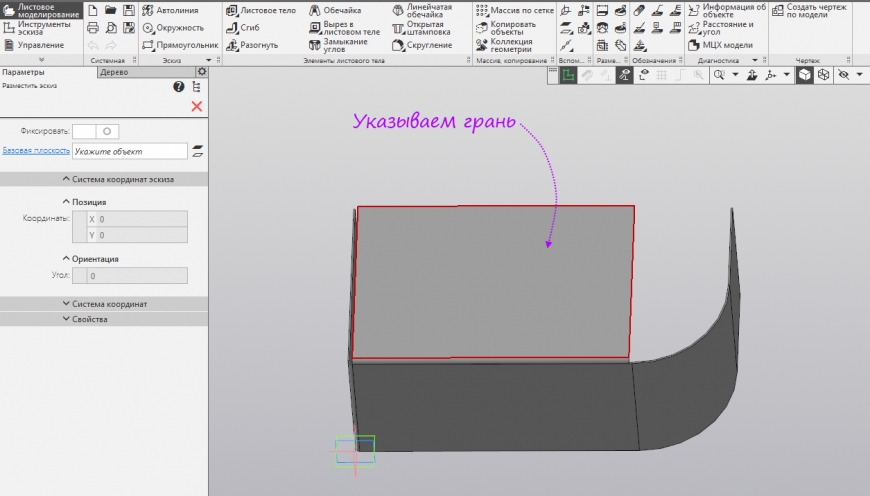
Запускаем команду Спроецировать объект и проецируем внешние (вертикальное и дугообразное) ребра сгиба.
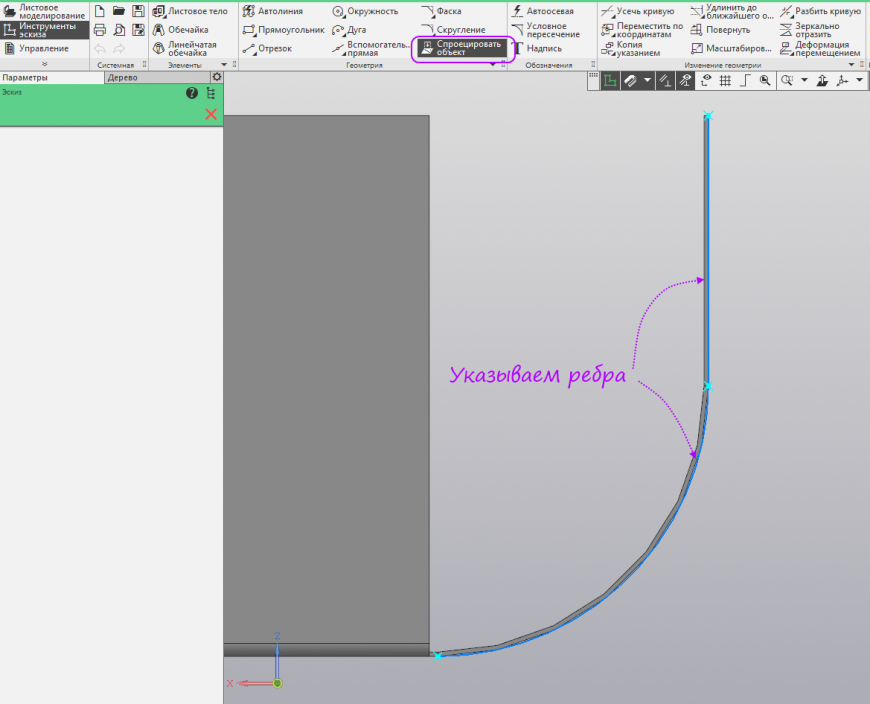
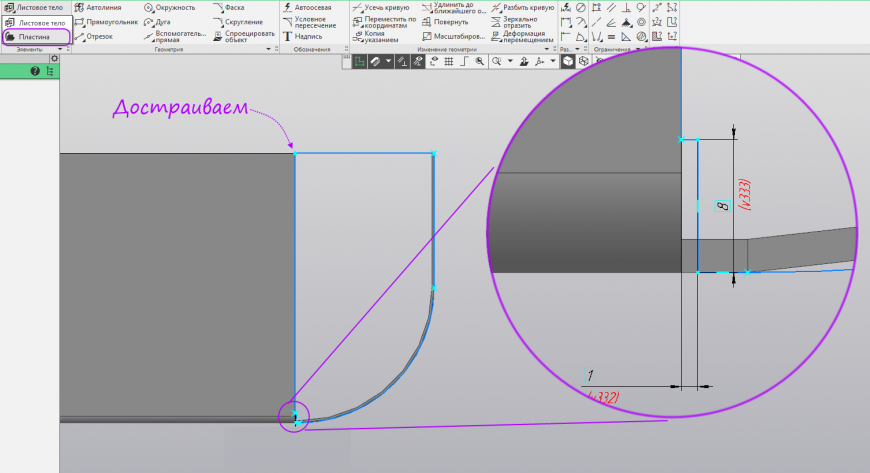
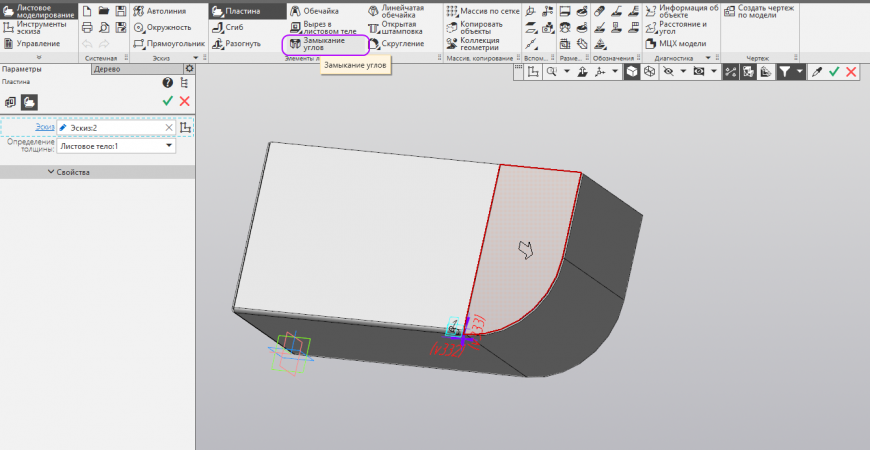
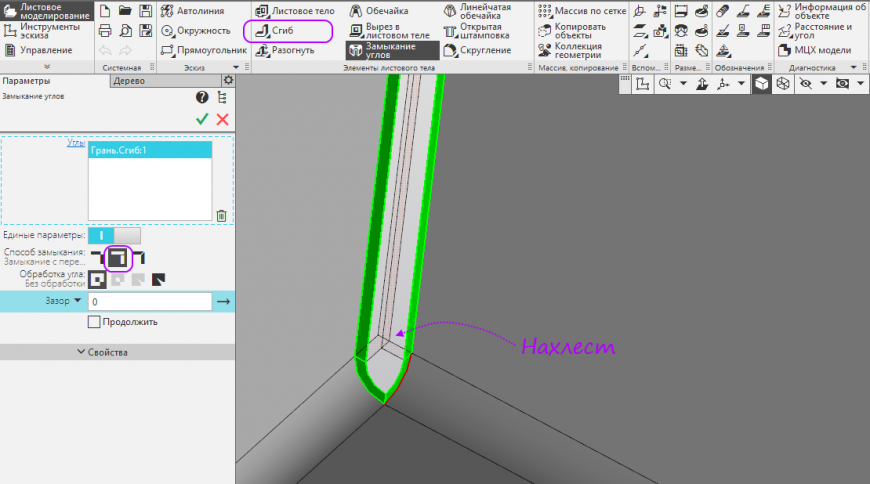
Указываем внутреннее ребро вертикальной грани изогнутой части листовой детали. Устанавливаем угол —180 градусов, радиус — 0,001 мм и длину —10 мм. Данный сгиб нужен для жёсткости, также он позволяет убрать острый край. Жмём кнопку «Создать».
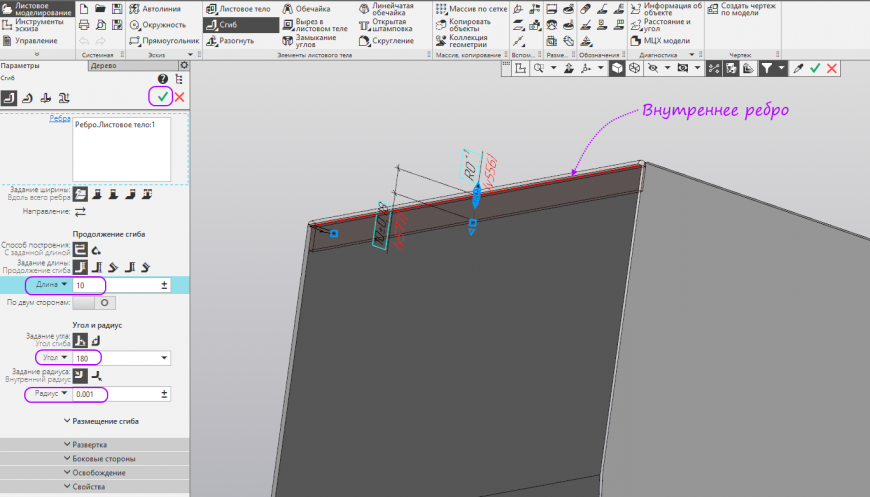
Указываем внутреннюю грань противоположного вертикального ребра. Переключим тип задания ширины на «Два отступа». Установим отступ слева в 3 мм, чтобы не было пересечения с боковым сгибом. Остальные параметры не меняем. Запускаем команду Эскиз.
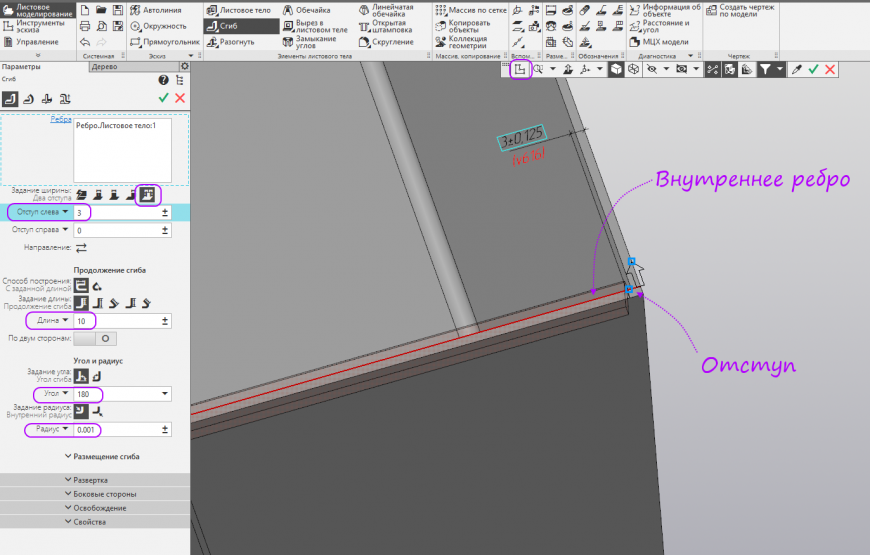
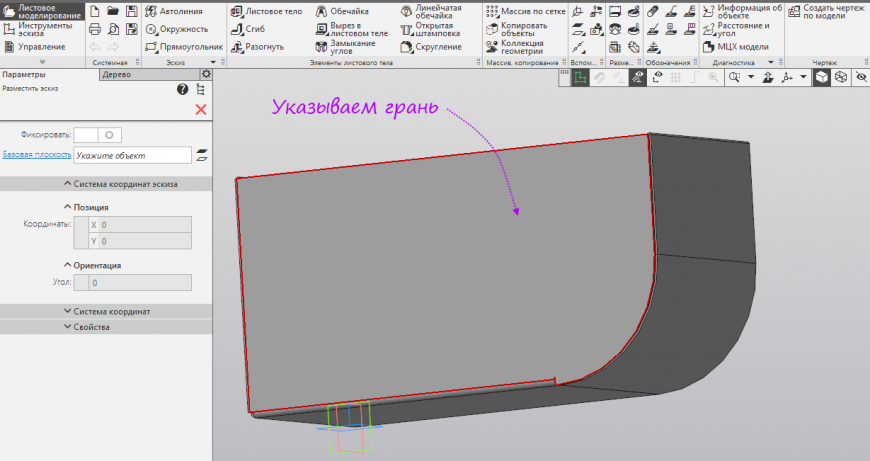
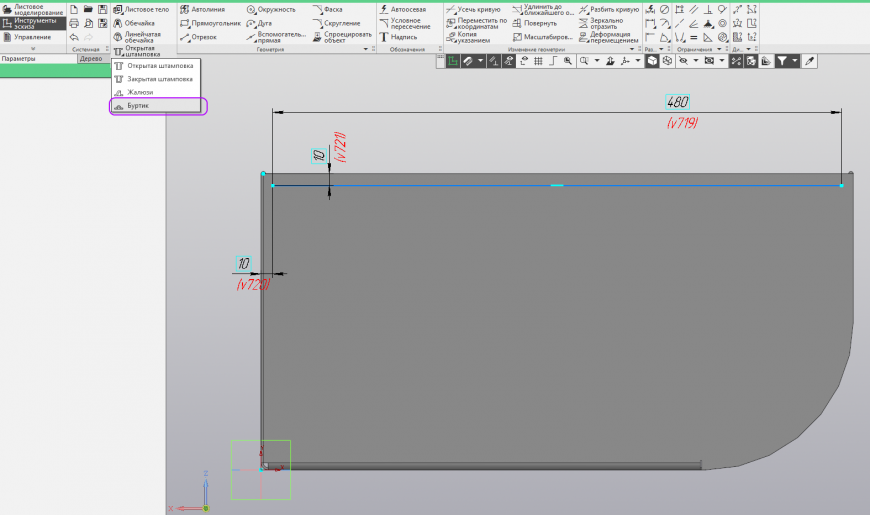
Установим высоту буртика — 2 мм, радиус — 2 мм и радиус основания буртика — 2 мм. Полученный буртик можно использовать для соединения корпуса с крышкой, также он придаст сгибу жёсткость. Запускаем команду Эскиз.
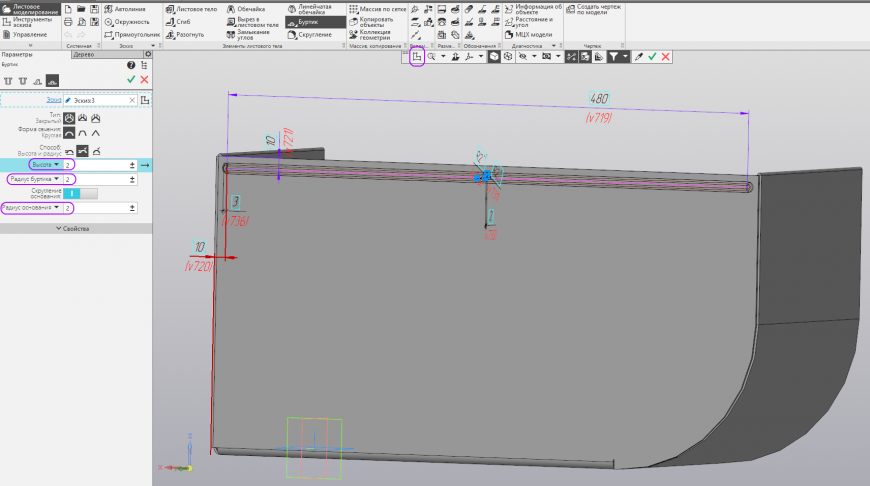
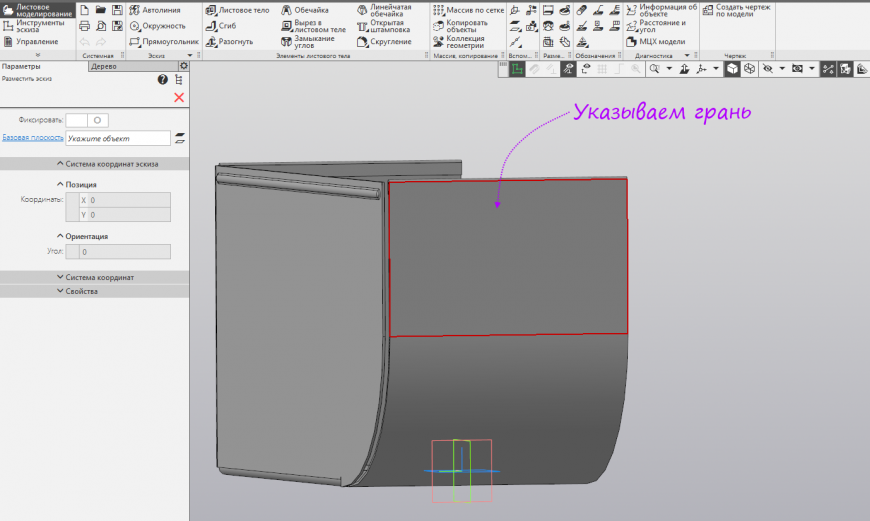
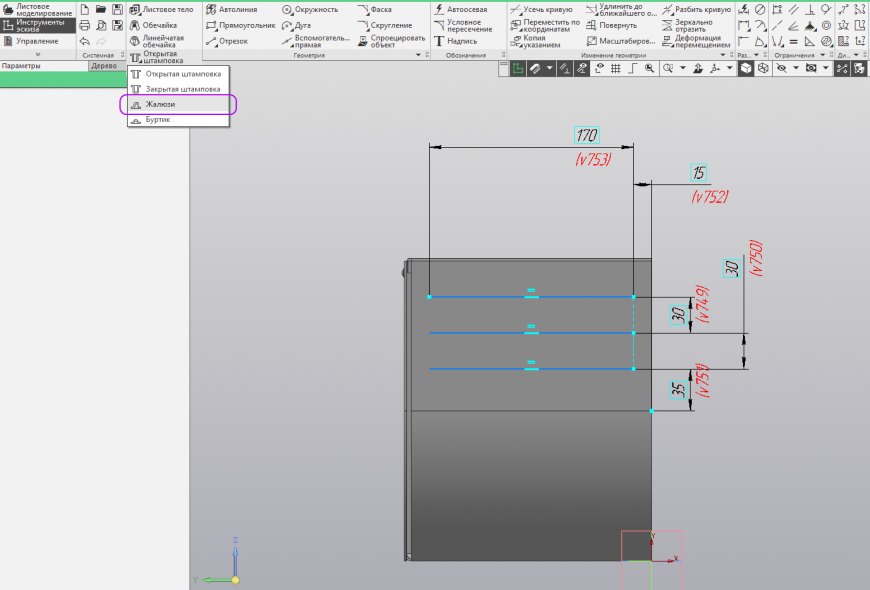
Установим высоту жалюзи — 6 мм, ширину — 16 мм и радиус основания жалюзи — 2 мм. Жалюзи нужны, если нам нужен приток воздуха в корпус. Запускаем команду Зеркальный массив.
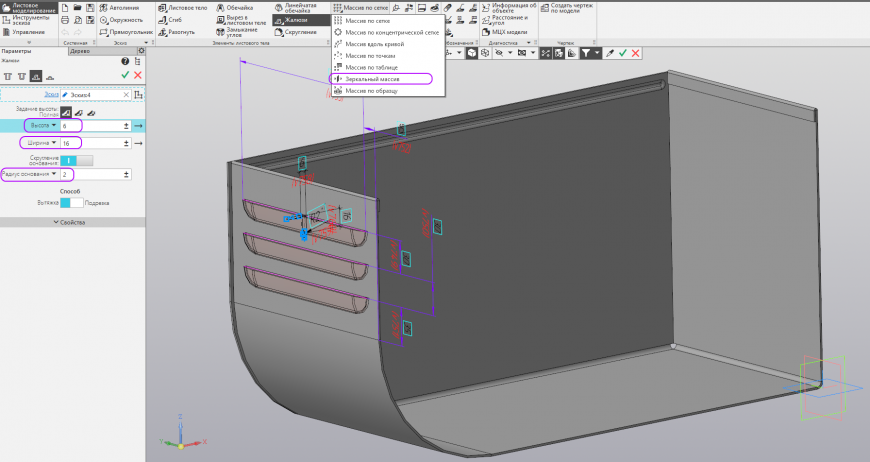
В типе объектов массива указываем — «Тела или поверхности», указываем листовое тело, а в качестве плоскости симметрии — Плоскость ZX. Создаём операцию, потом выходим из команды, т.к. нам нужно перейти в режим развертки.

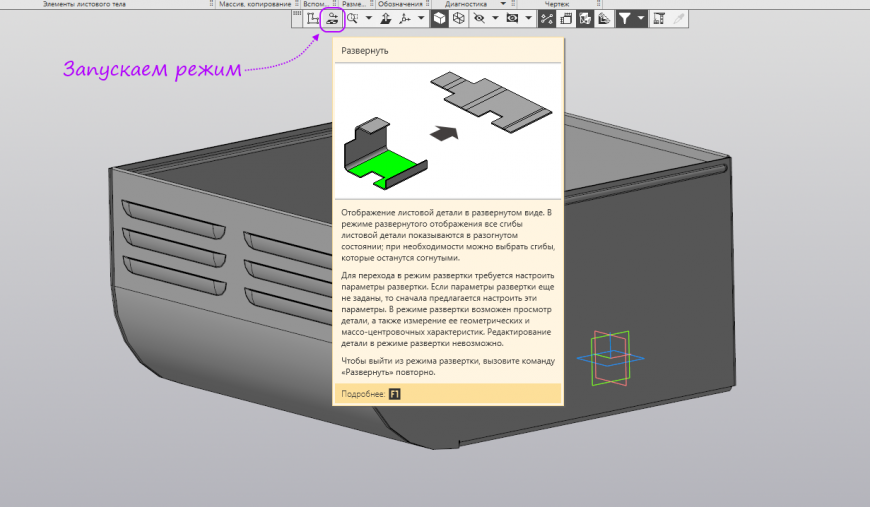
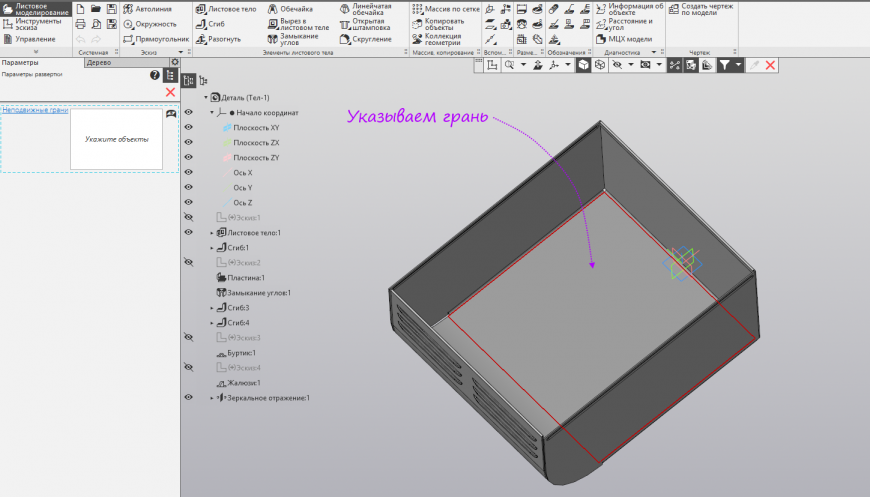
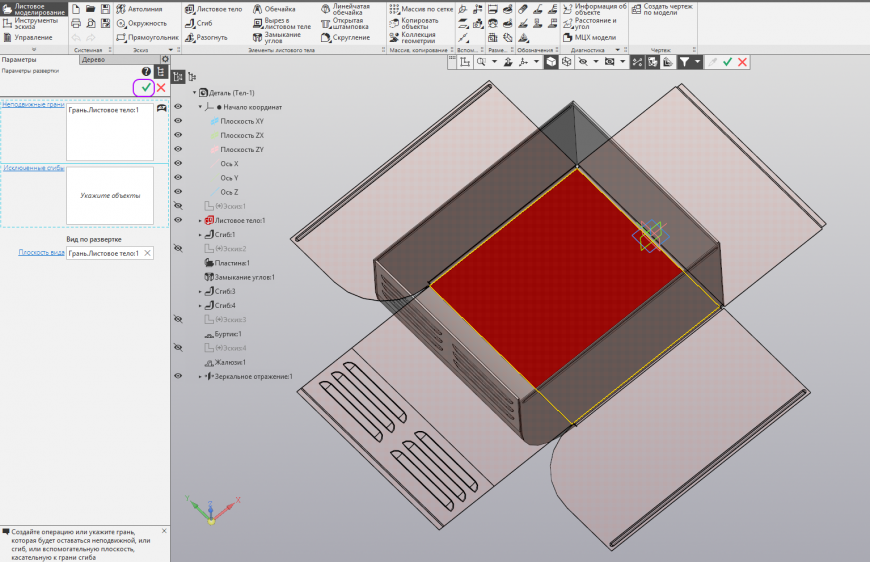
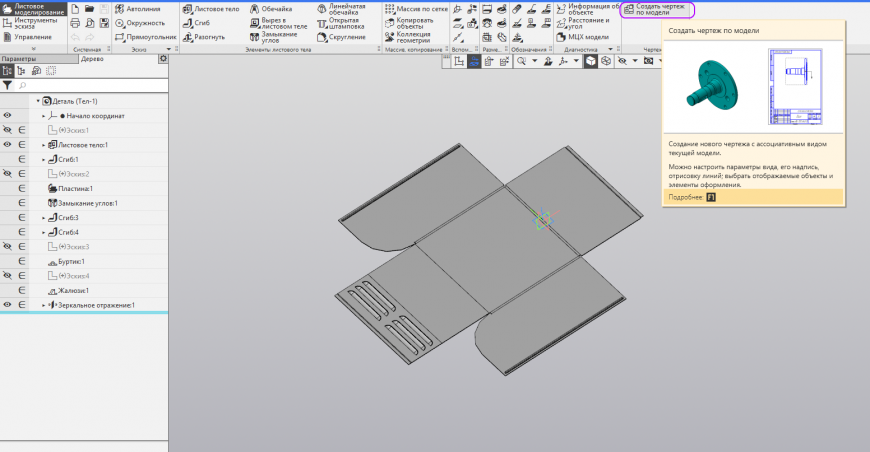
Выбираем ориентацию модели «Развертка», ставим масштаб 1:1, активируем опцию «Развертка», раскрываем секцию «Линии» и включаем отображение линий сгибов. Указываем произвольную точку на экране, чтобы расположить вид.
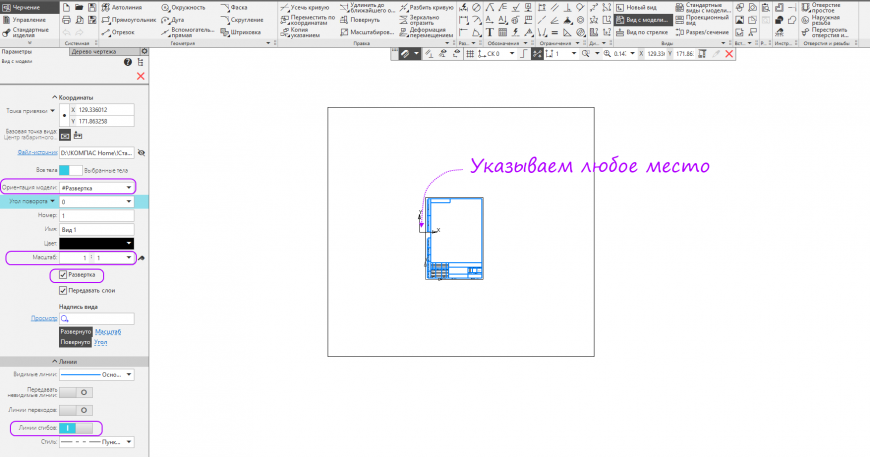
В дереве раскрываем секцию «Листы». Выбираем формат А0, кратность х2 и горизонтальное расположение. Перемещаем вид внутрь рамки листа.
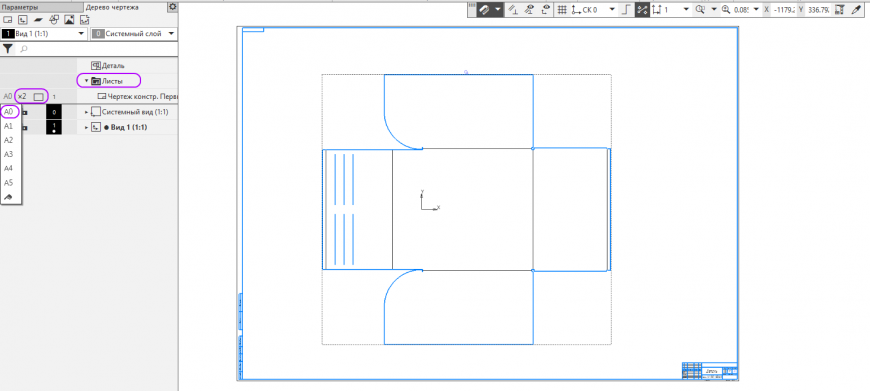
Теперь можно сохранить чертеж в формат DXF (Меню Файл — Сохранить как. и выбрать Dxf) для передачи на резку или же распечатать шаблон для изготовления вручную. Для этого запустим режим «Предварительный просмотр».
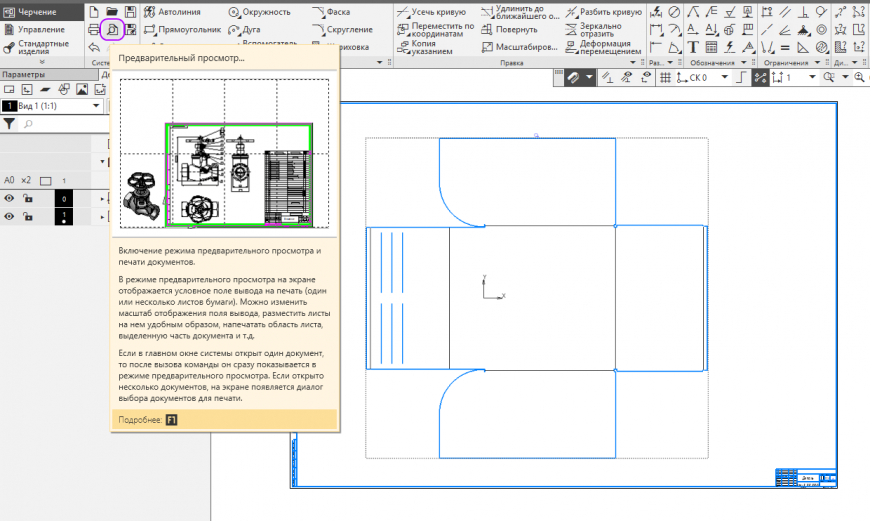
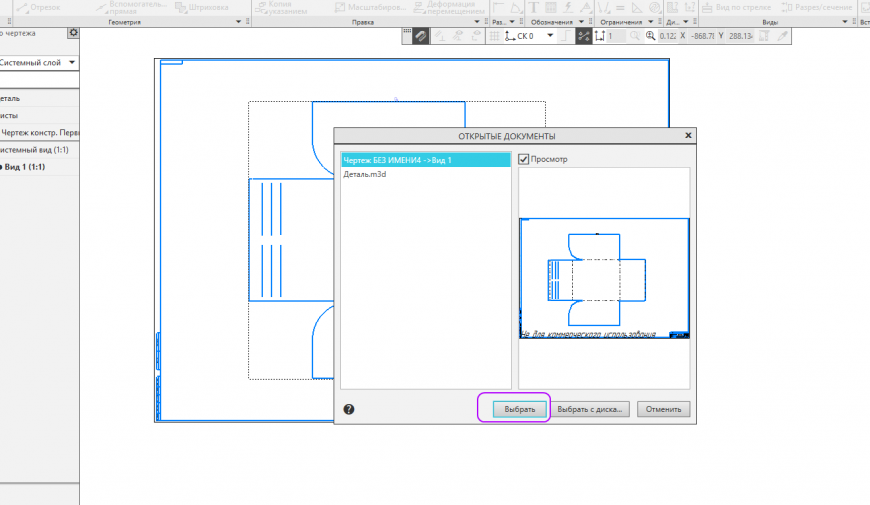
Устанавливаем масштаб 1 (т.е. 100%). Настраиваем доступный вам принтер и жмём кнопку «Вывести на печать».
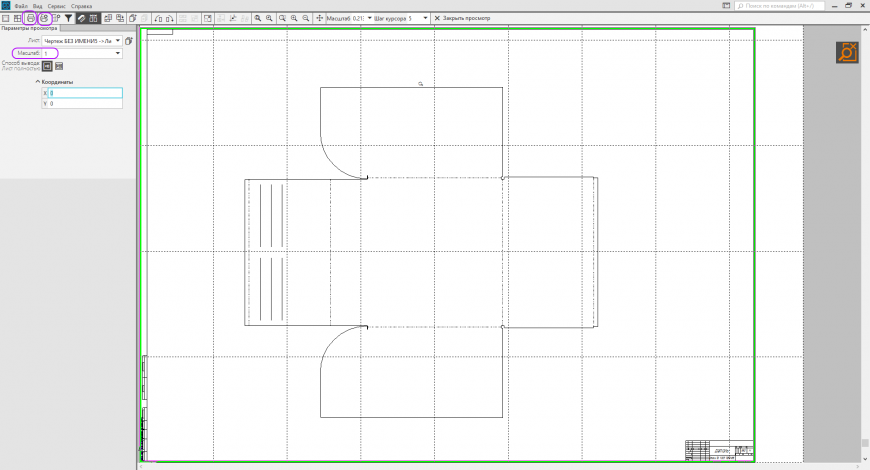
Распечатанные на домашнем принтере листы А4 можно наклеить на лист металла и вырезать контур ножницами по металлу, после этого согнуть с помощью молотка, но проще, конечно, сохранить в DXF и доверить изготовление специализированному предприятию.
Подпишитесь на автора
Читайте также:
