Металлическая лестница в revit
Обновлено: 15.05.2024
Одна из основных трудностей, которые возникают в начале работы — это лестницы, т.е. лестницы довольно сложный компонент в «Ревите», у которого просто масса различных настроек, нюансов, типов и т.д. И сейчас мы разберёмся с тем, как работают лестницы в «Ревите». Опять же есть глобально две основных категории лестниц – лестница из компонентов (просто указываете траекторию и лестница строится сама: ступеньки и площадки прямоугольные, это такой автоматический режим, который для большинства задач подходит); лестница по эскизу – это более сложная лестница, когда вы можете сделать ступеньки нелинейными (с какими-то гранями по дуге), саму лестницу сделать не с прямоугольными боковинами, а там изогнутую например, т.е. что-то такое дизайнерское, более сложное, например лестница у крыльца дома.
Начнём с простой лестницы из компонентов: в свойствах мы можем выбирать какой тип лестницы нам нужен; у нас основной тип – монолитная лестница; опять же: лестницы отличаются параметрами, т.е. типом конструкции. Монолитная лестница -> переходим на план, она запроектирована у нас здесь (рис.46):
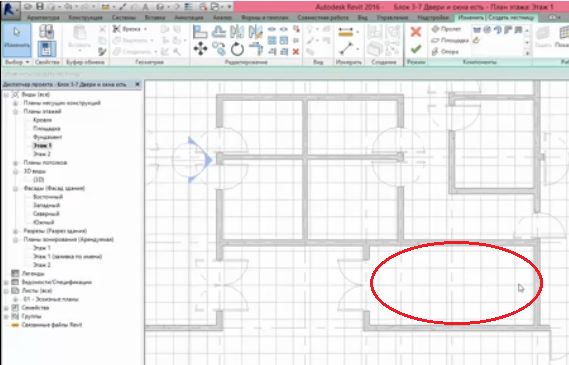
рис 46
Соответственно, будем строить пролёт и фактически нам просто нужно показать направление пролётов: «Ревит» сам сделает марши и дальнейшие построения проведёт, чтобы это было ближе к реальности давайте сразу сделаем корректные параметры.
Во-первых, всегда нужно проверять высоту лестницы; пойдёт лестница с первого этажа до второго, более того: лестницу мы будем опирать не на кафельную плитку, которая поверху идёт, а конечно на монолитный слой, поэтому смещение вниз (в свойствах) на 70 мм, у нас была стяжка и монолит, соответственно смещение снизу и сверху, т.е. всю лестницу опустили на 70 мм вниз, дальше: мы не можем сразу в лестнице сказать величину проступи и подступёнка, т.е. это делается чуть-чуть сложнее через специальные настройки, по умолчанию «Ревит» предлагает задать число ступеней, в нашем случае это 30 ступеней, тогда высота подступёнка будет 150 и проступь нам нужна 300. Опять же, как я уже это сказал, это можно сделать в параметрах лестницы, чтобы она поправила расчёты (т.е. у нас правила расчёта: две величины подступёнка и проступь в сумме должны давать 600 мм – тогда это будет комфортная лестница для подъёма). Указываем привязку марша (пускай справа) (рис.47):
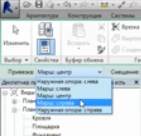
рис 47
Смещение от линии, которую будем указывать – 0, ширина марша задаётся из расчёта, чтобы у нас пожарный рукав пролез между маршами (пускай будет 1200 мм) и всё: можно строить. При желании можно ещё делать доп. построения: вспомогательные линии (чтобы нам было проще выравнивать), но пока мы это делать не будем, т.е. если нужно потом готовую лестницу подвинем. Т.е. указываем начальную точку (дверь у нас слева, но учитывая, что марша 3 и выход должен быть обязательно на втором этаже в эту сторону (стрелочка на рис. 48) – то очевидно, что дверь нужно поставить с правой стороны, что мы дальше и сделаем, т.е. будем рассчитывать, что люди будут заходить с правой стороны):
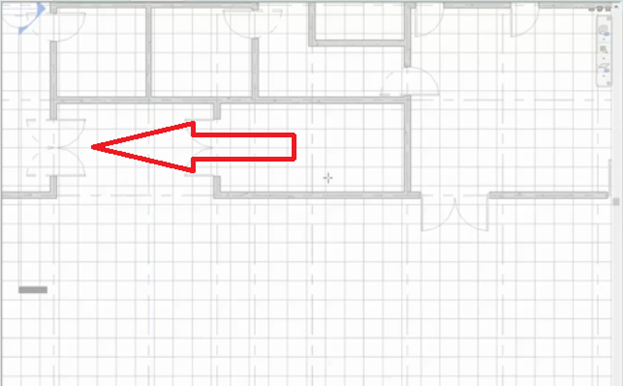
рис 48
Ставим начальную точку на внутренней грани стены, и когда мы зафиксировали её нажатием левой кнопки мыши ведём мышку влево (видим, что «Ревит» пишет: сколько при той или иной длине марша сколько будет создано ступенек и сколько останется создать). Нам соответственно наши 30 ступеней нужно побить на 3 марша по 10 ступеней: первый марш рисуем, снизу второй марш и получается вот такая картина (рис.49):
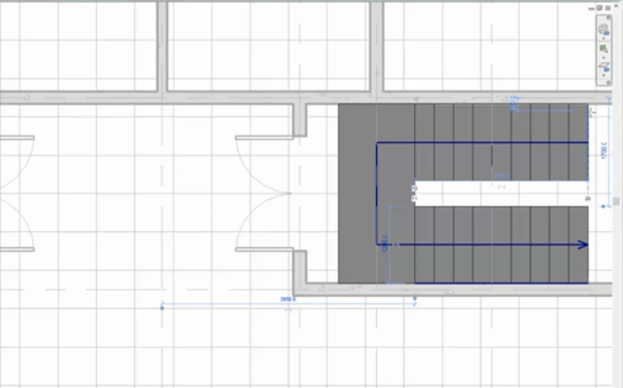
рис 49
И прямо над первым маршем третий марш (рис.50):
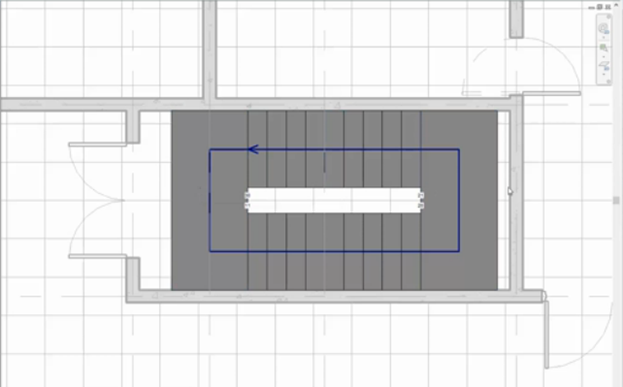
рис 50
Лестница получилась и в принципе мы можем поставить размер: чтобы проверить: 1400 и 1700 мм (рис.51, рис.52):
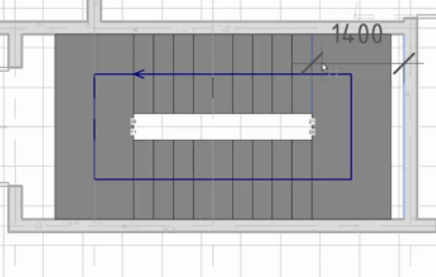
рис 51
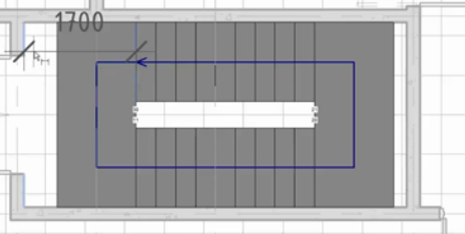
рис 52
Т.е. нам надо сместить всю лестницу на 150 мм, мы завершаем (нажимаем иконку «Зелёная галочка»), но сначала лучше ознакомиться с тем, что у нас получилось, т.е. опять же можно сделать разрез в другом направлении, т.е. очень удобно держать два разреза: один продольный и один поперечный и их при необходимости перемещать.
Видим: лестница построилась (рис.53):
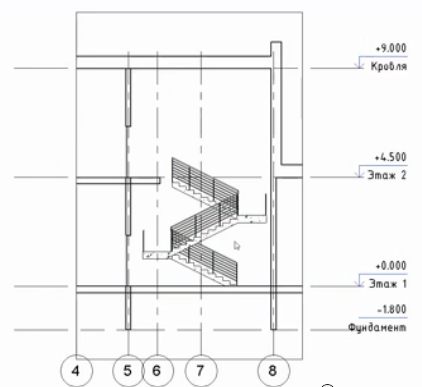
рис 53
Но в чем трудность? Нам надо выровнять марши, убрать наружное ограждение и сделать нормальное примыкание. Ограждение я убрал клавишей «DELETE», лестницу мы сдвигаем на 150 мм – теперь она симметрична, далее окна рядом расположили (рис.54):
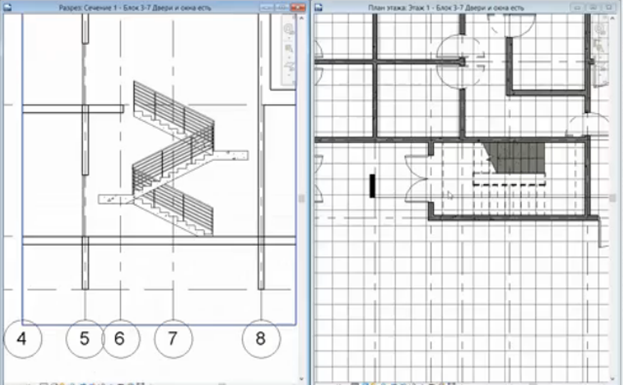
рис 54
Включаем высокую детализацию и видим: по слоям всё нормально, только нужно пристыковать, т.е. сказать «Ревиту», что нужно обойти лестницу (рис.55):
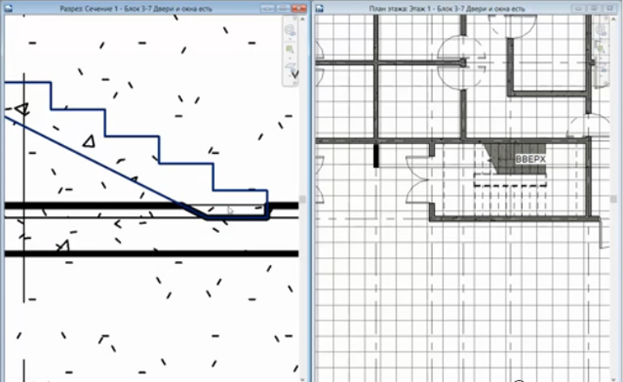
рис 55
Линия, на которую указывает курсор – это линия уровня 1-го этажа, а не какая-то посторонняя линия в нашей модели, т.е. это показатель этажа. Дальше, если мы настроим, то её тоже не будет видно. Толщины линий опять же дальше мы сможем задать. Далее: мы видим, что у нас не хватает ступеньки, т.е. лестница должна дальше идти, почему это сейчас так? Потому что по умолчанию лестница заканчивается подступёнком, «галочку» снимаем в свойствах. Лестнице не хватает ещё одной ступеньки: требуется 30, а сейчас их 29. Для этого: выделили марш и за «шарик» чуть-чуть его сдвигаем, он удлинился ровно на одну ступеньку, причём видно, что ровно по высоту монолита (рис.56):
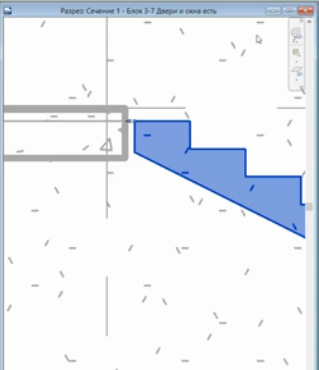
рис 56
Осталось подредактировать границу перекрытия, чтобы два объекта соприкасались и наша лестница в принципе будет готова (рис. 57):
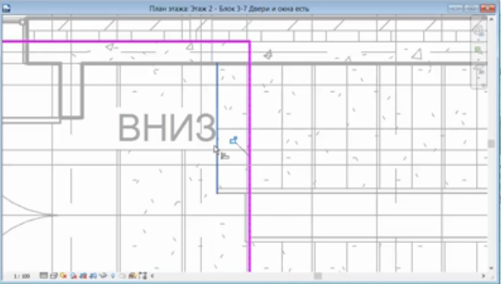
рис 57
Проверяем на разрезе и соединяем конструкции (рис.58):
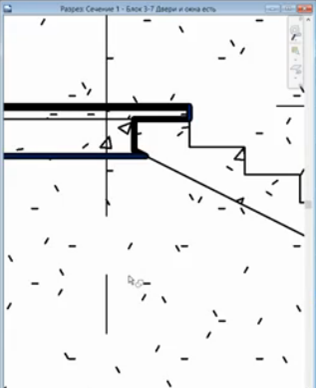
рис 58
Опять же дальше мы научимся отдельные линии при необходимости скрывать: например данную жирную линию (см. рис. 58): «Ревит» делает жирной границу перекрытия – нам эта жирная линия не нужна – и это всё в программе можно настроить и на чертежах показать как нужно, конечно же без необходимости связываться с конвертацией чертежей в «AutoCAD» и других страшных вещей. На 3D виде посмотрим нашу лестницу: и вот у нас получилась такая лестница, сразу с ограждением (рис.59),т.е. монолитная и при правильном подходе такие вещи моделируются довольно легко.

рис 59
Второй тип лестницы, который мы сейчас посмотрим – это лестницы, которые начинаются на одном этаже и на нём же заканчиваются, т.е. у нас ещё должна быть лестница для выхода на кровлю (рис.60):

рис 60
Нажимаем правой кнопкой мыши -> перейти к виду (рис.61):
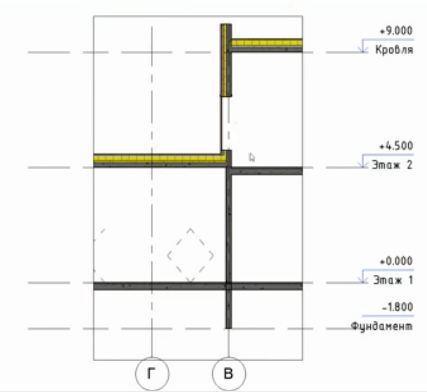
рис 61
Видно, что у нас высоко поднята дверь и мм на 600 должна быть небольшая лестница для удобного выхода. На втором этаже мы её сейчас сделаем: нажимаем иконку «Лестница», затем «Лестница из компонентов», сделаем её смонтированной в свойствах, т.е. это другой тип лестницы: сборная лестница и монолитная похожи друг на друга, познакомимся теперь с монтированной лестницей, т.е. также указываем высоту: начинается на втором этаже от нуля, заканчивается на втором этаже на 600 мм, «Ревит» подставил нам нужную высоту подступёнка и осталось задать проступь. Будем указывать марш по центру, ширину сделаем 1000 (в левой верхней части экрана). Указываем начало и конец (рис.62):
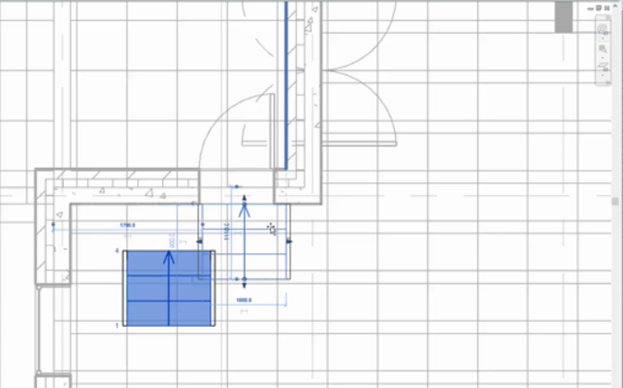
рис 62
Затем перемещаем лестницу и выравниваем относительно середины прохода. Но есть один нюанс: если мы на разрезе посмотрим, то увидим, что лестница не типовая (рис.63):
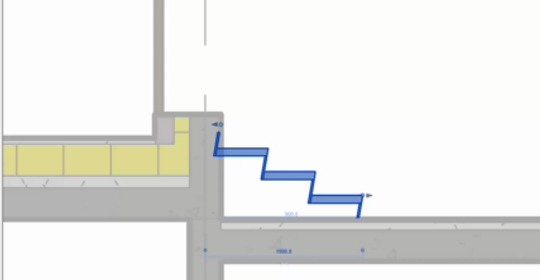
рис 63
Во-первых, уберём «заканчивание» подступёнком и тогда нам ещё нужно одну ступеньку сделать, во-вторых, можно зигзаги убрать, но это мы делать не будем. Дальше сместим вот так вот (рис.64) и должна получиться (рис.64) следующая картина:
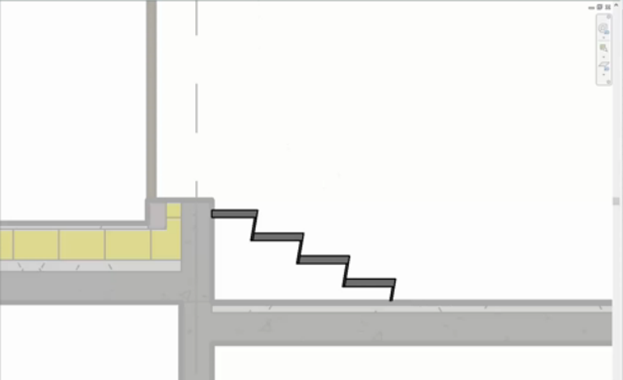
рис 64
И попробуем закончить. Смотрим на плане, что у нас получилось; для удобства немножко сместим разрез, т.е. видим: вполне корректная лестница для выхода на крышу (рис.65). При желании можно скрыть категорию, чтобы лучше увидеть 3D объекта (рис.65 (скрыть категорию), рис.66).
рис 65 рис 66
Вот такая у нас получилась лестница, если использовать семейство смонтированной лестницы, т.е. у нас отдельно боковины обеспечивают поддержку, отдельно ступени и подступёнки, автоматически поставились ограждения.
Видео 38. Последняя лестница, которую нам осталось построить – это лестница по эскизу. Перейдём на первый этаж и выберем «Лестница»-> «Лестница по эскизу». Тип – пускай монолитная (в свойствах) и мы создадим лестницу для крыльца. У нас лестница пойдёт вниз на 500 мм – до уровня земли. Примем, что у нас земля на 0,5 м вниз и дойдёт она до первого этажа. Соответственно: «Изменить тип» (в свойствах)->проверяем, что «Закончить подступёнком» выключено, т.е. лестница как раз закончится площадкой. И как лестницу строить в этом режиме? Это был изначально единственный способ создания лестниц в «Ревите»: создавались они практически также, как и компонентами, только здесь всё было в линиях и мы работали с отдельными линиями, потом «Ревит» генерировал. Сейчас этот инструмент переработали, но старые возможности остались. В нашем случае нам нужно создавать отдельно границы лестницы, отдельно сами ступеньки. Сначала создаём границы. Граница может быть прямой, дуговой: пускай у нас ступеньки будут дуговыми, а границы будут прямые. Пускай будет отступ 3300 здесь (рис.67) и здесь (рис.67):
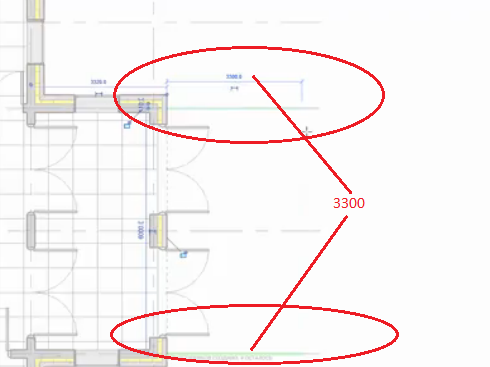
рис 67
Очень важно понимать, что это лишь боковые границы нашей лестницы, а остальные линии делаются подступёнками. Мне нужно делать 4 линии инструментом «Граница»: бока ограничили, а дальше работаем «Подступёнком». Верхняя ступенька прямая – закрыли лестницу (рис.68):
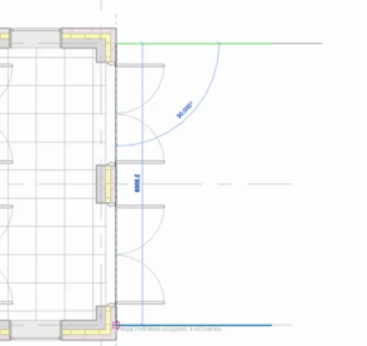
рис 68
А дальше они (ступеньки) дуговые (рис.69):
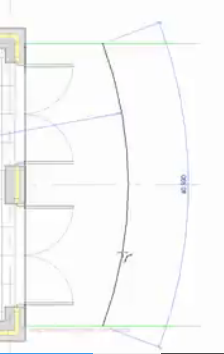
рис 69
Раз, два, и три (рис.70):
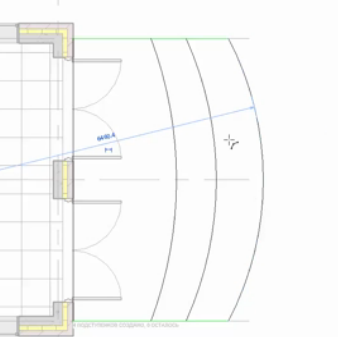
рис 70
Если нужно – можно пользоваться инструментом «Смещение» и смещением задавать ровные направления (например, с помощью числового значения) рис.71:
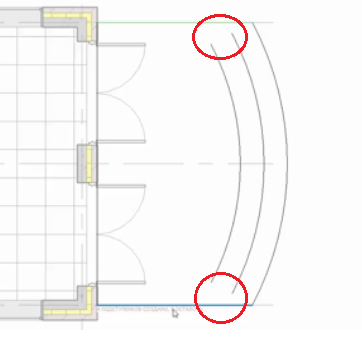
рис 71
Четыре созданы, 0 осталось. В принципе можно не дотягивать дуги (рис.71). Завершили (зелёная галочка). Получили вот такую лестницу (рис.72):
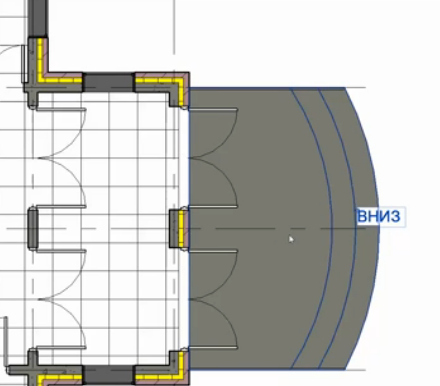
рис 72
И смотрим на 3D: немножко не туда она у нас смотрит (рис.73):

рис 73
Это не страшно: на плане ищем маленькую-маленькую стрелочку, которая почти не видна (рис.74):
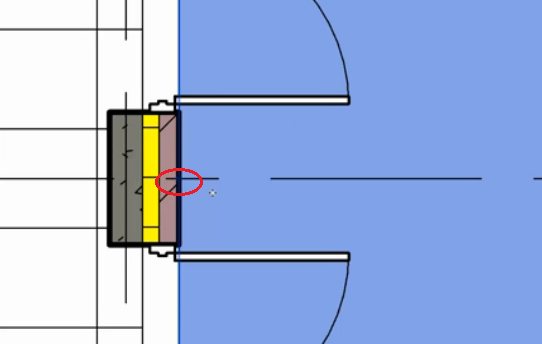
рис 74
Если изолируем перекрытия (рис.75), то видно эту стрелочку лучше (рис.76).
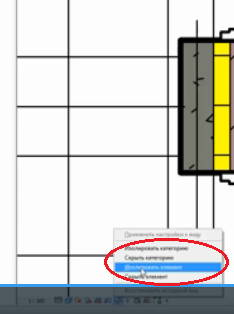
рис 75
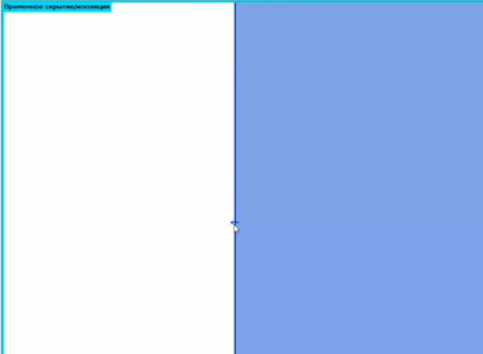
рис 76
Нажимаем на неё, чтобы на её месте появилась надпись «ВНИЗ».
И вот наша лестница получилась с такими вот криволинейными ступенями (рис.77):

рис 77
Но очевидно, что поручни у нас имеют странный вид: это всё делается в лестнице. Почему такие поручни? Потому что, когда мы делали лестницу, у нас границы были сделаны одной линией, если границу разрезать там, где это нужно, то поручень в этом месте получит излом (рис.78):
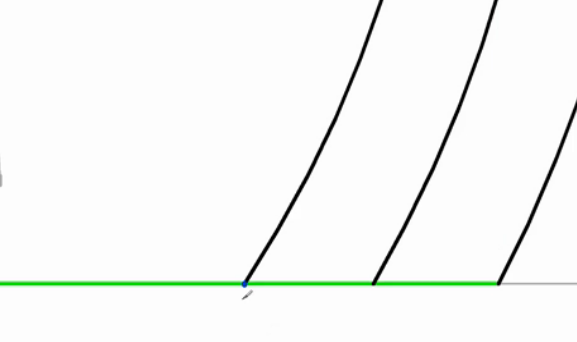
рис 78
Как только разрезали с обеих сторон, нажимаем «зелёную галочку». Получается вот такая картина (рис.79):

рис 79
Дальше мы посмотрим, как его сделать вообще горизонтальным. Вот у нас получилась такая лестница, и теперь мы разобрали все основные инструменты. Единственный архитектурный штрих: козырёк опущу пониже (на 2500 мм смещение (вниз) от уровня (в свойствах)).
Ответы на ваши вопросы к прошедшему вебинару "Лестницы в Autodesk Revit"
Каким образом посоветуете считать отделку лестниц (системного семейства)?
В зависимости от задачи, если собрать только отделку плиткой по поверхности используя базовый инструмент лестницы – то можно собрать спецификацию по материалам, где нужно правильно настроить материал.
Такой способ считаю более удобный и кажется правильным. В чем его суть? Нужно назначать материал ступеням и его использовать для спецификации, только использовать параметр не «материал: площадь», а «материал: объем». Как так? Площадь материала считывает площадь с объемного тела, поэтому используют инструмент «краска». Но если у нас известна толщина элемента и она не меняется, то можно в спецификации посчитать через объем(V) деленый на толщину(h) V:h=S
Только надо подойти ответственно к названию материала и заполнению его параметров.
Специально создаем материал для лестницы, чтобы фильтровать в спецификации и назначаю толщину материала, выбираем параметр «ADSK_норма расхода», но можно и другой добавить параметр, если этот параметр занят, главное чтоб целое число было, ведь именно он участвует в сейчас в формуле расчета площади.
Другой вариант. Можно использовать инструмент «краски» и посчитать площадь по спецификации материалов только по тем участкам, которые выделите.
Но к сожалению, второй способ не подходит для управления проектом, а так же на этапе стройки, так как работает некорректно, не входит в Quantification в NavisWorks. А для первого случая необходимо отдельно моделировать монолитную лестницу и отделку, как в типоразмерах шаблона ADSK 2019.
Но у лестницы есть оборотная сторона, как и у медали. Как посчитать отделку боковых и нижних частей лестницы, которую шпаклюют и красят вместе с остальными конструкциями МОП? Можно покрасить, но если вы выбрали первый предложенный путь через объем, то не останавливайтесь. Предлагаю отделку замоделировать моделью в контексте, толщиной в 1 мм и собрать спецификацию по материалам, достаточно использовать спецификацию, настроенную для первого случая, когда считаем через объем. Площадь получим только при делении объема на толщину. Кстати, чтоб в дальнейшем не переживать за случайное изменение толщины в 1 мм, которая будет участвовать в спецификации, лучше создать два параметра и заблочить их, задать значение 0 и 1 мм для начала и конца выдавливания соответственно.
Армируется ли обобщенная модель и загружаемое семейство лестницы?
Хотелось бы разобрать семейство загружаемой лестницы
Как настроить параметр первой и последней ступени - ее высота, возможность изменять угол марша, толщину марша.
Первую и последнюю ступень можно запараметризировать таким образом, что параметр будет через формулу, например высота средних ступеней равна A, допустим первая ступень выше на 30 мм, тогда для этой дельты создадим параметр B, следовательно параметр для первой (или последней ступени) будет C = A+B через формулу параметра.
Толщину марша можно отрегулировать, необходимо создать дополнительный параметр и привязать размер к линии косоура, можно использовать вспомогательные линии. А вот с углом проблема, в зависимостях семейства нужно определить как моделировать лестницу по X,Zили через полярные значения. Поскольку у нас в приоритете высота лестницы, ступени и толщина марша, то параметризация ко всему этому еще и угла, вызывает неопределенности и фигура ломается.
Возможно ли менять тип лестницы с бетонной на стальную?
Только у базового инструмента лестницы такое возможно, главное, чтобы типоразмер лестницы был настроен. В «модели в контексте» или загружаемом нужно полностью менять, как отдельное семейство. У двух последних типов нет автоматического построения аннотаций и отображения разрыва. Для этого нужны будут аннотации. У загружаемого семейства можно использовать вложенные 2D семейства узлов для управления графическим отображением.
Каким способом корректно будет специфицировать поэлементно ограждения у лестниц?
Можно ли создать такое загружаемое семейство ограждений, чтобы можно было установить его на лестницы, созданные стандартным инструментом?
Про спецификацию. Можно создавать загружаемое семейство, это довольно трудоемко и не динамично, можно создать адаптивную модель, этому способу нужно дополнительно обучиться. Так же есть вариант с использованием семейства опор в перилах вместо балясин, но это для очень простых ограждений. И самый на сегодняшний день распространенный вариант, если что-то само не считается, то посчитать с помощью Dynamo.
Все что создается как загружаемое семейство, уже не может обладать всеми свойствами системного семейства, такое ограждение не будет автоматически устанавливаться на базовые лестницы.
Как сделать плинтус на ступенях лестницы?
Лучше всего подойдет использование «модели в контексте» способ - выдавливание по траектории, можно воспользоваться выравниванием и поставить замочки для установления зависимостей к лестнице, в случае изменения положения, плинтус подтягивался вслед. Как посчитать длину плинтуса? Если знаем объем материала и площадь плинтуса, то длину высчитываем через деление параметров.
Будет ли вебинар для конструктива?
Да, поговорим о загружаемых семействах для монолитных лестниц, с возможностью армирования и о металлических наружных, не пропустите в анонсах.
Ограждения и пандусы в Ревит
Теперь давайте добавим в модель ограждения. Мы уже получали автоматические ограждения, когда строили лестницы, но давайте научимся это делать самостоятельно. Ограждения находятся у нас на вкладке «Архитектура», инструмент «Ограждение». Можно нарисовать эскиз, либо разместить на готовой лестнице или пандусе (например, случайно удалили). Мы будем рисовать: включается режим эскиза (рис.163):
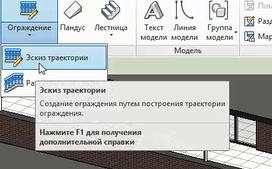
рис 163
И строится ограждение, причём строится ограждение линией или цепью линий, но ограждение не может иметь нескольких кусков: в этом случае «Ревит» будет ругаться. Построили сегмент (нажали на зеленую галочку). Вот наше ограждение (рис.164):
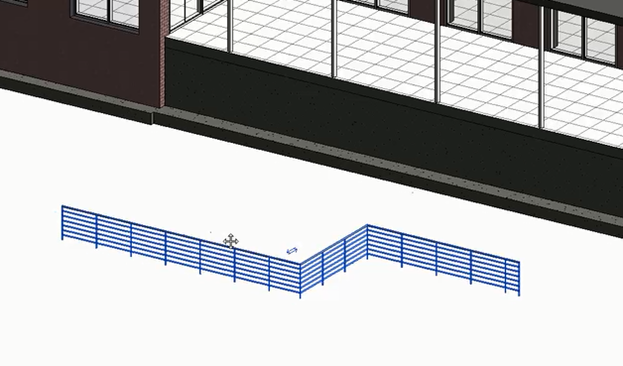
рис 164
В программе доступно несколько вариантов (они выбираются в свойствах). Ограждение имеет параметр «Смещение», и параметр этажа. В плане размещения вещь простая. Если меняли рабочую плоскость, то выбираем рабочую плоскость этажа 1 (рис.165):

рис 165
«Говорим» «ограждение», указали необходимый нам тип (например, Стеклянная панель – Заполнение снизу), и построили (рис.166):
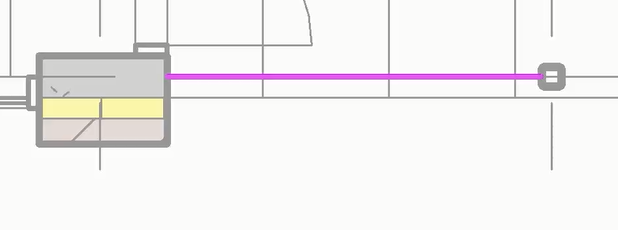
рис 166
Для повторения действия нажали «Enter» и рядом построили ещё одно такое же ограждение (рис.167):
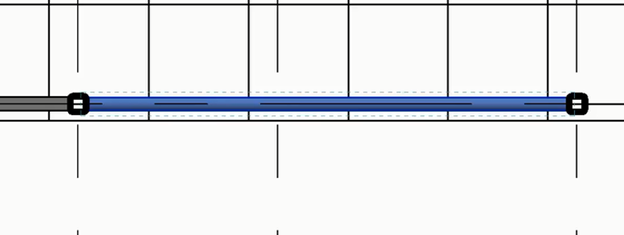
рис 167
Если нужно – можно скопировать, «Режим ОРТО», «Несколько» (должна получиться такая картина: рис.168):

рис 168
Как менять ограждение, его настраивать мы посмотрим далее, т.к. там довольно много нюансов – инструмент довольно гибкий, вплоть до того, что им можно делать сложные карнизы, имитировать железную дорогу, моделировать «Ревит» со шпалами и др.
Пандусы
Теперь нам нужно разместить пандус. У нашей конструкции здания оптимально сделать пандус сзади, там где будут подвозить товары, продукты. Для этого стоит немножко скорректировать архитектуру, так, чтобы она была близка к реальной конфигурации. Для этого открываем план 1-го этажа и построим перекрытие с помощью команды «Создать аналог». В свойствах выберем материал просто железобетон, т.к. вряд ли будет отделка на улице, толщиной 200 мм (остальные слои удалили), т.е. будет небольшой порог; можно сделать 270 мм – тогда не будет порога при входе (можно добавить слой стяжки в 70 мм или сделать порог под уклоном, но это уже архитектурные моменты). Строим (рис.169); по этой грани пойдёт начало нашего перекрытия (красный кружок у рис.169):
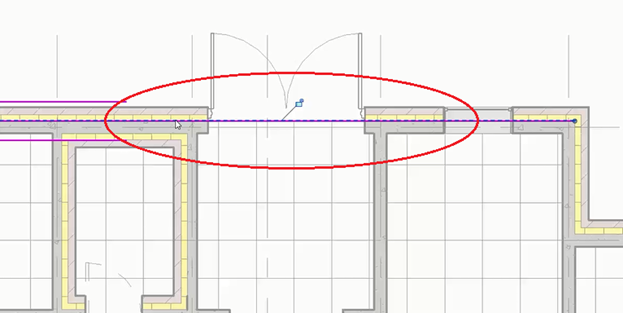
рис 169
Затем оно будет опираться на стены, поэтому мы со смещением в 100 мм отступим от этих стен и его длина пусть будет 2400 мм. Соединяем отрезки (в итоге должно получиться так: рис.170):
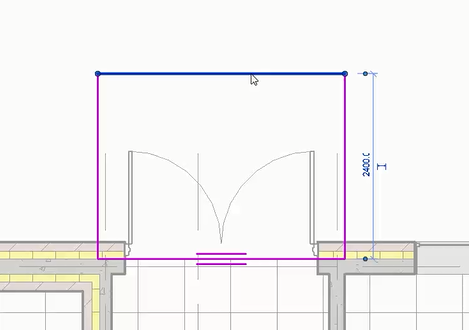
рис 170
Можно было построить и с помощью линий. Далее: видим, что он великоват, меняем длину на 2100 мм. И смещение вниз на 70 мм (-70 мм в свойствах), чтобы перекрытие было на одном уровне с основным монолитным пирогом. Опять же возвращаемся к тому, что часто удобно моделировать конструкции так, как они в реальности будут строиться, т.е. в нашем случае это отдельная плита снизу (рис.171):
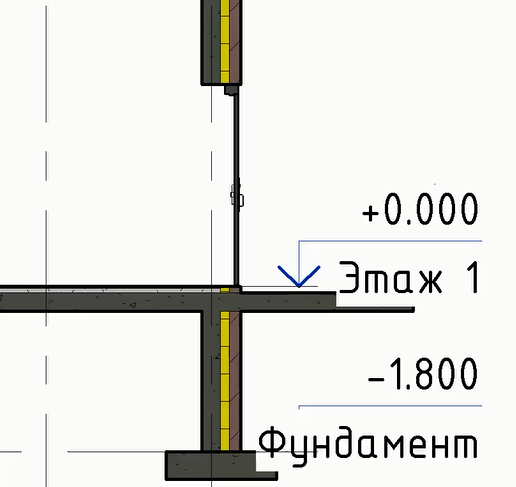
рис 171
Опираться она пускай будет на две стены, на их продолжение, т.е. на стены толщиной 200 мм, которые начинаются от фундамента и заканчиваются на 1-ом этаже (всё это указываем в свойствах, со смещением сверху -70 мм (минус 70 мм)). Мы стены сейчас не видим. Смотрим в 3D, можно присоединить с помощью команды «присоединить верх/основание» стенки к перекрытию, чтобы они сразу соединились (рис.172):
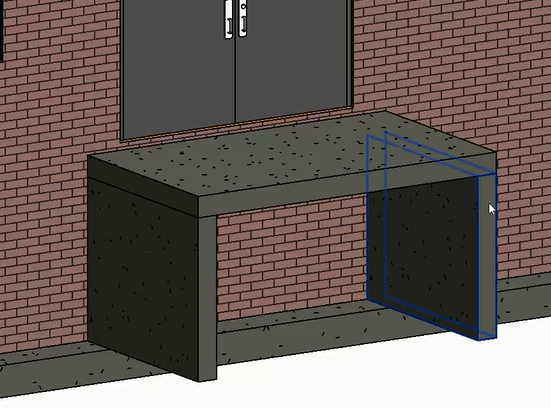
рис 172
И нам не хватает сбоку лестницы. Мы уже умеем это делать: выбираем монолитную лестницу в свойствах (смещение снизу минус 500 мм, смещение сверху минус 70 мм, везде первый этаж ставим в зависимостях). Ширину мы потом подстроим (рис.173->рис.174):
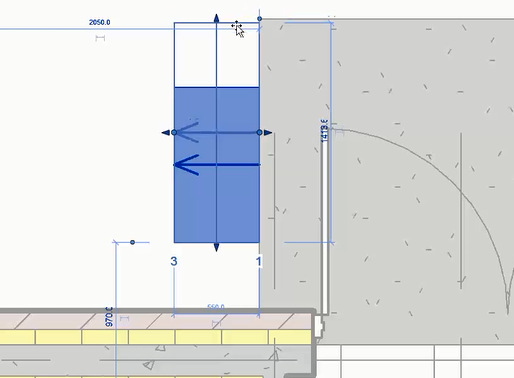
рис 173
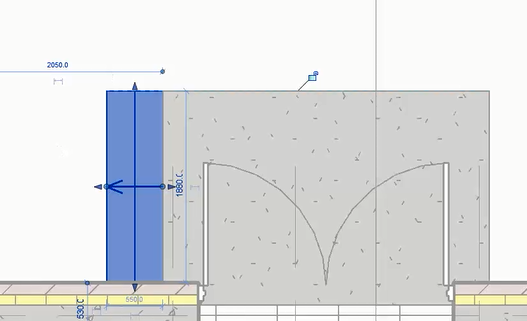
рис 174
Монолитная лестница готова. Скорее всего, она смотрит у нас не в ту сторону -> исправляем направление подъёма лестницы. Должно получиться таким образом: (рис. 175):
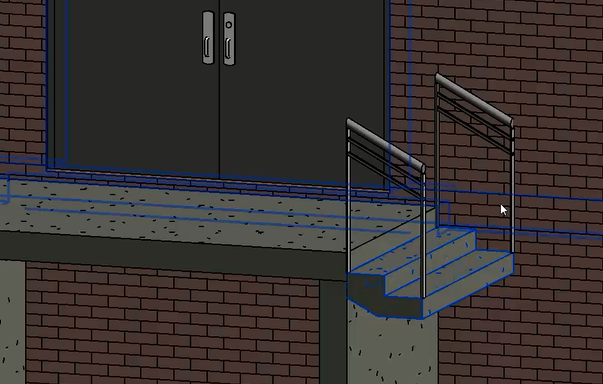
рис 175
Убираем ближайшее к стене ограждение. И вот теперь готовая конструкция для того, чтобы сделать пандус. Добавляем ленточные фундаменты, расположенные под стенами (рис. 176):
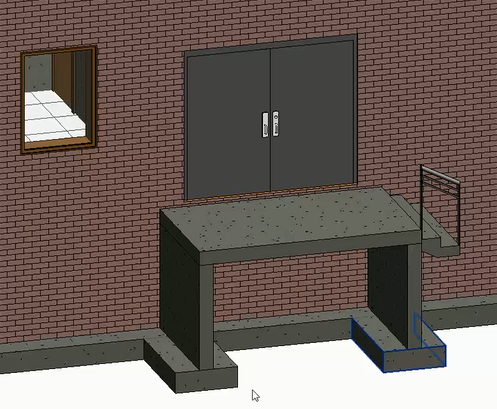
рис 176
С другой стороны будет идти пандус уже длинный, чтобы можно было закатывать тележки и прочее сбоку.
Сам по себе пандус размещается легко: открываем уровень площадки (рис.177), видим всё здание целиком:
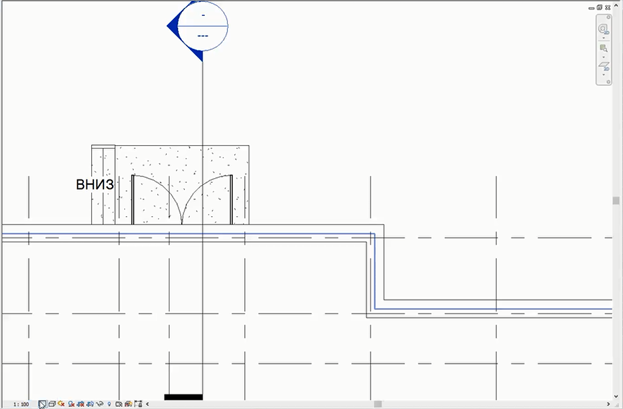
рис 177
И как сделать пандус? Вернёмся обратно: тонированный режим (рис.178):
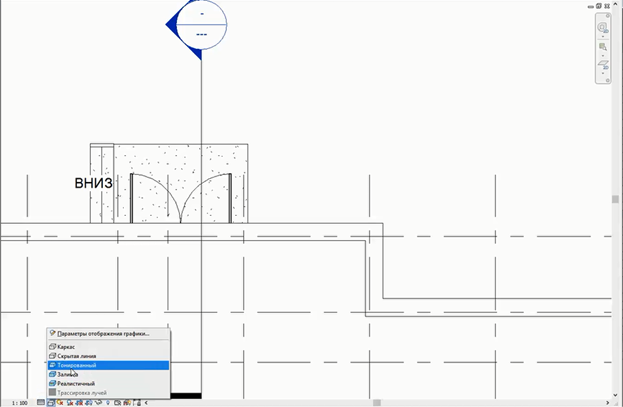
рис 178
Я померяю сейчас параллельным размером ширину (1880 мм), выбираем на вкладке «Архитектура»->«Пандус», правда может понадобиться преждевременно выбрать другую опорную плоскость: «Задать»->«Уровень: Этаж 1». «Говорим» «Пандус» и проверяем в свойствах: скорее всего этажи будут настроены некорректно: в нашем случае он начинается на первом этаже со смещением 500 мм, заканчивается на первом этаже со смещением 70 мм (рис.179):

рис 179
Ширина 1880 мм (указываем в свойствах) (рис.179) и уклон обычно 1 к 10, задали, указываем материал: железобетон (рис.180):
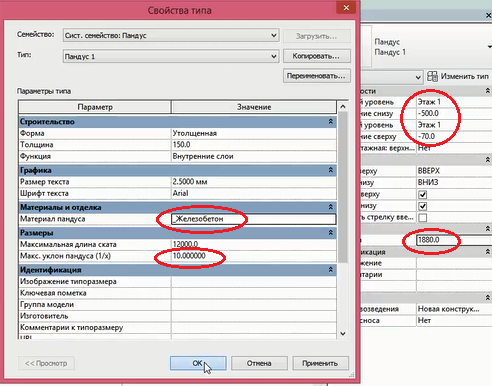
рис 180
И теперь указываем начальную точку, и так же, как с лестницей: «Ревит» показывает какой длины должен быть пандус, при условии, что уклон не более 1 к 10 (рис.181):
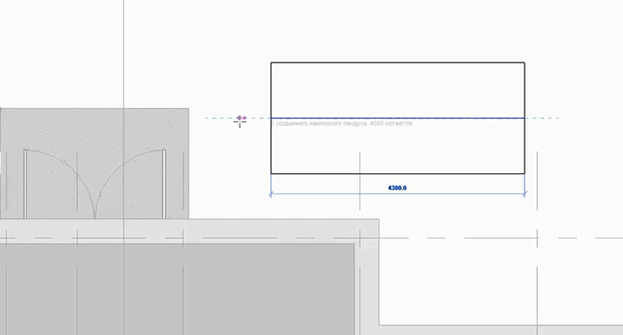
рис 181
Также в свойствах там ограничена максимальная длина, в принципе, всё, как в действительности и происходит, т.е. максимальная длина, уклон; также делаются площадки; теперь мы его пристыкуем (рис.182):
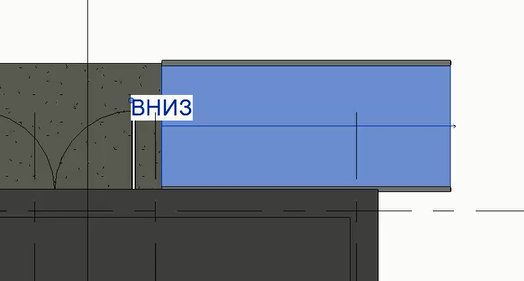
рис 182
И завершаем (зеленая галочка). Проверяем, и ещё один нюанс: у нас слишком длинное ограждение, т.е. мы его редактируем (рис.183): можно «руками» подвинуть, либо выровнять по этой линии эту точку (линия отмечена красным кружком рис.183):
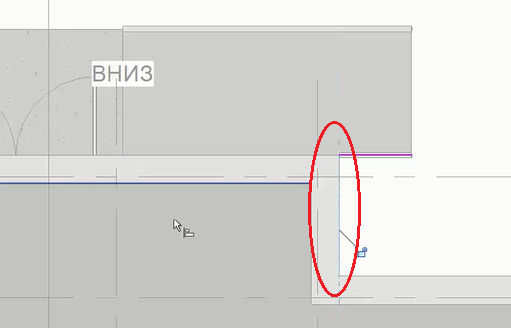
рис 183
У нас получилось такое аккуратное крыльцо, разве что ему можно пририсовать козырёк известными инструментами (рис.184):

рис 184
Построение ограждений в Revit

Все ограждения по своей структуре состоят из направляющих, балясин, заполняющего элемента и поручня. Сегодня в статье мы рассмотрим принцип построения ограждений в Autodesk Revit, а также настройки их свойств.
Построение ограждения №1
Для построения ограждения, на панели команд необходимо выбрать Архитектура – Ограждение – Эскиз траектории.
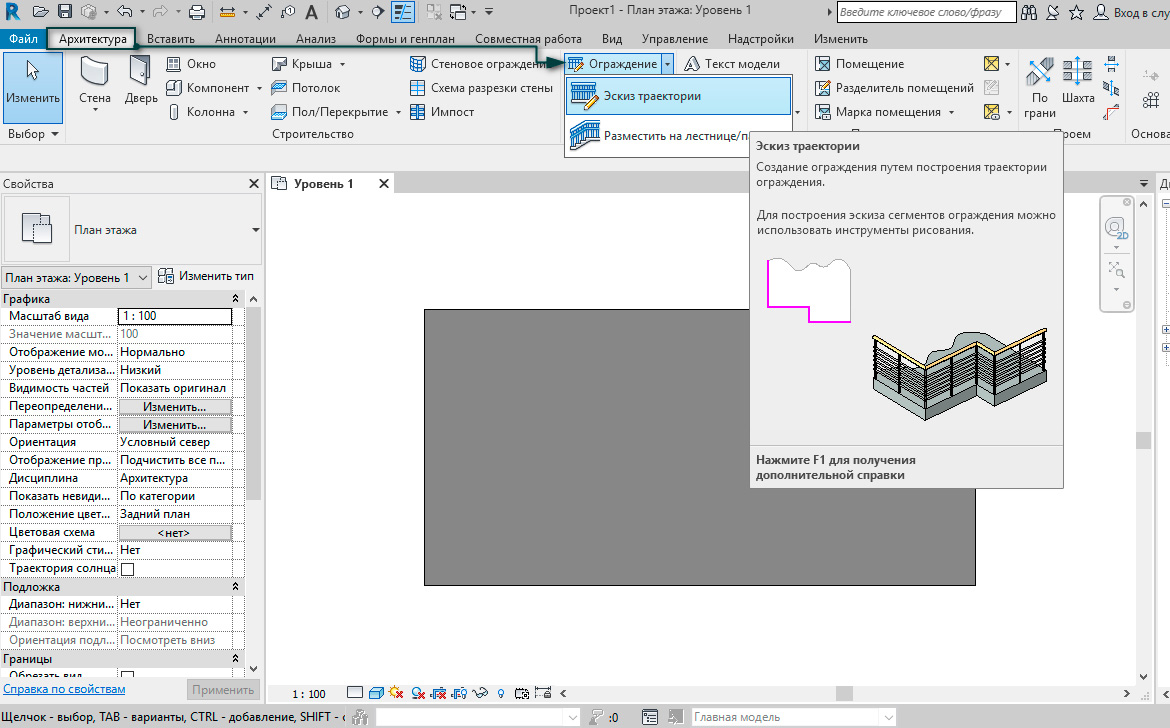
Откроется режим эскизного редактирования, в котором можно выбрать один из нескольких способов построения, в нашем случае воспользуемся инструментом Линия. Построим произвольный эскиз и выйдем из режима редактирования, кликнув по зеленой галочке.
Свойства типа
Как можно заметить, исходное ограждение не обладает направляющими и заполняющими элементами, в случае необходимости все недостающие элементы можно с легкостью настроить. Для этого выделим ограждающую конструкцию, перейдем в диалог Свойства – Изменение типа. Чтобы перейти в режим редактирования свойств направляющих в графе Конструкция направляющих нажимаем Изменить.
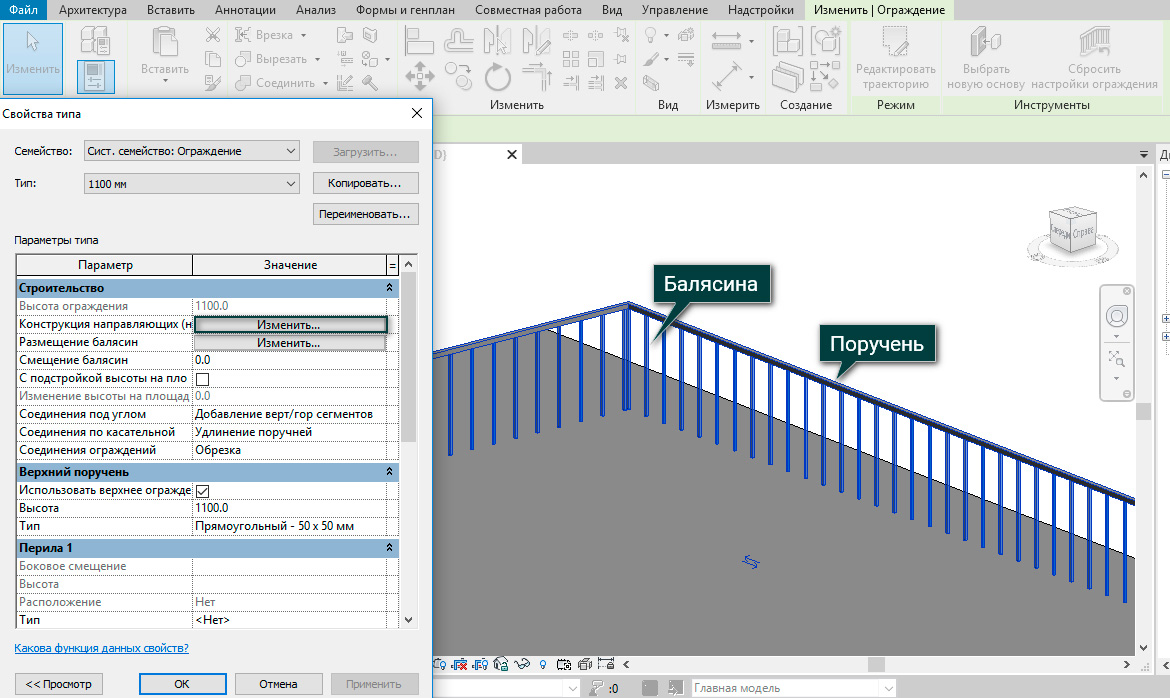
В появившемся окне мы имеем возможность изменять параметры направляющих. Здесь можно задать имя, высоту расположения, смещение относительно основной плоскости ограждения, профиль направляющей и материал. Для наглядности создадим 2 направляющие со случайными параметрами.
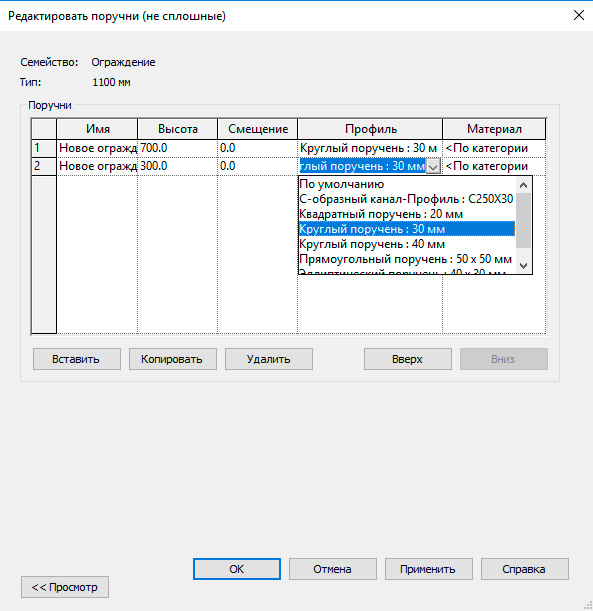
Надо заметить, что те элементы ограждений, которые находятся в выпадающих списках – это загружаемые семейтсва, то есть создать их можно самостоятельно. Посмотреть наличие всех составляющих ограждений в проекте можно в Диспетчере проекта – Семейства – Ограждения.
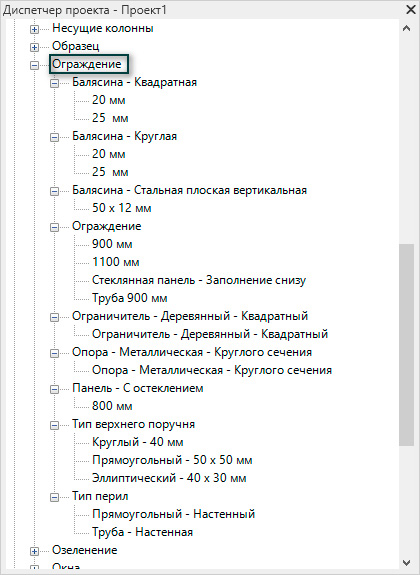
Как мы видим, ограждение изменило свой внешний вид – появились две направляющие. Далее перейдем к аналогичной настройке свойств балясин. Снова выделяем ограждение и на палитре свойств нажимаем Изменить тип – Размещение балясин – Изменить.
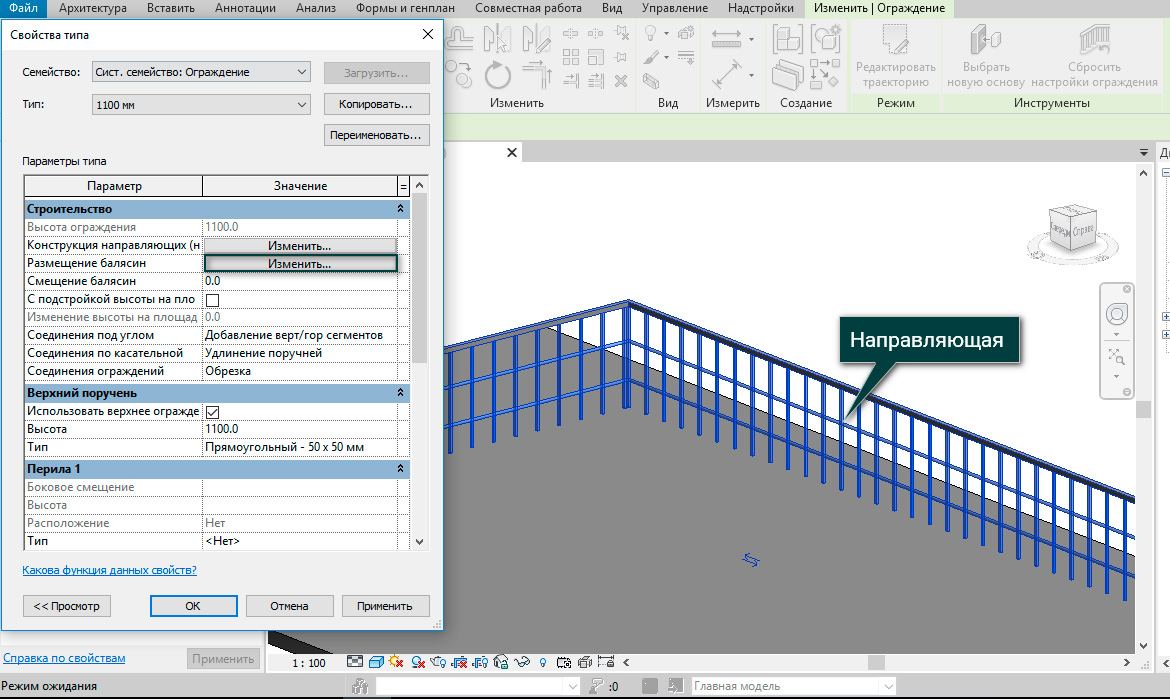
В редакторе балясин есть два раздела с одинаковыми параметрами: Заполнение ограждения и Стойки. Принципиальное отличие этих разделов в том, что стойки – это балясины, расположенные только в начале, конце и углах ограждения, а все остальные балясины относятся к заполнению.
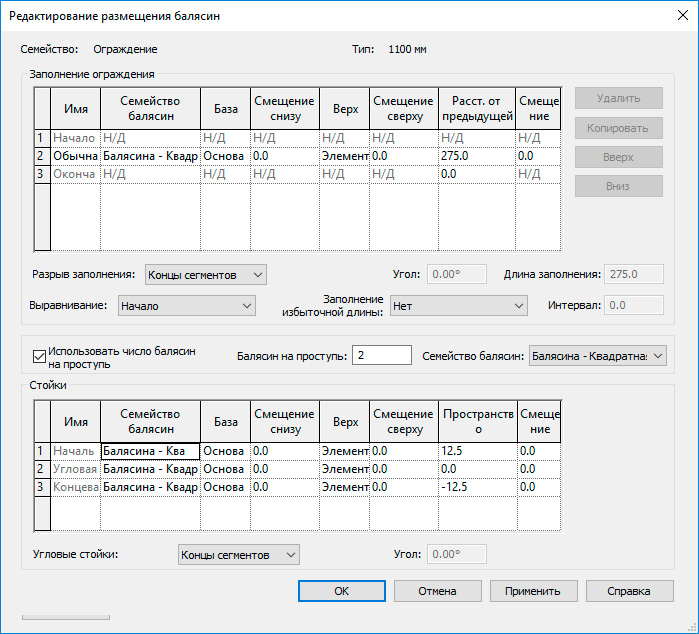
Рассмотрим значение каждого из столбцов:
- Имя – имя балясины в конфигурации.
- Семейство балясин – стиль семейства балясин. Если выбрать "Нет", балясины не отображаются.
- База – это место, где будет основание балясины.
- Смещение снизу – это расстояние по вертикали, которое может быть как положительным, так и отрицательным.
- Верх – значение конца балясины. Это может быть поручень или верхняя направляющая.
- Смещение сверху – расстояние, на которое балясина будет выступать выше поручня или направляющей. В зависимости от того, что мы выбрали в предыдущем пункте.
- Расстояние от предыдущей определяет расстояние между балясинами в заполнении.
- Смещение задает расстояние балясины относительно основной плоскости ограждения.
Вернемся в Свойства типа ограждения, переместив ползунок ниже, к разделам Верхний поручень и Перила. Здесь можно задать верхний поручень, его высоту, дополнительные перилла слева или справа от основного поручня, соответственно выбрав их профиль из загружаемых семейств.
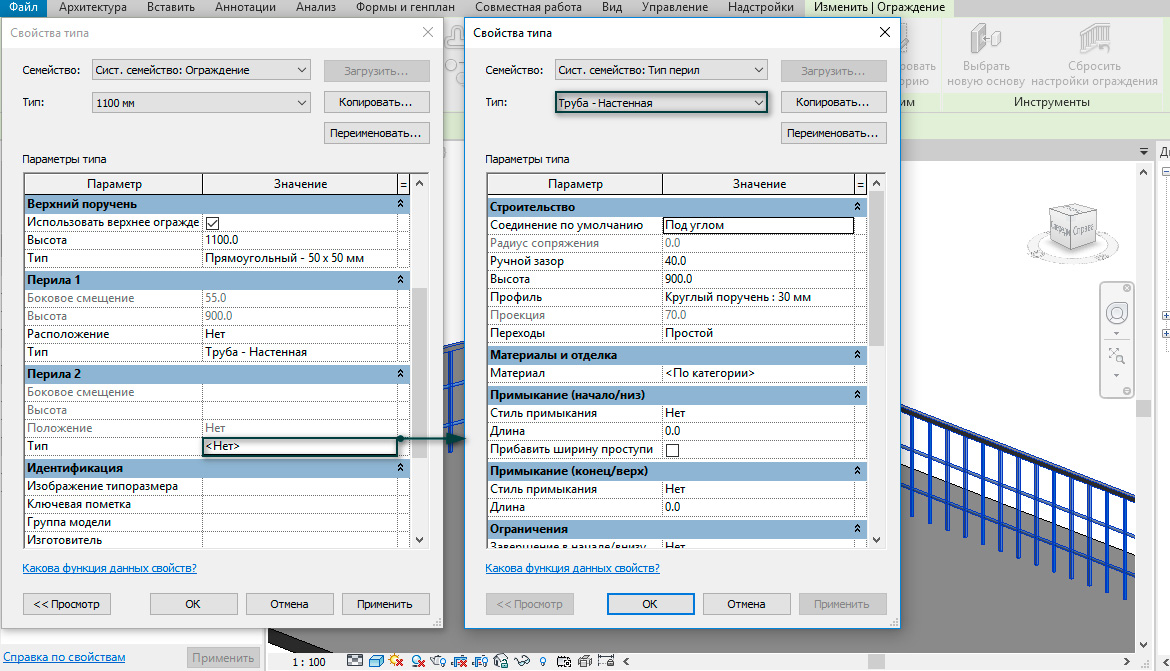
Построение ограждения №2
Теперь рассмотрим еще один вариант построения ограждения, перейдя на вкладку Архитектура – Ограждение – Разместить на лестнице/пандусе.
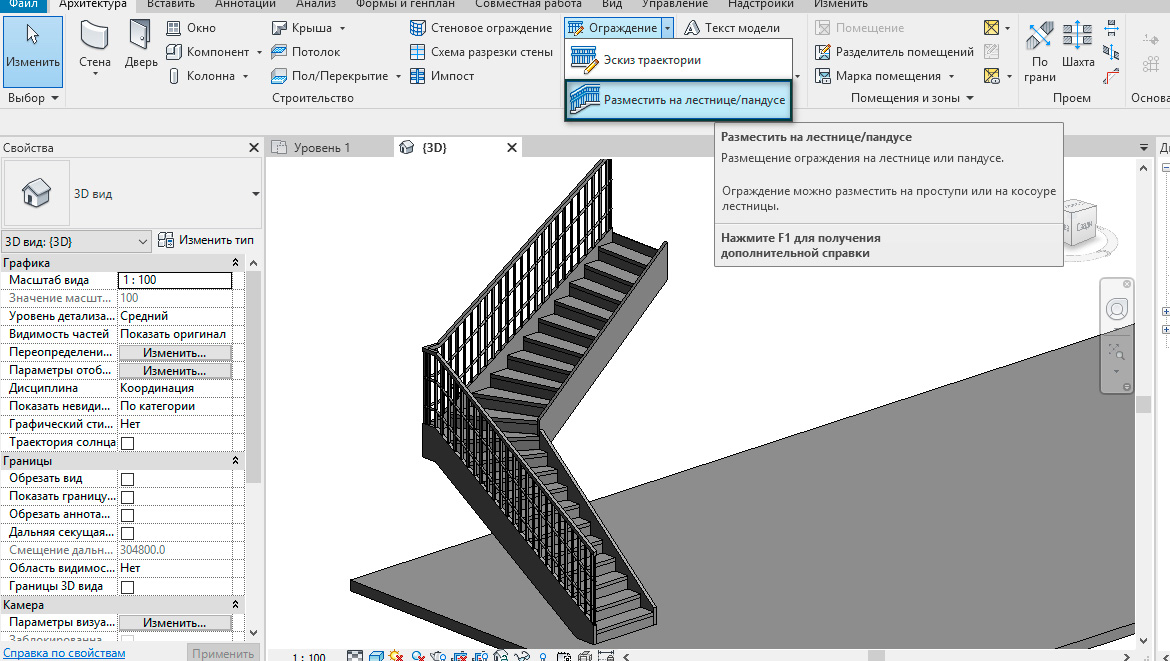
На вкладке Изменить | Создать место ограждения на основе выбираем Косоур / тетива и щелкаем по созданной лестнице.
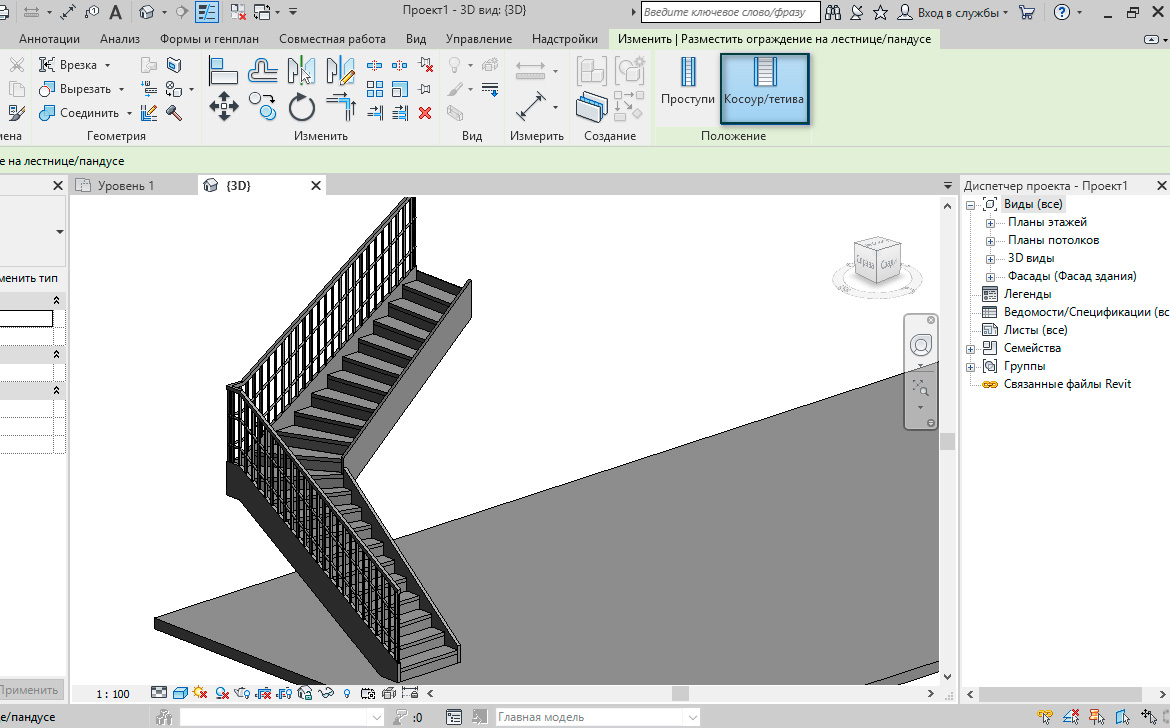
Таким образом, ограждение на лестнице формируется автоматически, с учетом наклона лестницы и горизонтальной площадки. При необходимости, есть возможность выбрать новую основу для ограждения. Для этого выделим ограждение и на вкладке Изменить | Ограждение выберем команду Выбрать новую основу, кликнув, к примеру, по перекрытию.

Как результат: выделенное ограждение располагается на новой опоре.
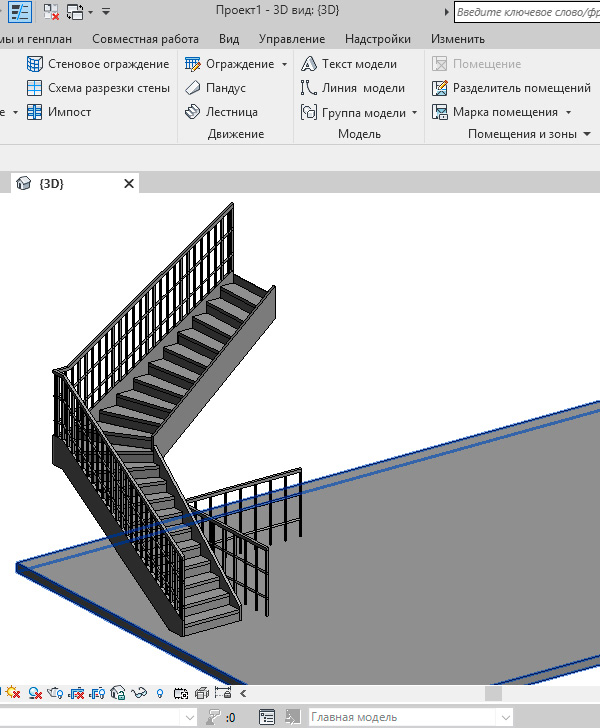
Несмотря на то, что ограждения формируются автоматически при построении лестниц и пандусов, мы можем в принудительном порядке задавать свои параметры и проектировать уникальные ограждения, в чем и убедились в данной статье.
Читайте также:
