Сборочный чертеж из металла
Обновлено: 19.05.2024
По вопросам репетиторства по компьютерной графике (Autocad, Solidworks, Inventor, Компас), вы можете связаться любым удобным для вас способом в разделе Контакты. Подробное описание программ обучения и стоимость, вы можете посмотреть выбрав соответствующий курс. Обучение возможно очно и дистанционно.
9.1 Цель
- изучить и получить навыки применения правил изображения и обозначения резьбы в соответствии с ГОСТ 2.311–68;
- изучить особенности расчета стандартных резьбовых крепежных соединений;
- изучить особенности создания сборочного чертежа и спецификации;
- получить навыки построения изображений резьбовых крепежных соединений.
9.2 Содержание
- доконструировать узел с учетом расчетов параметров стандартных крепежных изделий;
- отверстия в корпусной детали под винт и шпильку должны быть глухими;
- выполнить сборочный чертеж заданных соединений;
- выполнить спецификацию;
- выполнить чертеж указанной в задании детали;
9.3 Порядок выполнения
- по исходным данным шпильки выбрать материал детали, в которую она ввинчивается;
- в зависимости от глубин ввинчивания шпильки и винта определить параметры отверстий под них, при условии, что отверстия в корпусной детали под винт и шпильку должны быть глухими;
- доконструировать узел, выбрав толщины соединяемых деталей с учетом расчетов и условий задачи, выдерживая пропорциональные соотношения деталей (см. Рисунок задания);
- по заданным диаметрам резьбы рассчитать длины крепежных изделий;
- вставить в чертеж из библиотеки изображения гладких и глухих резьбовых отверстий и стандартных крепежных изделий;
- отредактировать изображения;
- нанести позиции;
- создать объекты спецификации;
- нанести размеры на сборочном чертеже, согласно правилам нанесения размеров (ГОСТ 2.307-68);
- создать спецификацию;
- создать чертеж указанной в задании детали;
- заполнить основную надпись.
9.4 Пример выполнения лабораторной работы
Построим конструктивные изображения соединений.
Вариант задания показан на Рисунке 9.1. Исходные данные следующие:
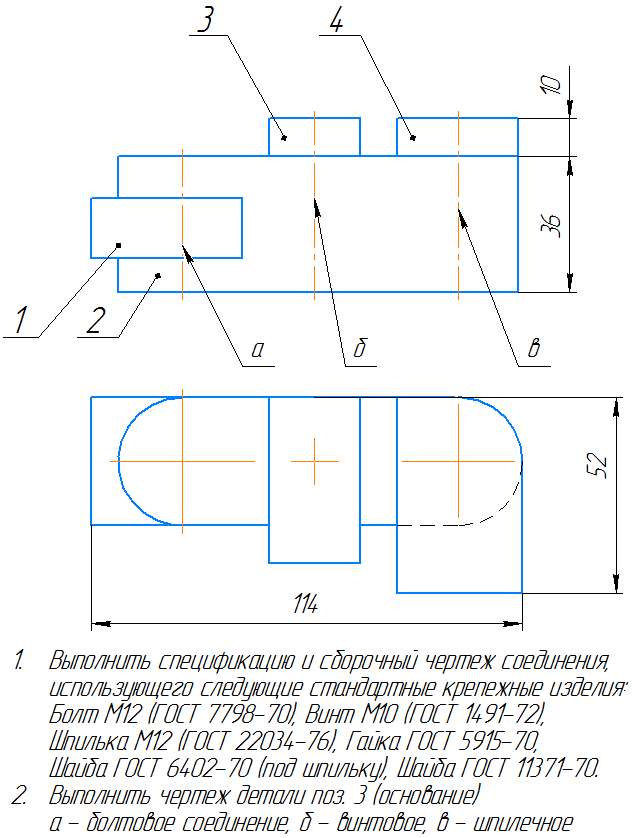
Рисунок 9.1– Пример задания по теме «Резьбовые соединения»
9.4.1 Построение шпилечного соединения
1. Шпилька ГОСТ 22034-76 имеет глубину ввинчивания (lвв) 1,25d, где d – диаметр резьбы. Это означает, что материал основания, например, чугун.
Под длинной шпильки понимают длину части шпильки, выступающую над поверхностью корпусной детали (в рассматриваемом примере — основанием) после ввинчивания в нее, см. раздел Шпильки и раздел Шпилечное соединение.
Рассчитайте параметры резьбового отверстия согласно приведенным на рисунке 9.2 обозначениям и формулам ниже.
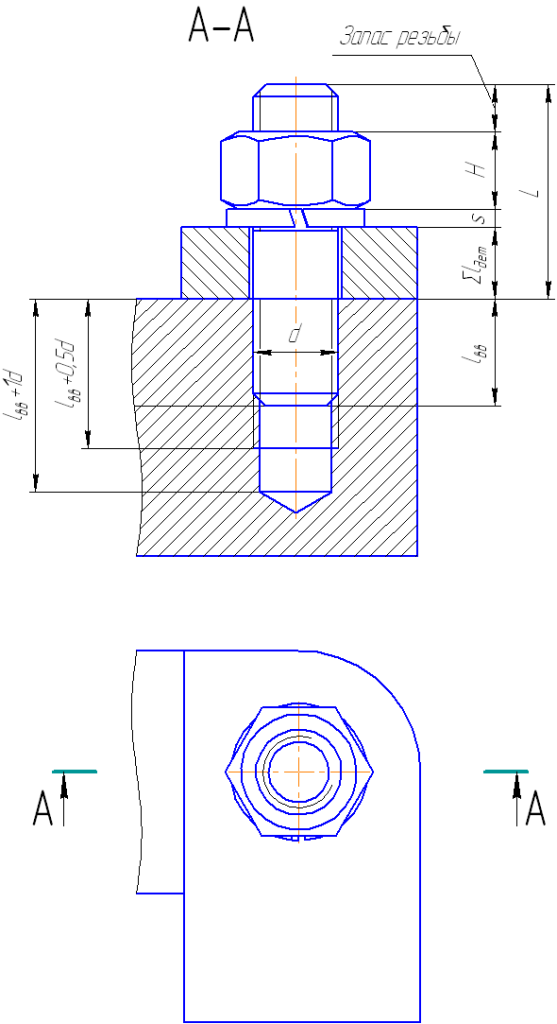
Рисунок 9.2 – Расчетные параметры шпилечного соединения
Глубина ввинчивания lвв=1,25d=1,25*12=15 мм
Глубина отверстия = lвв+d=15+12=27 мм
Глубина резьбы = lвв+0,5d=15+0,5*12=21 мм
2. Вставьте отверстие из библиотеки Библиотеки⇒Стандартные изделия⇒Вставить элемент. В диалоговом окне выберите вторую вкладку Конструктивные элементы, папку Отверстия⇒Отверстия цилиндрические⇒Отверстия гладкие⇒Гладкое цилиндрическое отверстие простое сквозное, дважды щелкните на выбранном отверстии.

Если нужно отключить построение местного разреза в изображении отверстия (в случае, когда вставляете отверстие на изображение в разрезе), дважды щелкните на параметре Детализация и выберите Стандартная.
Дважды щелкните на любом числовом параметре отверстия и задайте следующие параметры:
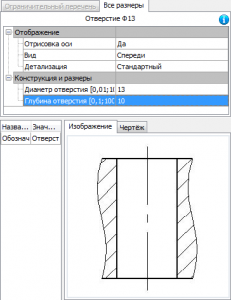
4. Если отверстие заходит за толщину основания, толщину основания необходимо увеличить (чтобы, примерно, расстояние от границы отверстия до нижней границы основания было не менее 1d ), используя для этого команду редактирования Деформация сдвигом .
5. Вставьте шпильку из библиотеки Библиотеки⇒Стандартные изделия⇒Вставить элемент.
Выйдите из команды вставки шпильки.
9. Вставьте шайбу из библиотеки Библиотеки⇒Стандартные изделия⇒Вставить элемент.
На вкладке Стандартные изделия выберите папку Крепежные изделия⇒Шайбы⇒Шайбы стопорные⇒Легкая пружинная шайба ГОСТ 6402-70 (исп. 1) и дважды щелкните на ней. В диалоговом окне задайте параметры, представленные на рисунке ниже. Выберите Детализацию — Упрощенный!
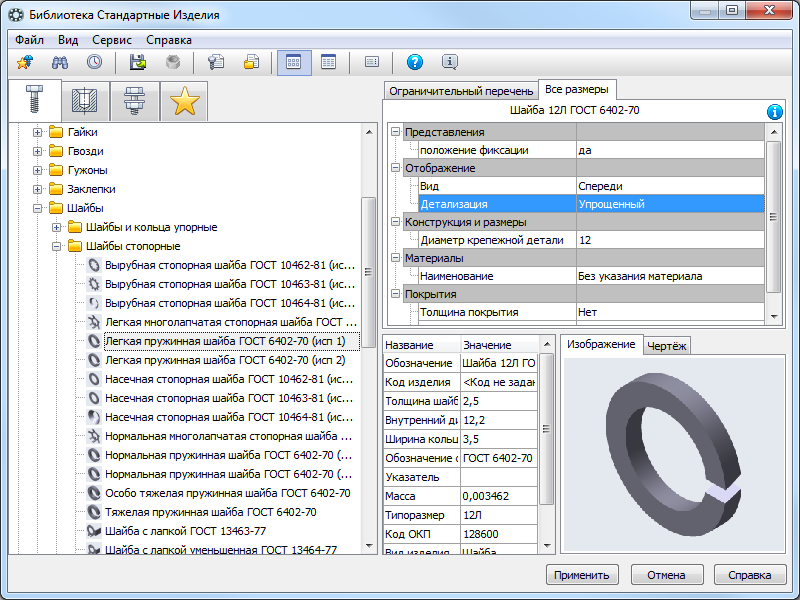
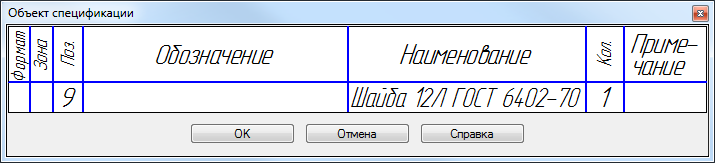
10. На панели свойств должна быть включена опция Создавать объект спецификации, и из списка выберите Указать существующее обозначение позиции. Укажите ранее проставленную позиционную линию-выноску на шпильку.
После вставки Шайбы появится окно строки спецификации, нажмите ОК.
Выйдите из команды вставки шайбы.
11. Вставьте гайку из библиотеки Библиотеки⇒Стандартные изделия⇒Вставить элемент.
На вкладке Стандартные изделия выберите папку Крепежные изделия⇒Гайки⇒Гайки шестигранные⇒Гайка ГОСТ 5915-70 (исп 1). Дважды щелкните на ней.
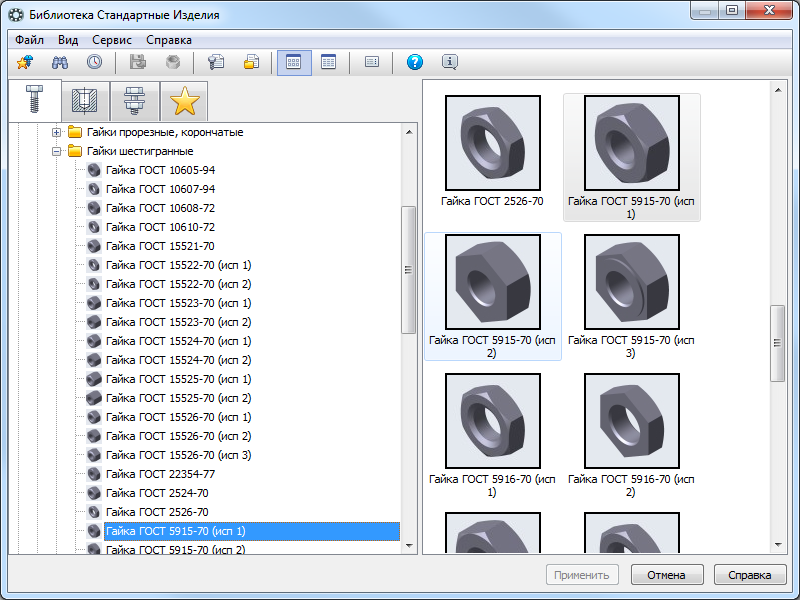
В диалоговом окне задайте параметры, представленные на рисунке ниже. Детализация — Стандартный.
12. На панели свойств должна быть включена опция Создавать объект спецификации, и из списка выберите Указать существующее обозначение позиции. Укажите ранее проставленную позиционную линию-выноску на шпильку и шайбу.
После вставки Гайки появится окно строки спецификации, нажмите ОК.
Выйдите из команды вставки гайки.
9.4.2 Построение болтового соединения
Рассмотрим вставку Болтового соединения используя другую библиотеку. Вставим болтовое соединение в сборе вместе с отверстиями.
1. Вызовите окно библиотеки Библиотеки⇒Стандартные изделия⇒Вставить элемент.На вкладке Крепежные соединения выберите папку Болтовое соединение с отверстием⇒Болтовое соединение с отверстием. Дважды щелкните на ней.
2. В средней области появившегося диалогового окна настройте состав соединения.
Например, для изменения стандарта болта, найдите и выберите нужный ГОСТ в списке слева и дважды на нем щелкните, болт в средней области окна изменится на выбранный.
Обе шайбы под шляпкой болта (в папке Изделия над скрепляемыми деталями) удалите, выделив каждую в списке и нажав кнопку Удалить

Для замены шайбы под гайкой аналогично удалите все шайбы (в папке Изделия под скрепляемыми деталями), найдите и выберите нужную (ГОСТ 11371-78) и дважды на ней щелкните. Шайба будет вставлена в папку Изделия над скрепляемыми деталями, для ее переноса под гайку, выделите ее и нажмите кнопку Переместить вниз
9.4.3. Построение винтового соединения
Аналогично ранее рассмотренному болтовому соединению, вставьте из библиотеки винтовое соединение с отверстиями.Единственное отличие от болтового соединения в том, что необходимо скорректировать согласно расчетам длину винта и глубины отверстий. Детализация у отверстий — Стандартный! (чтобы не было изображений местного разреза).
Постройте штриховку всех деталей.
Для вставки изображений стандартных изделий на виде сверху, можно воспользоваться той же библиотекой, только при вставке, отключите опцию Создавать объект спецификации!
Заполните основную надпись чертежа, дважды щелкнув на ней.
Вставьте код, используя команду контекстного меню Вставить код и наименование.
9.4.4. Окончательное оформление сборочного чертежа и создание спецификации
1. После вставки всех стандартных крепежных изделий и внесения необходимых изменений в соединяемые детали, приступайте к оформлению сборочного чертежа и созданию спецификации.
На все стандартные крепежные изделия позиции уже стоят. Проставьте позиции на остальные компоненты сборочной единицы, если их нет, используя команду списка наборов Черчение⇒Обозначение позиций
Выделите любым удобным способом изображение одной составной части, например, Планки, на всех изображениях и добавьте в выделение номер позиции.
2. Выберите команду списка наборов Управление⇒ Добавить объект спецификации . В появившемся диалоговом окне выберите раздел спецификации – Детали , нажмите Создать.
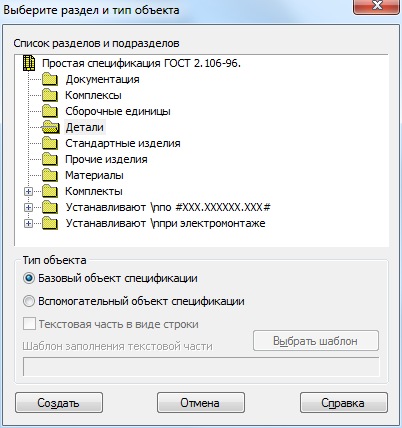
В появившемся окне строки спецификации, заполните свойства объекта – Формат, Обозначение, Наименование.

3. Если по каким-то причинам, вы, при вставке из библиотеки стандартного крепежного изделия, не отмечали опцию Создать объект спецификации, то, также выделите на всех изображениях изображение стандартного изделия например, Винта и номер позиции.
Выберите команду списка наборов Управление⇒Добавить объект спецификации . В появившемся диалоговом окне выберите раздел спецификации – Стандартные изделия , нажмите кнопку Выбрать шаблон.
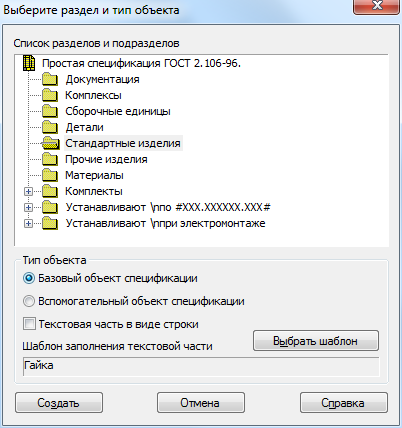
В появившемся диалоговом окне выберите раздел Крепежные изделия⇒Винт.

В появившемся окне строки спецификации, проверьте, а при необходимости, измените свойства объекта – Наименование.

Выберите команду из области Управление⇒Управление сборкой Параметры выберите команду Добавить документ
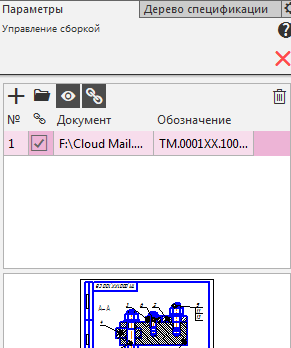
5. Автоматически в спецификации отобразятся все компоненты сборки, созданные на предыдущих шагах. Добавьте раздел Документация, используя кнопку Добавить раздел Параметры выберите раздел Документы , нажмите кнопку Добавить документ Да. В результате все данные основной надписи сборочного чертежа будут скопированы в строку спецификации.
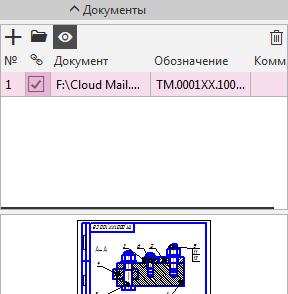
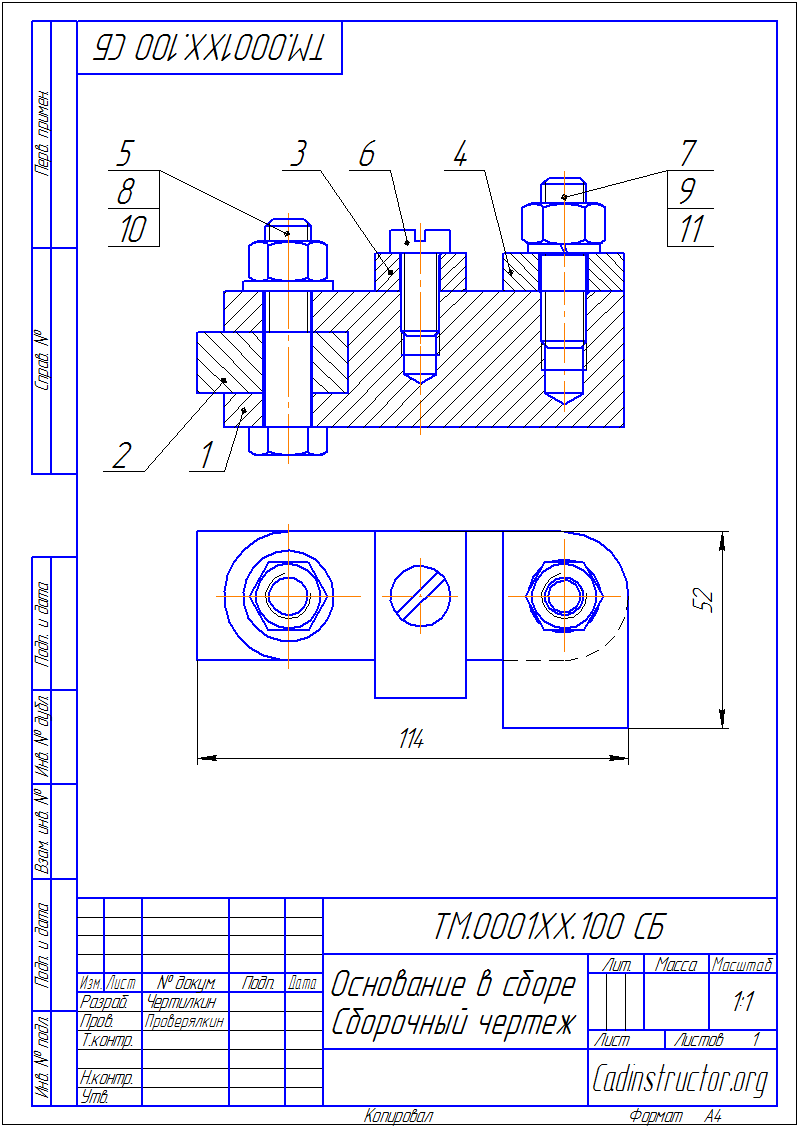
Для синхронизации номеров позиций на сборочном чертеже согласно спецификации, достаточно сохранить файл спецификации!
Примеры выполнения работы приведены на рисунках ниже.
Рисунок 9.3 – Пример выполнения лабораторной работы по теме «Резьбовые соединения». Сборочный чертеж
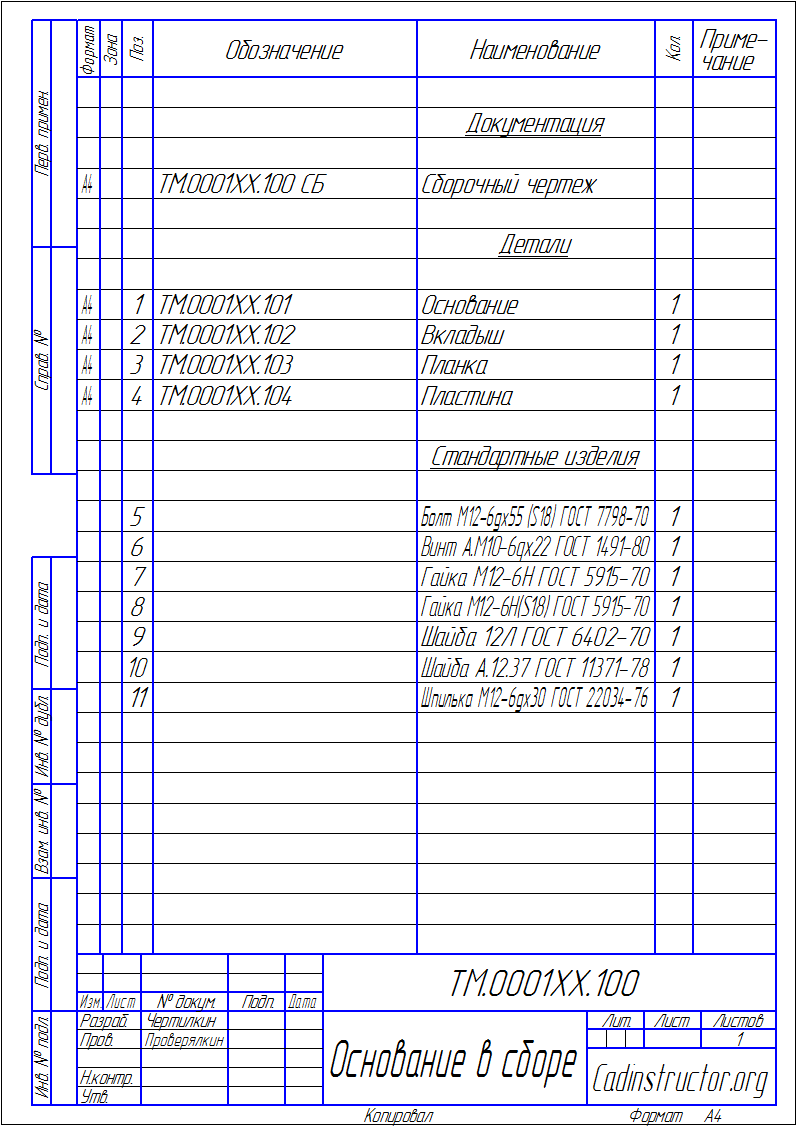
Рисунок 9.4 – Пример выполнения лабораторной работы по теме «Резьбовые соединения». Спецификация
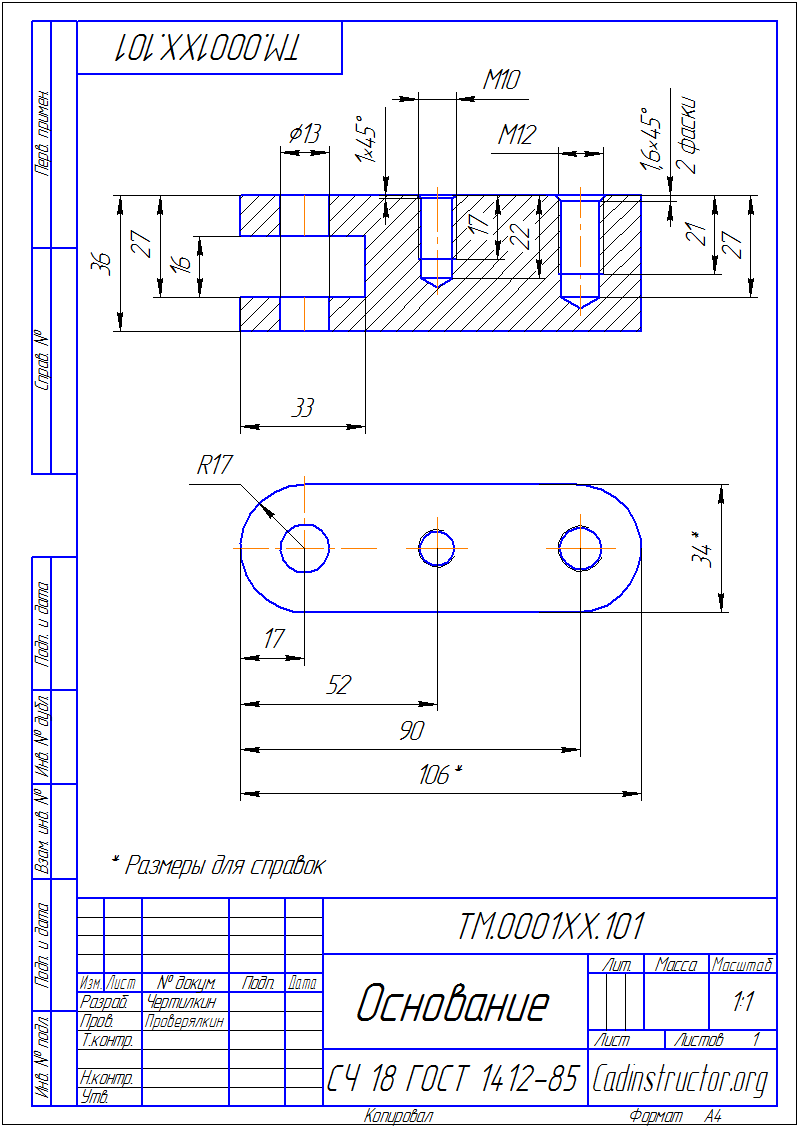
Рисунок 9.5 – Пример выполнения лабораторной работы по теме «Резьбовые соединения». Чертеж детали
Сборочный чертеж металлоконструкции в SolidWorks

Всем доброго времени суток! В этом уроке мы создадим сборочный чертеж металлоконструкции, сборку которой мы выполнили в уроке: «Создание сборки из металлоконструкции в SolidWorks».
В общем у вас должна быть открыта данная сборка.

Сборка металлоконструкции в SolidWorks
Если у вас ее нет, то можно скачать в конце данного урока: Сварочная конструкция в SolidWorks часть 2.
Назначение материала деталям сборки.
Начинаем с назначения материла, для этого в дереве конструирования нажимаем правой кнопкой мыши по детали «3ДДД.001.01.005 Раскос».

Меню для выбора материала на сборке в SolidWorks
В открывшемся меню переходим на строку «Материал», нажимаем на «Редактировать материал». Открывается окно назначения материала.

Окно выбора материала в SolidWorks
Выбираем «Сталь 3 ГОСТ 535-88» и нажимаем применить. Как видим по цвету деталей на сборке к ним применился другой материал.

Изменённый материал для раскосов на сборке в SolidWorks
Напомню, если у вас не установлена база материалов по ГОСТ, то узнать, как это сделать можно на этой странице: Добавление базы материалов по ГОСТ в SolidWorks.
Далее точно также назначаем материал Сталь 3 ГОСТ 535-88 для остальных деталей сборки.
Материал назначенный для всех деталей сборки
После назначения материала ко всем деталям нужно заполнить свойства сборки.
Свойства сборки в SolidWorks
Для заполнения свойств нажимаем на иконку свойства файла…

Иконка свойства файла в SolidWorks
открывается окно для заполнения свойств. Заполняем свойства на вкладке «Конфигурация». Вводим обозначение: «3ДДД.001.01.000 СБ», и наименование: «Рама».

Свойства сборки в SolidWorks
Также в конце окна свойств вводим свойства в строку формат: «А3».
Переходи к созданию чертежа сборки.
Создание чертежа из сборки.
Для создания чертежа нажимаем: «Файл, создать чертеж из сборки». Выбираем шаблон для чертежа и формат листа «А3- СПЕЦИФИКАЦИЯ-Л1-Г».

Формат листа для создания сборочного чертежа SolidWorks
Данные шаблоны форматов чертежей для SolidWorks по ГОСТ можно скачать здесь.
И нажимаем ОК. Лист чертежа открылся.
Добавление видов на чертеж.
В качестве главного вида добавляем вид «Спереди», в качестве проекционного добавляем вид «Сверху».
Также добавляем вспомогательные виды с помощью «Местного вида» и «Разреза» и Триметрии.

Виды на чертеже в SolidWorks
Далее добавим сварные швы на чертеж.
Сварные швы на чертеже сборки в SolidWorks
Сразу хочу отметить, что в сварке я не спец и в правильности установки швов не уверен.
И так начнем постановку швов. Проставим швы для Вида Б.

Сварные швы для вида Б на чертеже в SolidWorks
Далее назначим швы для видов А и В.

Сварные швы для вида А и В на чертеже в SolidWorks
И далее швы для разреза Г-Г.

Сварные швы для разреза Г-Г на чертеже в SolidWorks
Далее проставим размеры для сборки.
Размеры для сварной сборки в SolidWorks
На размерах отдельно останавливаться не будем, я поставил их как на картинке ниже. Все размеры на главном виде и виде сверху.

Размеры на сборочном чертеже сварной конструкции в SolidWorks
Далее нам осталось добавить номера позиций деталей и спецификацию. Начнем с номеров.
Номера позиций на сборочном чертеже в SolidWorks
Все номера позиций проставим на главном виде.

Позиций на главном виде сварной конструкции в SolidWorks
Спецификация для металлоконструкции в SolidWorks
Как добавлять спецификацию на сборочный чертеж в SolidWorks по ГОСТ указанно по ссылке выше.
Я лишь просто ее добавлю и немного поправлю номера позиций и пропишу наименование и обозначение деталей, так они не прописаны в свойствах этих деталей.
После сохранение данного сборочного чертежа – эти свойства пропишутся в деталях автоматически.
На данный момент спецификация приведена к данному виду.

Спецификация для металлоконструкции в SolidWorks
Как видно детали поз. №1, №3 – без чертёжные. Соответственно данные для их изготовления указываем на спецификации.
Для этого после каждой без чертежной детали вставляем 3 пустых строчки в спецификации.
Заполняем строки в столбце «Наименования». Сначала указывается сортамент детали, в строке ниже указывается материал, а затем размеры детали.

Характеристики без чертежной детали на спецификации в SolidWorks.
Также в строке где указан размер детали указывается и масса детали в столбце примечания.
Далее по такому же принципу указываем данные для детали под номером 3 и спецификация готова.

Готовая спецификация для сборки металлоконструкции в SolidWorks
Далее вносим технические требования на чертеж. И на этом закончим создание сборочного чертежа в SolidWorks.

Технические требования на сборочном чертеже в SolidWorks
На этом сборочный чертеж сварной металлоконструкции в SolidWorks готов.
В следующих уроках мы выполним чертежи деталей под номерами: №2, №4, №5 из данной сборки.
Сборочный чертеж табурета из металла в SolidWorks

Приветствую всех! Сегодня мы выполним сборочный чертеж по ГОСТ табурета в SolidWorks. Модель сборки табурета мы выполнили в уроке: Сборка табурета из металла в SolidWorks.

Сборка табурета в SolidWorks.
Подробно объяснять каждый шаг не буду, так как сборочный чертежи по ГОСТ мы уже выполняли в уроках:
И так создаем чертеж с модели, в качестве шаблона основной надписи выбираем «А3 – СПЕЦИФИКАЦИЯ-Л1-Г». (скачать его можно на этой странице) И размещаем на чертеже виды как на картинке ниже.

Виды на сборочном чертеже табурета в SolidWorks
Я добавил в качестве главного вида, вид «Справа» и проекционный от него вид сверху, также добавил вспомогательные виды А-Г.
Далее проставим размеры на чертеже.

Чертеж табурета с размерами в SolidWorks
Обращаем внимание на указанную шероховатость в отверстиях диаметром 2,7мм, они выполняются по месту на сборке через отверстия диаметром 3,3мм.
Теперь вставляем таблицу спецификации на чертеж. Нажимаем «Вставка, таблица, спецификация». И выбираем главный вид на чертеже и вставляем спецификацию.

Вставка спецификации на чертеж в SolidWorks
Получаем данную таблицу, которую нужно довести до ума и наложить на наш шаблон чертежа.

Полученная таблица спецификации в SolidWorks
После доработки таблицы и наложения ее на шаблон, спецификация имеет данный вид.

Спецификация сборочного чертежа табурета в SolidWorks.
Нам осталось обозначить номера позиций на чертеже и внести технические требования.
Что я и делаю, и получаю данный готовый чертеж.

Готовый сборочный чертеж табурета из металла в SolidWorks
Читайте также:
