Развертка в солид воркс листовой металл
Обновлено: 04.10.2024
Часто задаваемый вопрос среди клиентов: «Что такое развертка?» В SOLIDWORKS смещение — это инструмент, который создает твердое тело, вырез или элемент поверхности путем перемещения профиля по траектории. Чтобы создать твердое тело, используйте инструмент «Выступ по траектории» для перемещения профиля по траектории. Профиль может содержать один или несколько замкнутых контуров.
Что такое функция развертки?
Элементы сдвига определяются с помощью пользовательского 2D-сечения (или грани), перемещаемого по заданному пути для создания 3D-формы или поверхности. С помощью метода развертки пользователь определяет двухмерную или трехмерную направляющую кривую в дополнение к созданию поперечного сечения.
Как вы метете по дорожке?
Создание развертки вдоль пути
- Нарисуйте профиль и траекторию на пересекающихся плоскостях. …
- Щелкните вкладку "3D-модель" панель "Создать" "Сдвиг" . …
- В диалоговом окне «Развертка» нажмите «Профиль», а затем выберите профиль для развертки. …
- С помощью инструмента выбора пути выберите 2D-эскиз, 3D-эскиз или ребра геометрии.
Какие два элемента необходимы для создания развертки?
Для создания поверхности развертки необходимы два элемента: Траектория — кривая или кривые, направляющие развертку. Профиль развертки поперечного сечения — кривая или кривые, проходящие вдоль траектории. ◦ Можно использовать одну или две траектории.
Какие два элемента необходимы для создания развертки SolidWorks?
Чтобы создать развертку:
- Нарисуйте замкнутый непересекающийся профиль на плоскости или грани. Если вы используете направляющие кривые: …
- Создайте путь, по которому будет следовать профиль. Используйте эскиз, существующие кромки модели или кривые. …
- Щелкните один из следующих вариантов:…
- В Менеджере свойств: …
- Задайте другие параметры PropertyManager.
- Щелкните ОК.
Можно ли подмести тело в Solidworks?
Только для проходов с разрезом: сплошной проход создается путем перемещения тела инструмента вдоль траектории. Траектория должна быть касательной внутри себя (без острых углов) и начинаться в точке на профиле корпуса инструмента или внутри него.
| Используйте направляющие кривые | |
|---|---|
| Будьте созданы как тонкие элементы | |
| Развертка с твердым элементом | Развертка с тонкой функцией |
Что такое программа развертки?
В программе проверки компьютеры банка анализируют использование клиентами чековых депозитов и переводят средства на депозитные счета денежного рынка. Некоторые брокерские счета имеют аналогичные функции, которые позволяют инвесторам получать дополнительную прибыль за неиспользованные денежные средства.
Что такое подметальная установка?
Средство Sweep In или auto Sweeping — это остаток, превышающий оговоренную сумму, которая переводится на фиксированный депозит сроком на 1 год. Переведенная сумма принесет вам более высокую норму прибыли.
Как выполнить вырез в Inventor?
- Создайте профиль выреза в эскизе. …
- Создайте 3D-эскиз, выбрав параметр «Обтекание по поверхности» в параметре «Проецировать кривую на поверхность»:
- Создайте рабочую плоскость, которая является нормальной к кривой в конце новой 3D-линии на поверхности. …
- Создайте новый эскиз на этой плоскости.
- Создайте замкнутый профиль или тело для выреза по траектории.
Сколько эскизов нам нужно, чтобы использовать выступ с выступом?
Функция SOLIDWORKS Sweep улучшалась с годами; в отличие от Extrude, функция Sweep требует выбора как минимум двух эскизов, а именно Profile и Path.
Развертка в SolidWorks
В данном уроке рассмотрим, как создавать развертку детали цилиндра/трубы и конуса в Solidworks. Помимо данных геометрических фигур, на основе этого урока Вы научитесь строить любые другие детали сложной поверхности и создавать их развертки. Также в данном уроке рассмотрим, как переносить развертку детали на чертеж.
Развертка цилиндра/трубы
Создаем 2D эскиз
Выбираем плоскость Спереди в дереве построения (меню с левой стороны) и создаем эскиз кликом мыши на иконку Эскиз .
После этого плоскость Спереди становится активной перпендикулярно расположенной в рабочем окне.
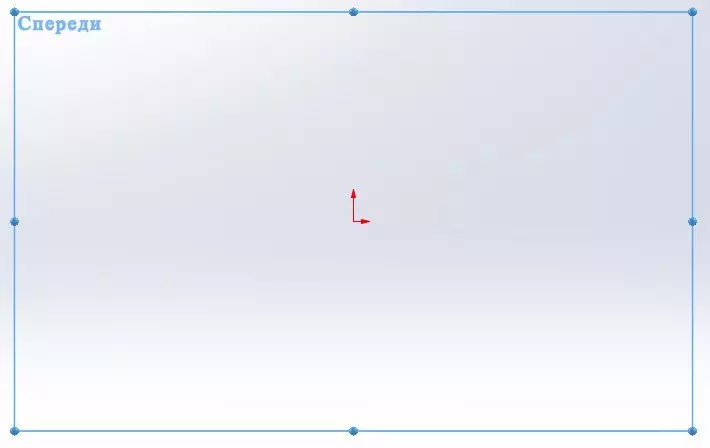
Выбираем: Инструменты > Объекты эскиза > Осевая линия или просто нажимаем на иконку во вкладке Эскиз . Произвольно чертим вертикальную осевую линию от точки центра координат.
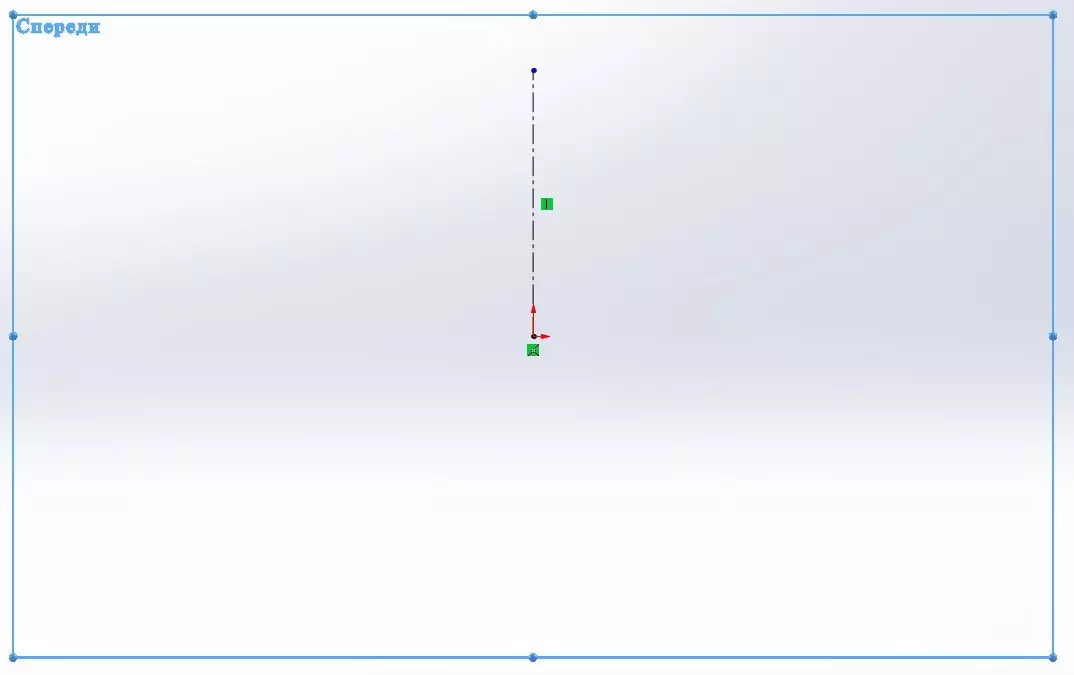
Далее выбираем: Инструменты > Объекты эскиза > Линия или просто нажимаем на иконку во вкладке Эскиз . Произвольно чертим вертикальную линию с правой стороны осевой линии.
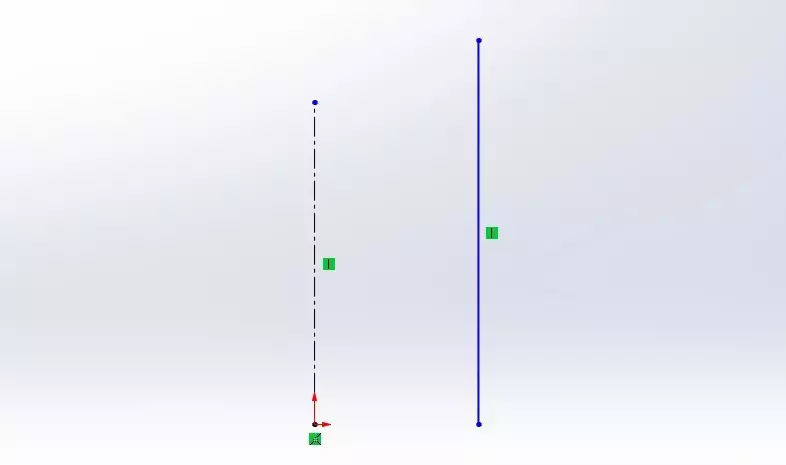
С помощью клавиши Ctrl выделяем две нижние точки осевой и правой вертикальной линии и ставим ограничение Горизонтальный для того, чтобы точки лежали на одном горизонтальном уровне.
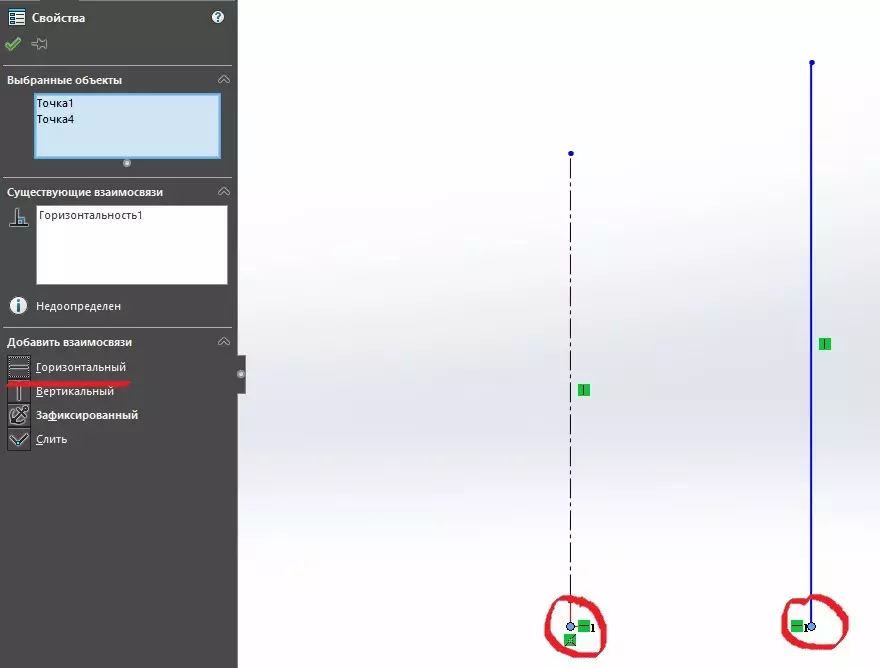
Далее выбираем: Инструменты > Объекты эскиза > Автоматическое нанесение размеров или просто нажимаем на иконку во вкладке Эскиз . Задаем радиус для цилиндра и его высоту.
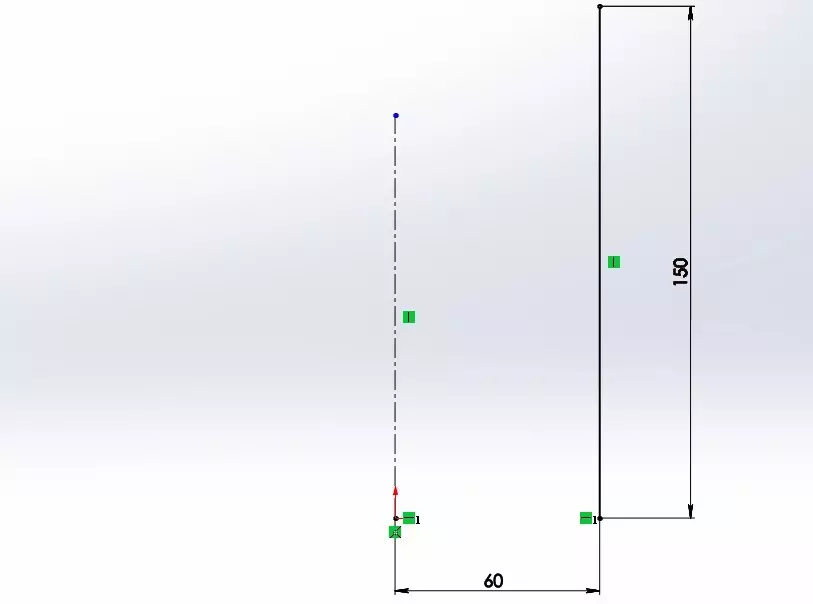
Нажимаем: Вставка > Бобышка/основание > Повернуть или просто кликом мыши нажимаем на иконку Повернутая бобышка/основание во вкладке Элементы . После этого появится всплывающее окно, где нажимаем Да.
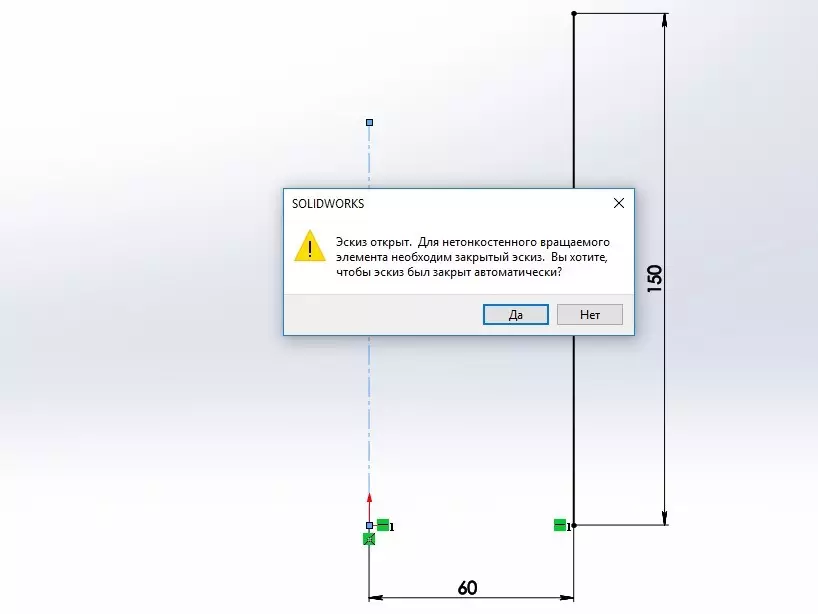
Задаем значение угла поворота в строке угол Направление 1 угол 159 ̊. В строке Направление 1 толщина задаем необходимое значение толщины цилиндра. Нажимаем ОК .
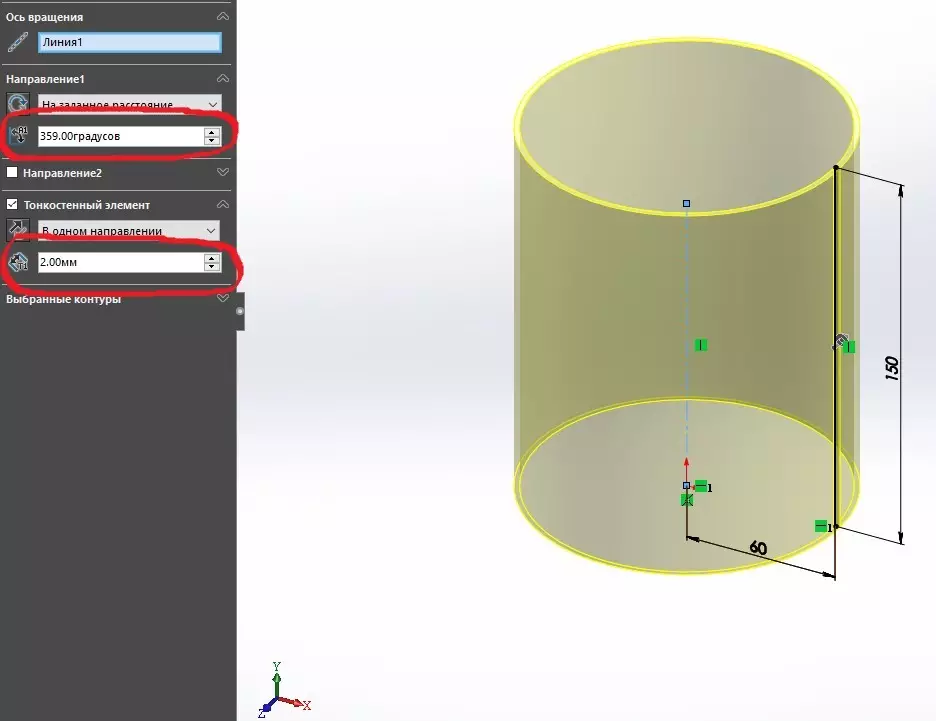
Создаем вырез на цилиндре
Выбираем плоскость Спереди в дереве построения (меню с левой стороны) и создаем эскиз кликом мыши на иконку Эскиз . С помощью уже известного инструмента Линия , чертим контур выреза цилиндра и задаем размеры эскизу с помощью инструмента Автоматическое нанесение размеров .
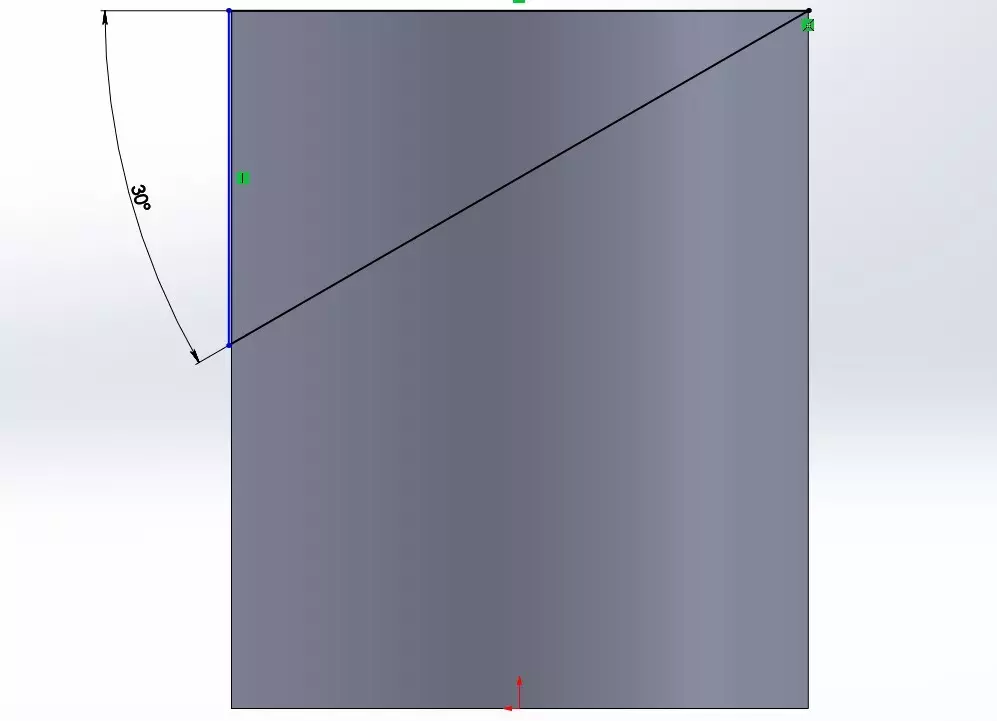
Нажимаем: Вставка > Вырез > Вытянуть или просто кликом мыши нажимаем на иконку Вытянутый вырез во вкладке Элементы . После этого в левой части экрана задаем вырез Насквозь – Оба направления и нажимаем ОК .
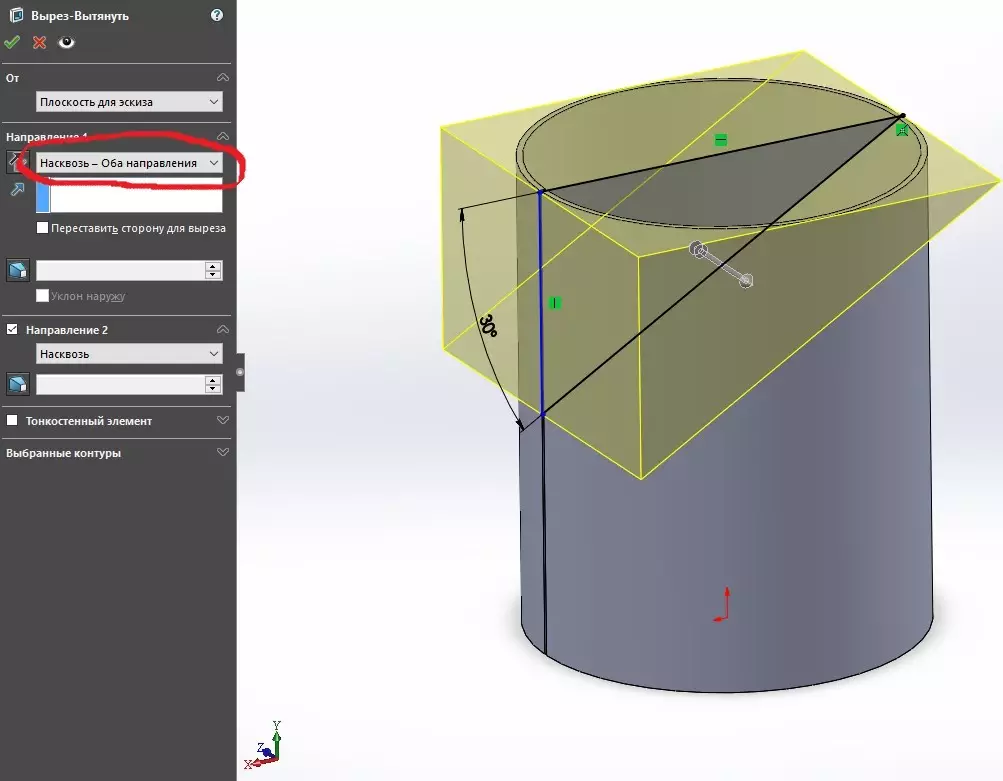
Деталь цилиндр с вырезом – готова.

Создаем развертку детали
Нажимаем: Вставка > Листовой металл > Сгибы . После этого выбираем внутреннюю кромку разворота цилиндра и нажимаем ОК .
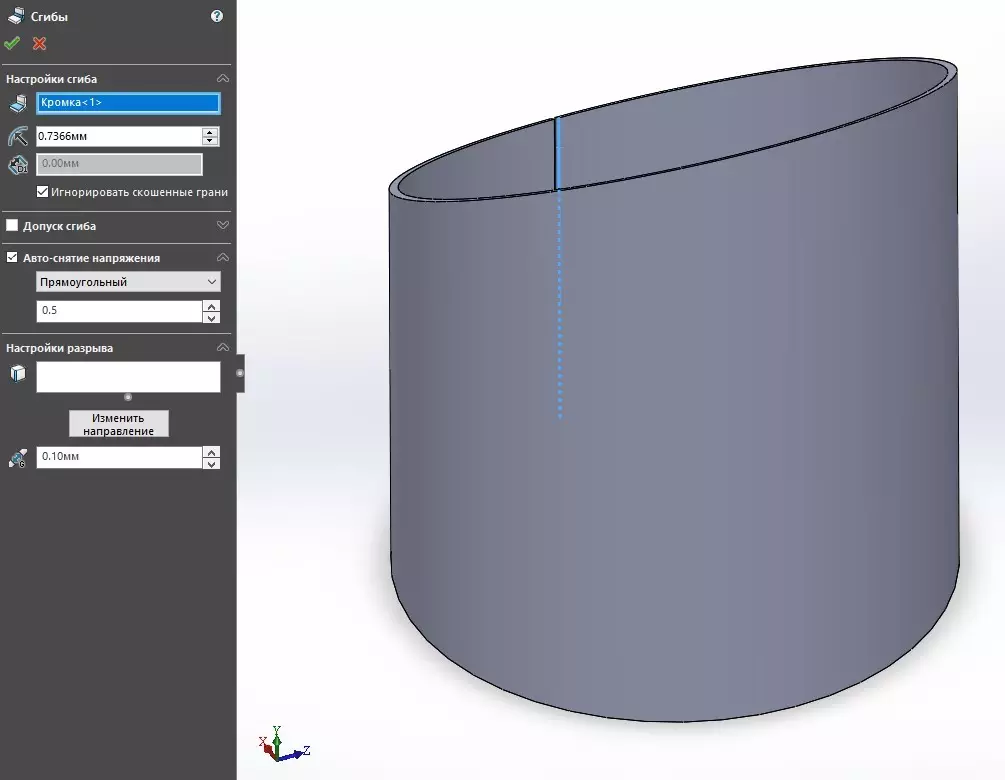
После этого в дереве построения появляются новые элементы.
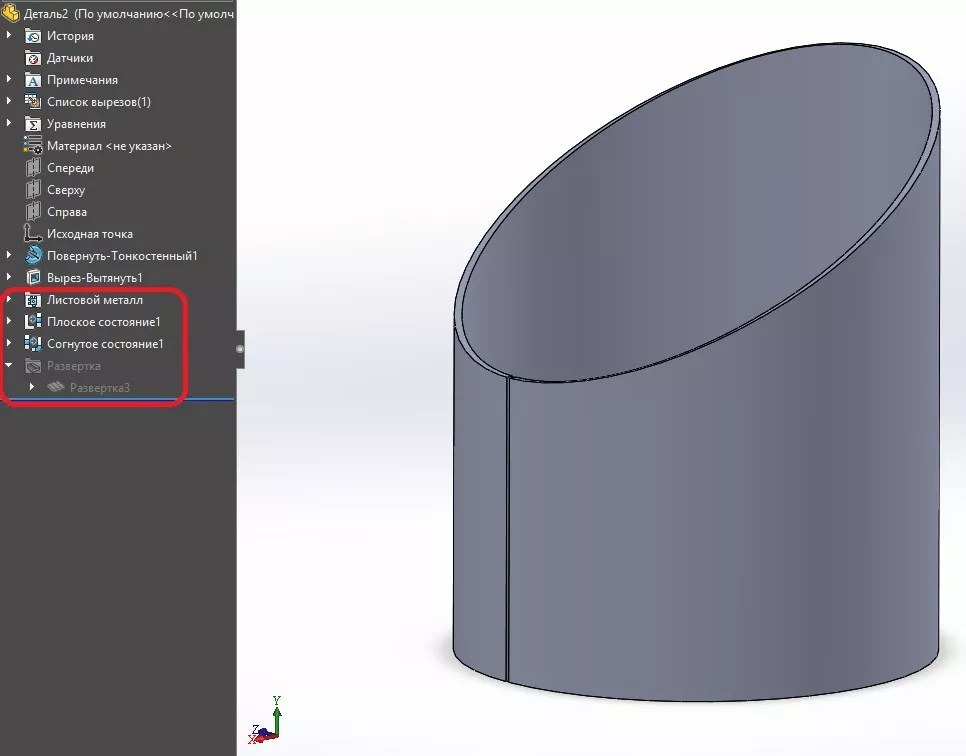
В дереве построения, нажимаем правой клавишей мыши на Развертка и выбираем Высветить.

Развертка на чертеже
Нажимаем: Файл > Создать чертеж из детали .
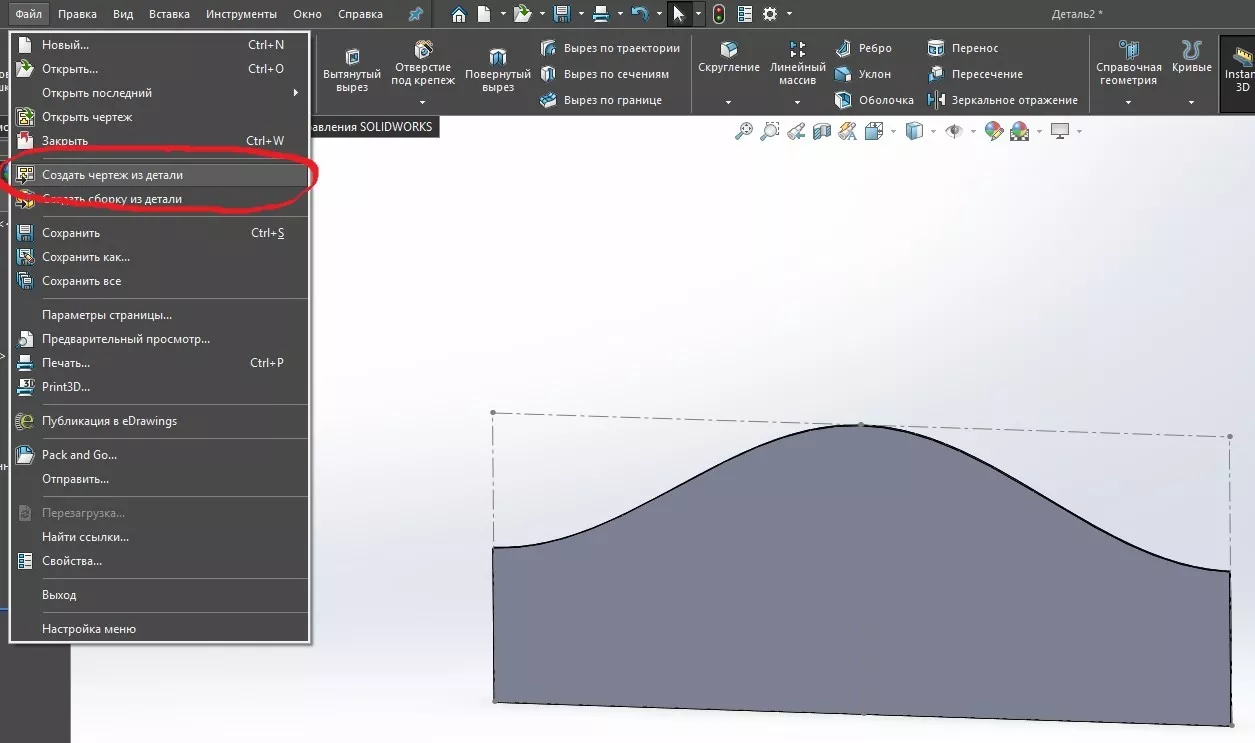
Выбираемый необходимый формат листа.
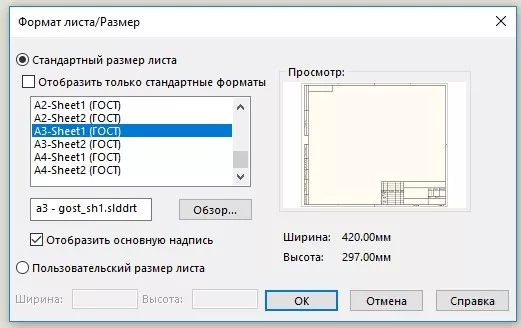
В правой части экрана открываем Палитра видов. Ищем вид Развертка и перетаскиваем его на чертеж. Развертка чертежа – готова!
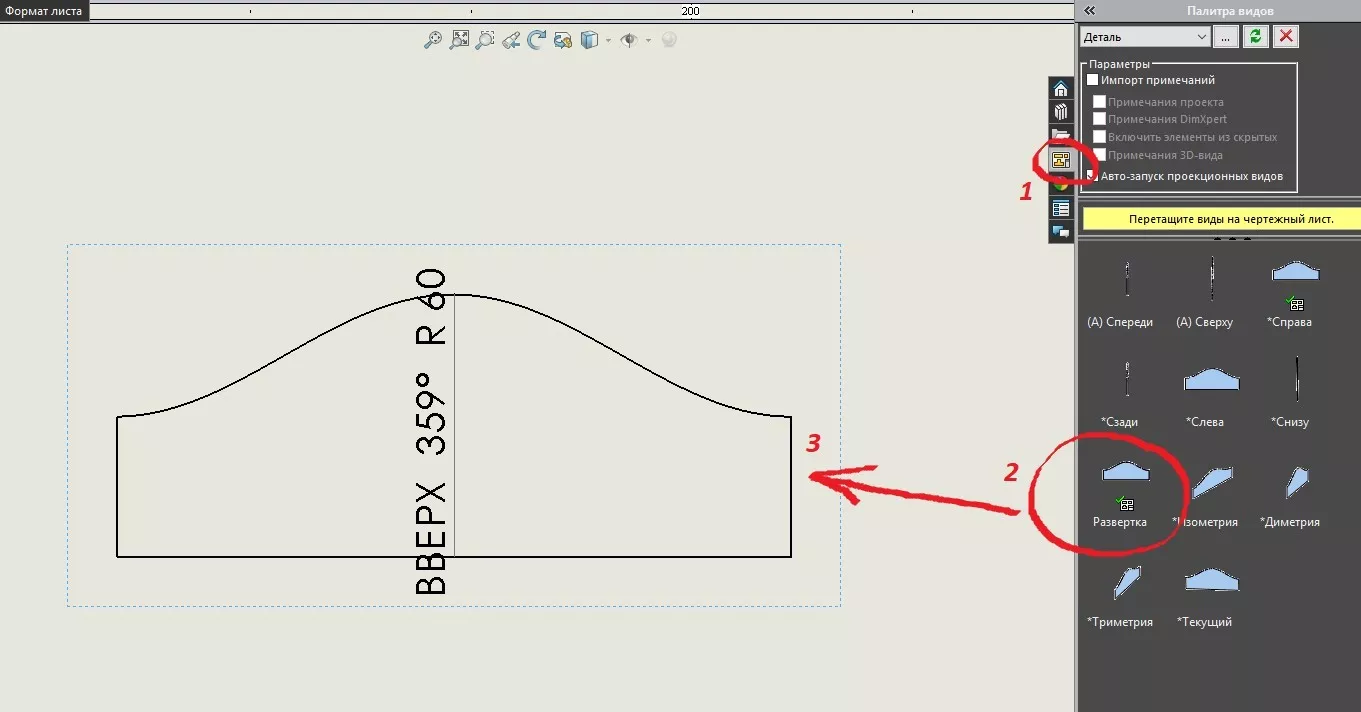
Развертка сложной поверхности детали (конуса)
Аналогично предыдущим инструкциям строим эскиз и геометрию конуса.

Нажимаем: Вставка > Поверхность > Сплющить . После этого выбираем внутреннюю кромку разворота конуса и внешнюю грань его поверхности. Нажимаем ОК .

В дереве построения нажимаем правой клавиши мыши на Повернуть-Тонкостенный1 и выбираем Скрыть.
Создание детали из листового металла в SolidWorks

Приветствую всех! В этом уроке мы выполним деталь в SolidWorks из листового металла, которая послужит нам сиденьем для сборки металлоконструкции созданной ранее.
Металлоконструкция создавалась в следующих уроках:
Приступим к созданию листовой детали!
Создание базовой кромки.
Начинаем построение с базовой кромки. Для этого на вкладке листового металла в режиме проектирования деталей в SolidWorks кликаем по иконке «Базовая кромка/выступ» и строим эскиз как на картинке ниже.

Эскиз базовой кромки листовой детали в SolidWorks
Затем в параметрах инструмента в настройках листового металла устанавливаем толщину 1,5мм, остальные настройки оставляем без изменения и подтверждаем построение.

Настройки параметров базовой кромки листового металла в SolidWorks
И получаем данную базовую кромку.

Базовая кромка для листового металла в SolidWorks
Далее построим отбортовки для базовой кромки.
Кромка под углом
Отбортовка выполняется с помощью команды «Кромка под углом». Нажимаем на нее.

Иконка инструмента кромка под углом в SolidWorks.
И выбираем грань базовой кромки для создания эскиза. Рисуем его как на картинке ниже.

Эскиз для инструмента кромка под углом в SolidWorks
Если возникают проблемы с построением эскиза, то всегда можно посмотреть урок по нужной теме: Список урок здесь!
Далее выходим из эскиза и в параметрах инструмента устанавливаем следующие настройки.

Параметры инструмента кромка под углом в SolidWorks
Если мы сейчас подтвердим построение, то у нас получится вот такая кромка под углом, поэтому выбираем оставшиеся три кромки базовой кромки.
В предварительном просмотре должно получится как на картинке, затем подтверждаем построение.

Кромка под углом для 4-х граней в SolidWorks.
Пока получилась данная деталь. Сейчас в кромки под углом добавим отверстия для закрепления на сборке 3ДДД.001.01.000 СБ Рама.
Отверстия для крепления листовой детали
Для добавления отверстий выбираем любую кромку под углом и кликаем по инструменту вытянутый вырез. Затем разворачиваем ее перпендикулярно для создания эскиза отверстия. Далее рисуем эскиз как на картинки ниже

Эскиз отверстия на кромке под углом в SolidWorks
Выполняем вырез в глубине выреза выбираем параметр до следующей и получаем одно сквозное отверстие в кромке.
Далее с помощью инструмента линейный массив делаем 7 отверстий диаметром 3,3мм в кромке.

7 отв. Диаметром 3,3мм в кромке в SolidWorks
Далее уже с помощью кругового массива добавим отверстия в оставшиеся 3 кромки детали. Только для этого нужно выполнить вспомогательный эскиз осевой линии с начальной точки детали.

Вспомогательный эскиз осевой линии
Вокруг этой осевой линии и создадим круговой массив.

Созданием массива отверстий в SolidWorks
Подтверждаем построение массива. Затем назначим материал для детали: 12Х18Н9 ГОСТ 5632-72 (подробнее про назначение материала в SolidWorks по ГОСТ) и сохраним деталь под наименованием: 3ДДД.001.00.001 Сиденье.
В итоге мы получили данную листовую деталь.

Листовая деталь сиденье в SolidWorks
Если все сделано правильно, то мы сможем посмотреть развёртку данной детали, для это в дереве конструирования открываем соответствующею строку, далее нажимаем на открывшеюся развертку и выбираем иконку «Высветить».

Включение отображения развертки в SolidWorks
А вот и сама развёртка детали.

Развертка листовой детали в SolidWorks
В следующих уроках мы выполним чертеж данной детали, а также добавим ее в сборку.
Работа с листовым металлом в SOLIDWORKS
В данном видео уроке рассмотрим работу с листовым металлом в SOLIDWORKS на примере создания детали «Короб с вентиляционным отверстием».

На плоскости Спереди создадим эскиз, который будет являться четвертью будущей детали.

На вкладке Листовой металл воспользуемся элементом Базовая кромка/выступ.
Толщину листового металла введем 1,5 мм, допуск сгиба оставим Коэффициент K и зададим значение 5. Это будет означать, что длина в плоском состоянии будущей детали будет рассчитываться по средней линии толщины детали.

Далее воспользуемся элементом Кромка под углом. Для создания плоскости для эскиза выберем верхнюю грань существующей детали.

Для создания эскиза будущей кромки, перейдем в плоскость создания эскиза.

После выхода их эскиза появится предварительный просмотр создаваемой кромки.

Выберем дополнительную смежную кромку.

Далее воспользуемся элементом Ребро-кромка.
Выберем место для создания будущих кромок, вторым щелчком левой кнопки мыши укажем направление создания будущей кромки, укажем вторую смежную кромку.

В поле раздела настройки фланцев в графической области укажем расстояние зазора – 1 мм, угол – 52° градуса, длина фланца – 21 мм.
В Расположение кромки поставим – Материал снаружи.

Снова активируем команду Ребро-кромка.
В поле раздела Настройки фланца, выберем кромку. Вторым щелчком левой кнопки мыши выберем направление создания кромки, выберем смежную, угол установим – 44°, расстояние зазора – 1 мм, длина фланца – 44 мм.

Для добавления материала снаружи уже существующей кромки, сменим угол на 40° и Расположение кромки выберем – Сгиб снаружи. Нажимаем ОК.

Далее на Вид спереди создадим эскиз, который будет являться вспомогательным эскизом для создания изгибов на детали.

На только что созданной грани создадим изгибы под 90°.
Для этого на существующей грани создадим эскиз и спроецируем линию ранее нарисованного вспомогательного эскиза на вновь создаваемый эскиз.

С помощью инструмента Преобразование объекта на вкладке Листовой металл, выберем элемент Изгиб.

В Дереве конструирования выберем необходимый для использования существующий эскиз.

В разделе Зафиксированные грани выберем зафиксированную грань.

Расстояние смещения введем – 10 мм, угол изгиба – 90°. Уберем радиус по умолчанию и введем радиус – 1 мм. Нажимаем ОК.
На второй грани проделаем ту же операцию, только воспользуемся другим способом – не создавая эскиз предварительно, а создав эскиз непосредственно уже в команде.
Выберем элемент Изгиб, выберем плоскую грань, на которой необходимо нарисовать линию сгиба и спроецируем из вспомогательного эскиза линию для создания сгиба.
После выхода из эскиза, в разделе Зафиксированная грань выберем зафиксированную грань. Как видим, настройки сохранились из предыдущей команды, поэтому нажимаем ОК.

Создадим зеркальное отражение получившейся детали.
На вкладке Элементы выберем инструмент Зеркальное отражение. Выберем грань для зеркального отражения.
В поле Копировать тела выберем деталь. Нажимаем ОК.

Скроем вспомогательный эскиз для того, чтобы он не мешал. И дальше создадим еще одну половину детали.

Воспользуемся тем же элементом Зеркальное отражение.
В разделе Зеркальное отражение плоскости, выберем грань для зеркального отражения → копировать тела. Нажимаем ОК.

На получившейся грани создадим эскиз.

В разделе Граница выберем границу для вентиляционного отверстия.

В разделе Свойства геометрии выберем грань, на которой будет создаваться отверстие, радиус скругления поставим – 1 мм, в разделе Ребра выберем линии для создания направляющих ребер.

Глубина ребер в данном случае является толщиной детали. Ввод их не доступен, так как толщина детали из листового металла по умолчанию составляет – 1,5 мм. Ширина ребер – 5 мм.
В поле раздела Перекладины выберем элемент для создания области. Введем значение ширины перекладины – 10 мм.
В поле Границы заполнения, выберем элементы эскиза, которыми будут являться границами заполнения. Нажимаем ОК.

Для того, чтобы посмотреть на деталь в развернутом виде, нужно выбрать элемент на вкладке Листовой металл → Развертка.

Чтобы выйти из режима развертки необходимо повторно нажать на элемент Развертка.
Для того, чтобы создать чертеж из файла детали, необходимо в главном меню выбрать пункт Файл → Создать чертеж из детали.

Необходимо выбрать шаблон чертежа и нажать ОК.

Автоматически откроется создание файла чертежа для данной детали. Документы чертежа для данной детали.

Справа из палитры видов можно выбрать необходимый вид и зажатием левой кнопки мыши перенести на чертеж.
Удалим ненужные надписи с чертежа. Из палитры видов перенесем вид Спереди.
Отводя мышь в сторону, автоматически будут создаваться проекционные виды.

Нажатием левой кнопки мыши получим боковой вид Слева, а также вид Сверху.

Для того, чтобы получить изометрический вид, нужно левой кнопкой мыши нажать в какой-то из диагональных сторон от базового вида детали. После завершения создания видов нажимаем ОК.

Далее следует проставить необходимые размеры. Также необходимо обозначить размеры изгибов и габаритные размеры.

Для того, чтобы на чертеже получить развертку детали, необходимо из палитры видов перенести вид Развертка.

Естественно нужно проставить все недостающие размеры и пояснения, а также добавить основную надпись.
SOLIDWORKS. Проектирование изделий из листового металла.
Поговорим о проектировании из листового металла. Рассмотрим создание сегментного отвода из листового металла.

Создадим деталь, как показано на изображении сверху.
Порядок и создание детали показаны на изображениях снизу.



Далее необходимо создать зазор, по которому будет осуществляться стыковка листового металла.
Когда модель создана, необходимо сохранить ее.

Далее разделяем деталь по линии пересечения двух цилиндрических поверхностей.
Создаем эскиз на плоскости, на которой был создан путь для выдавливания по траектории. В эскизе чертим линию и накладываем на нее взаимосвязь - «Коллинеарность» с линией пересечения цилиндрических поверхностей.

Закрываем эскиз.
На панели инструментов ПКМ нажимаем на любую из вкладок и из раскрывшегося меню выбираем «Прямое редактирование».

В появившемся меню «Прямое редактирование» выбираем функцию «Разделить».

На панели «Property manager» настраиваем свойства разделения:

Каждое тело сохраняем в новом файле. Нажимаем «ОК» и завершаем редактирование.
После окончания операции, новые детали появятся в папке с сохраненной первоначальной деталью.
Открываем одну из них.
В дереве построения можно увидеть историю операции «Разделить».
Далее переходим на вкладку «Листовой металл» и выбираем функцию «Сгибы».
Выбираем кромку прорези, остальные настройки сгиба оставляем по умолчанию.

Нажимаем «ОК» и выходим из редактирования функции.
Далее нажимаем «Развертка» и получаем развертку детали уже как листового металла.

Как видите, функционал инструментов работы с листовым металлом позволяет создать развертку практически любой цилиндрической детали.
Читайте также:
